After reading this article, you will learnthree ways on how to delete all photos from iPhone. With these solutions, you can either delete photos from iPhone on the device directly or remove photos from your iPhone on a computer. (The lastest iPhone 11/11 Pro/11 Pro Max in iOS 13 is also supported.)
Why Do You Need to Delete All Photos from iPhone
Most of us have grown a habit of taking photos with the handy mobile devices like an iPhone. But gradually, we will find that our iPhone storage is running out due to the photos and videos we took. Then we may want to delete all photos from the iPhone to free up the storage space on the device.
What's more, when we want to prepare the iPhone for a new user or for resale, we will want to delete all photos from the device permanently to protect our privacy.
But "How do I delete all photos from my iPhone?", many users asked. To remove photos from the iPhone, you have three ways to choose:
- How to Delete All Photos from iPhone in Photos
- How to Delete All Photos from iPhone at Once on Mac/PC
- How to Delete Photos from iPhone via iCloud
How to Delete All Photos from iPhone in 3 Ways
All the three methods below will help you delete photos from iPhone in bulk. Do remember to back up your iPhone photos bytransferring photos from iPhone to computerorimporting photos to Macin advance if you don't want to lose them completely. After you make the backup, apply one of the methods below to delete photos on your iPhone without worries.
Method 1. Delete All Photos from iPhone in Photos
The photos and videos you take with your iPhone camera are stored in the Photos app. You can surely remove photos from your iPhone in the app.
To delete all photos from iPhone:
Step 1.Go to the "Photos" app.
Step 2.Switch to the "Albums" tab and select "All Photos".
Step 3.Select the photos you want to delete:
- Tap the items one by one to select the photos
- Or drag across the screen to select all the photos
Step 4.After you select the images, tap the "Trash" icon.
Step 5.In the prompt, click "Delete [number] Items" to start deleting photos on your iPhone.

The deleted photos will be stored in an album called "Recently Deleted" for 30 days. If you want to restore the deleted photos, you can recover the removed items from the folder. If you want to permanently delete all photos, you need to further delete the pictures from the album:
Step 1.Open the "Photos" app and go to "Albums".
Step 2.Tap on "Recently Deleted". Here you should see the photos you just removed from your iPhone.
Step 3.Tap "Select" > "Delete All".
Step 4.In the prompt, choose "Delete [number] Items" to permanently delete photos from your iPhone.
很容易从iPhone删除照片和视频in the Photos app. The only possible problem is that it may take you a long time to select all the photos if you have lots of items to select since there is no "Select All" option available. You have to carefully drag from the very bottom of the screen all the way to the top to choose all the images, which is inconvenient for users who have plenty of photos on their devices.
Is there any quick solution to select and delete all the iPhone photos? Of course, there is. The two methods below enable you to delete photos from iPhone on a computer with which you can select photos more quickly.
Method 2. Delete All Photos from iPhone at Once from a Mac/PC
With the iOS content manager -EaseUS MobiMover, you can delete all photos from iPhone on a PC or Mac easily and quickly. EaseUS MobiMover could not only help you remove photos from iPhone but also allow you to transfer files, including photos, videos, music, contacts, and more between two iOS devices (iPhone or iPad in iOS 8 and later) or between an iOS device and a computer.
Except for photos, you can also delete other files from iPhone using this content manager.
To delete all photos from iPhone at once:
Step 1.Connect your iPhone/iPad to your computer with a USB cable, open EaseUS MobiMover. Click "Content Management" and choose the category you want to delete files from.
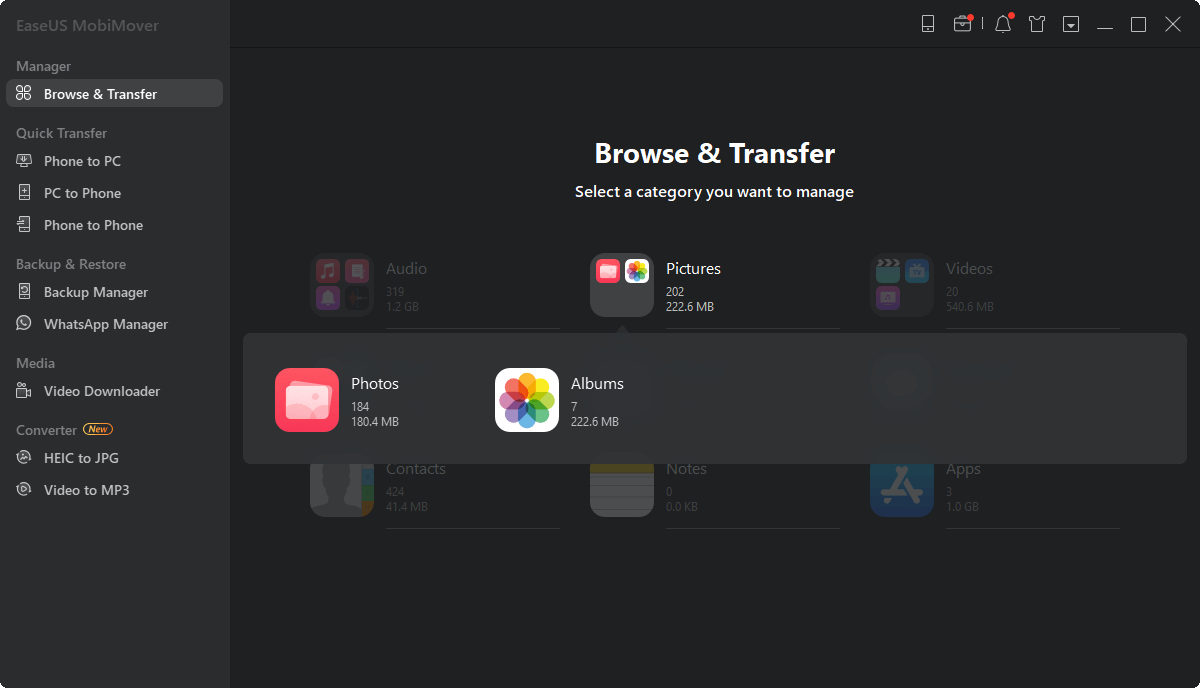
Step 2.If you want to delete all files from your iPhone, click "Select All" and click "Delete". If you intend to remove specific items, click the items you want to get rid of and then tap "Delete".
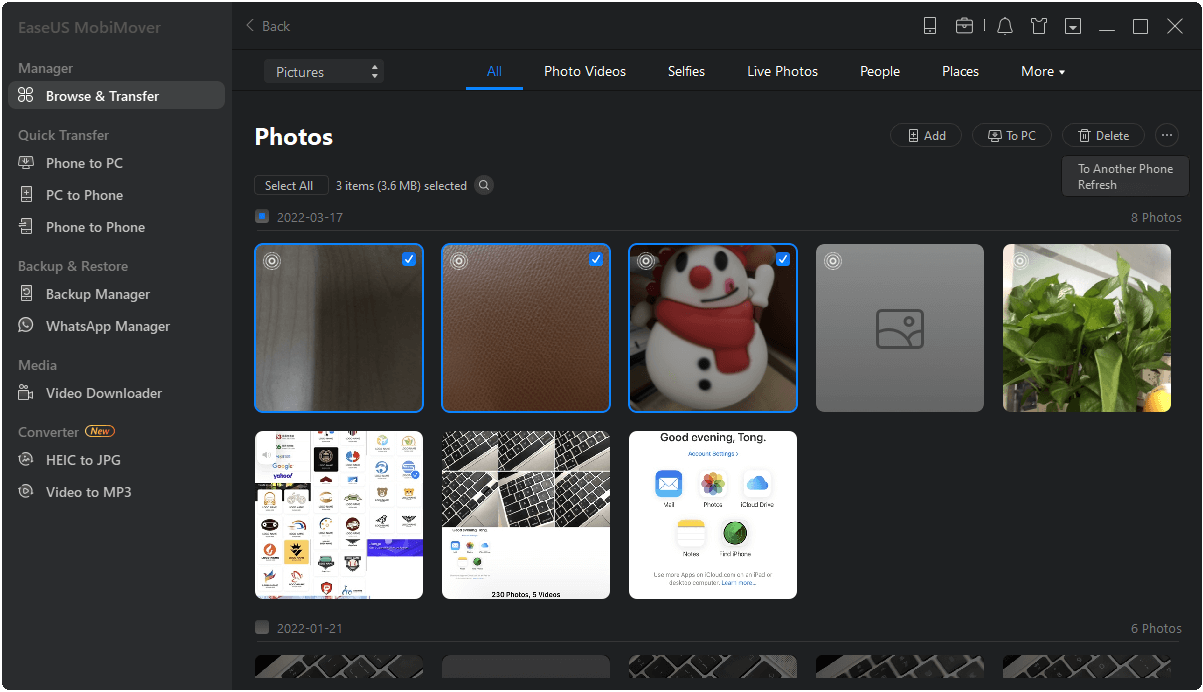
Step 3.After tapping the delete button, a new window will pop up asking for confirmation. Click "Yes" in the window to delete files on your iPhone.
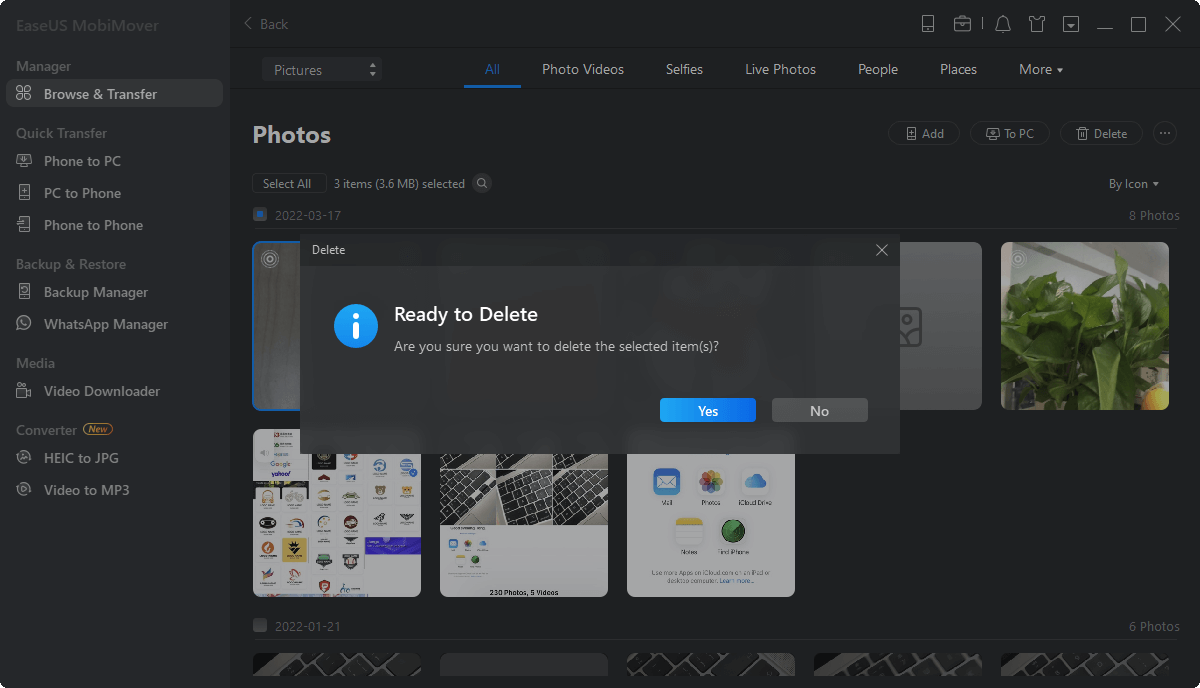
Using EaseUS MobiMover is not the only way to delete photos from iPhone on a computer. Another workable, but not a straightforward method to remove iPhone photos is to use iCloud.
Method 3. Delete Photos from iPhone via iCloud
We know that we can sync and access all of our photos across our devices, including iPhone, iPad, Mac, and PC, with iCloud enabled. That means if we delete a photo from one of the devices, the photo will also disappear from another. Thus, if you have turned on iCloud Photo Library to sync photos between your iPhone and PC/Mac, you can delete photos from your iPhone by deleting photos from iCloud Photo Library on the computer.
To delete photos from iPhone via iCloud on a Mac:
Step 1.Make sure you have enabled iCloud Photos and are using the same Apple ID on your devices. Go to the Photos app on your Mac (the iCloud photos are stored in Photos).
Step 2.Press "Command" + "A" to select all the photos and hit backspace.
Step 3.The photos are deleted and are later stored in the "Recently Deleted" folder.
Step 4.Tap on "Recently Deleted", select the photos, and then permanently delete them from your device.

If you are a PC user, there are two options for you to delete photos from iCloud. One is to log into iCloud.com and then delete the photos. Another is to find where iCloud photos are stored and then remove these items from your computer.
If you have synced your iPhone photos to your computer using other cloud services like Dropbox and Google Photos, you can also use a similar way to remove photos from your iPhone.
The Bottom Line
These are the proven ways to delete all photos from an iPhone. Actually, there is one more way to delete photos and videos from your iPhone, which is to use the Photos app on PC or Mac. However, using Photos can only remove pictures in the Camera Roll. If you want to clear photos from other sources, Photos won't help. Given that, the steps to use Photos on the computer to remove photos and videos are not detailed here.
Apply one of the ways above to delete all photos from your iPhone with ease.
Was This Page Helpful?
Daisy is the Senior editor of the writing team for EaseUS. She has been working in EaseUS for over ten years, starting from a technical writer to a team leader of the content group. As a professional author for over 10 years, she writes a lot to help people overcome their tech troubles.
Myra joined EaseUS in 2017. As a big fan of Apple products, she mainly focuses on iOS data transfer and iOS troubleshooting tips. Meanwhile, she is expanding her knowledge and skills in other fields like data recovery and disk management. Myra is open-minded and likes both extensive and intensive reading. Other than reading and writing, she is also fond of mobile games and K-pop stars.
Related Articles
How to Add Music to iPhone 14/14 Pro/14 Pro Max/14 Plus
![author icon]() Myra/Apr 18, 2023
Myra/Apr 18, 2023如何把照片从iPhone到外部哈尔d Drive Using Mac
![author icon]() Gorilla/Mar 29, 2023
Gorilla/Mar 29, 2023How to Transfer Music from iPad to PC for Free
![author icon]() Myra/Apr 18, 2023
Myra/Apr 18, 2023How to Transfer Contacts from One iPhone to Another
![author icon]() Myra/Apr 18, 2023
Myra/Apr 18, 2023

