如何在Mac上批量转换HEIC为JPG ?实际上,几乎任何能够在Mac上将HEIC转换为JPG的程序都可以帮助您批量完成文件转换。因此,在Mac上将HEIC转换为JPG的常用方法,包括第三方HEIC到JPG转换器,Photos应用程序和Preview应用程序,都是将多个HEIC文件转换为JPG的可行解决方案。
批处理文件转换的不同之处在于选择多个项目的方式。如果你不知道怎么做,别担心。在这里,我将指导您完成将多个HEIC转换为Mac上的JPG的细节。(如果您是PC用户,您可以去指南如何将HEIC转换为Windows上的JPG供参考)。
如何将HEIC转换为JPG在Mac上批量与转换器
作为一个iPhone数据传输工具,EaseUS MobiMover不仅提供数据传输功能,帮助您将文件传输到或从您的设备,但也提供了HEIC到JPG转换器,为您改变HEIC为JPG,无论是在Mac或PC上。
如果你想把iPhone照片转换成JPG格式,你可以使用这个工具来将照片从iPhone传输到Mac首先,然后将HEIC批量转换为JPG。
此外,EaseUS MobiMover也是一个视频下载器,可以从1000多个网站下载在线视频或音频。有了这个工具,你可以毫不费力地将Facebook视频下载到电脑上或将YouTube视频转换为MP3。
在Mac上将多个HEIC转换为JPG:
步骤1。在Mac上启动EaseUS MobiMover,点击“HEIC to JPG”,然后点击“浏览”。
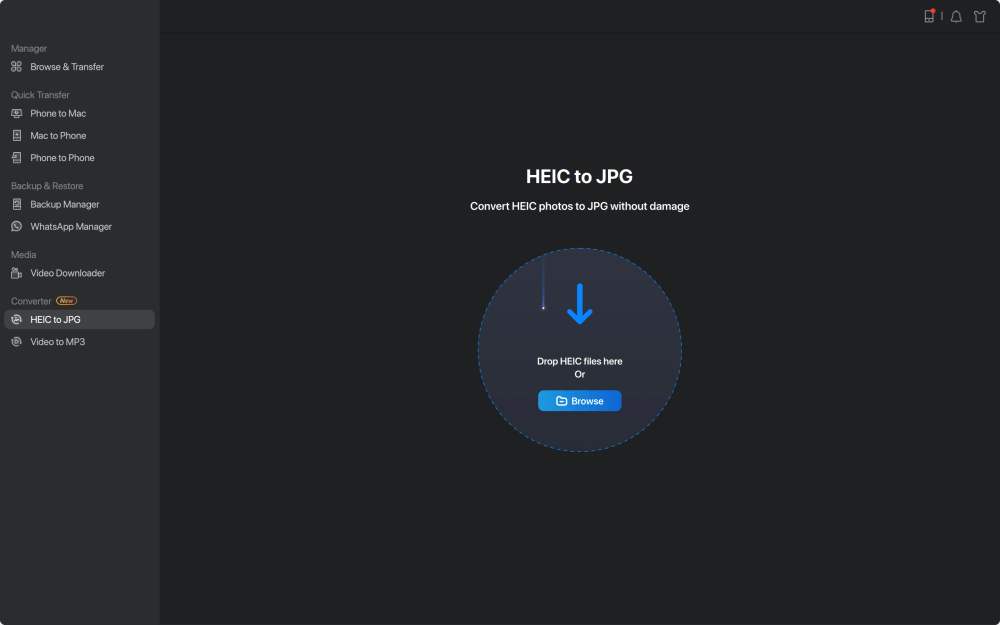
步骤2。选择要转换的HEIC文件并单击“打开”。
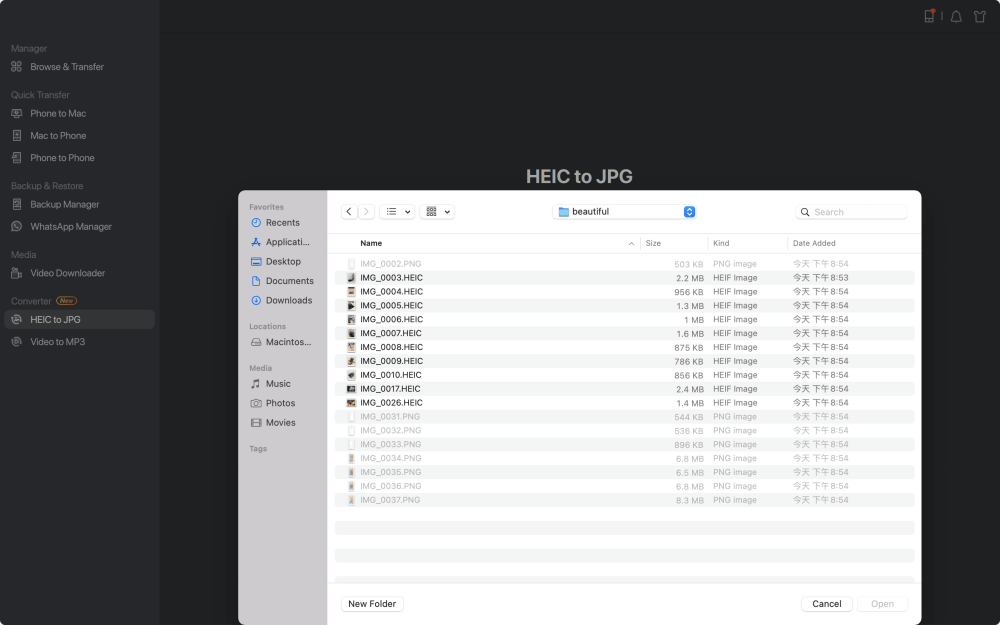
步骤3。点击“转换”或“全部开始”开始将HEIC转换为JPG。文件转换完成后,点击“查看”按钮,在Mac上查看转换后的JPG照片。
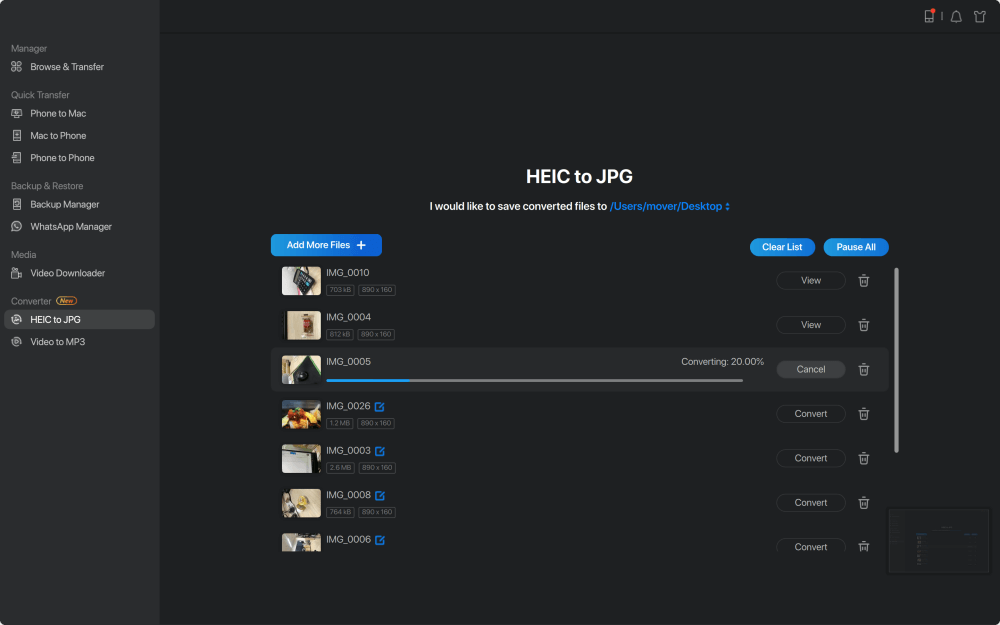
如何将多个HEIC转换为JPG在Mac上的照片
Mac上预装的照片应用程序是一个方便的选择,你可以将HEIC转换为JPG。虽然它主要是一个照片查看和编辑应用程序,照片也可以工作转换为JPG Mac HEIC源文件导出为JPG格式的HEIC到JPG。
注:如果你想把iPhone照片转换成JPG格式,你所需要做的就是把iPhone照片导入到应用程序的照片库中,然后把照片从photos拖放到桌面。通过这样做,桌面上的照片将自动转换为JPG格式。
批量将HEIC转换为JPG格式:
步骤1。在Mac上启动“照片”应用程序。
步骤2。转到图库部分的“照片”。
步骤3。选择要转换的照片。
步骤4。进入“File”>“Export”>“Export [number] Photos”。
第5步。在导出设置中,选择“JPEG”为目标格式,点击“导出”继续。
步骤6。选择一个文件夹保存JPG文件,点击“导出”开始将HEIC转换为JPG文件。

如何将HEIC转换为JPG在Mac上批量预览
与照片类似,Mac上的内置应用程序-预览也是一个经过验证的解决方案,可以将多个HEIC转换为Mac上的JPG。但老实说,与预览相比,使用照片更容易,因为照片简化了选择多个项目的过程。然而,如果你习惯了预览,毫无疑问,它也是一个可行的解决方案,将多个HEIC转换为Mac上的JPG。
批量更改HEIC为JPG:
步骤1。用“预览”打开要转换的图片。
步骤2。设置为在缩略图中显示图像。
步骤3。点击“编辑”>“选择所有>“导出选中的图像。”
步骤4。选择一个目标文件夹,然后单击“选择”。
第5步。设置输出格式为“JPEG”,点击“选择”,开始文件转换。

底线
除了桌面程序之外,还有在线HEIC到JPG转换器,可以将Mac上的多个HEIC转换为JPG。但是,在线工具不如桌面程序可靠,因为它们提供的服务可能不稳定。因此,尽管在线服务更方便,但仍然建议您尝试一下介绍的桌面应用程序之一。
这个页面有用吗?
相关文章
![作者图标]() 米拉/ 2023年4月18日
米拉/ 2023年4月18日![作者图标]() 米拉/ 2023年4月18日
米拉/ 2023年4月18日如何在没有iCloud的情况下将联系人传输到新iPhone上
![作者图标]() 米拉/ 2023年4月18日
米拉/ 2023年4月18日![作者图标]() 米拉/ 2023年4月18日
米拉/ 2023年4月18日

