自macOS High Sierra (macOS 10.13)以来,Mac引入了新的图像和视频格式HEIF和HEVC。虽然您可以在大多数新的macOS系统上查看HEIC图像,但有时您可能仍然需要将HEIC照片转换为JPG,因为一些应用程序/工具不接受HEIC图像。本文介绍了如何在Mac上将HEIC更改为JPG的四个技巧。
方法1。当从iPhone同步照片到Mac时,将HEIC更改为JPG
有几种方法可以将iPhone上的照片发送到Mac上,比如使用Airdrop、Finder、云服务和第三方服务iPhone数据传输工具。他们中的大多数将保留照片的原始格式HEIC。而这个传输工具EaseUS MobiMover可以在传输过程中将HEIC更改为JPG,如果您在设置中进行设置。这种同时管理传输和转换任务的解决方案非常易于操作。你得到多张照片转换有效。
步骤1。将iPhone或iPad连接到Mac上。启动EaseUS MobiMover,进入“内容管理”>“图片”>“相册”。

步骤2。选择您想要从iPhone/iPad复制到Mac的相册。您可以选择特定项目或选择全部,这取决于您的需要。您可以在“偏好设置”中选择“原始”和“JPG”作为传输照片的格式。
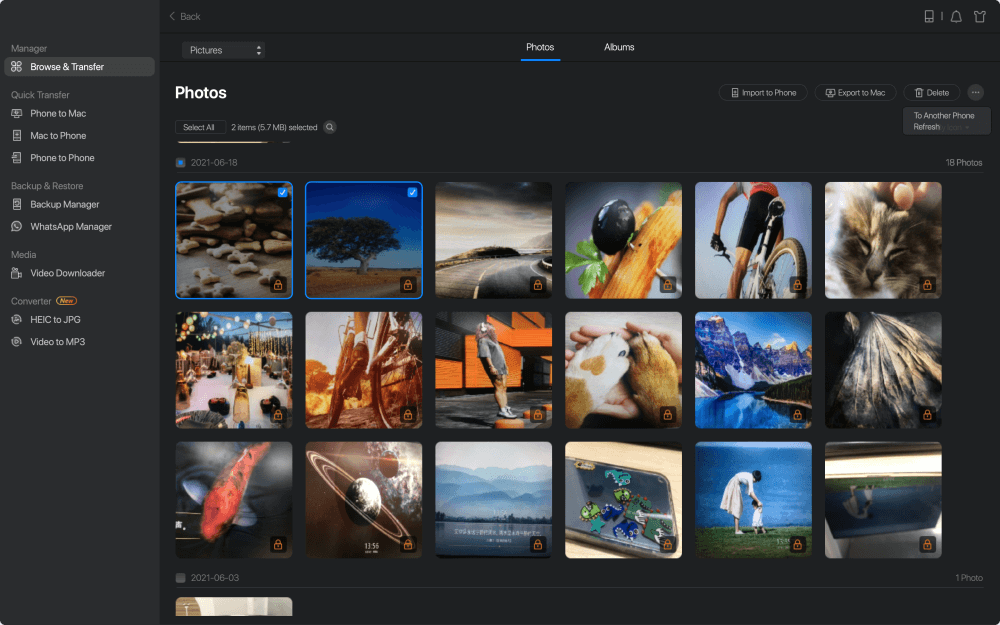
步骤3。点击“传输”按钮,MobiMover就会开始自动将你的iPhone或iPad上的相册传输到Mac上。完成后,转到目的地检查文件。

>>也读如何批量转换HEIC到JPG在PC上。
方法2。用预览应用程序将照片从HEIC更改为JPG
由于苹果是第一个采用HEIC图像的公司,从那时起,苹果的应用程序就与HEIC图像兼容。你可以使用预览应用程序和照片应用程序打开和转换照片格式。步骤很简单。
步骤1。使用预览应用程序打开HEIC图像。通常,照片默认由预览应用程序打开。
步骤2。点击“文件”>“导出…”。
步骤3。在下拉菜单中编辑照片名称和保存路径(可选),选择“JPEG”格式,然后点击“保存”,导出此HEIC照片的JPEG版本。

方法3。转换HEIC到JPG使用照片应用程序
除了使用预览应用程序查看HEIC图像并以JPEG格式导出外,照片应用程序还可以将HEIC转换为JPG格式。请查看下面的步骤了解详细信息。
步骤1。导入HEIC图像到照片应用程序。
用预览应用打开照片,然后点击“文件”>“分享”,选择“添加到照片”。你也可以将HEIC图片拖放到照片应用程序中。
步骤2。通过将HEIC图像添加到Finder中,将其更改为JPEG
打开Finder应用程序,然后从照片应用程序中拖放一个或多个HEIC图像到任何Finder窗口。HEIC图像将以JPEG格式保存在Finder中。
方法4。改变HEIC的JPG与在线图像转换器
在线HEIC到JPG转换器适用于两种操作系统。Mac用户也可以在在线工具的帮助下将HEIC图像转换为JPG。你可以在谷歌上搜索。如前所述,在线工具可能会收集您的信息用于处理使用。如果你不介意的话,选一个试试。
总结
这就是如何在Mac上将HEIC更改为JPG。使用预览应用程序每次转换一张照片。如果您想转换大量图像,请使用其余三种解决方案。如果你觉得本教程有用,请与你的朋友分享这篇文章来支持我们。
这个页面有用吗?
相关文章
![作者图标]() 大猩猩/ 2023年4月26日
大猩猩/ 2023年4月26日![作者图标]() 米拉/ 2023年4月18日
米拉/ 2023年4月18日![作者图标]() 索菲亚阿尔伯特/ 2023年4月24日
索菲亚阿尔伯特/ 2023年4月24日![作者图标]() 米拉/ 2023年4月18日
米拉/ 2023年4月18日