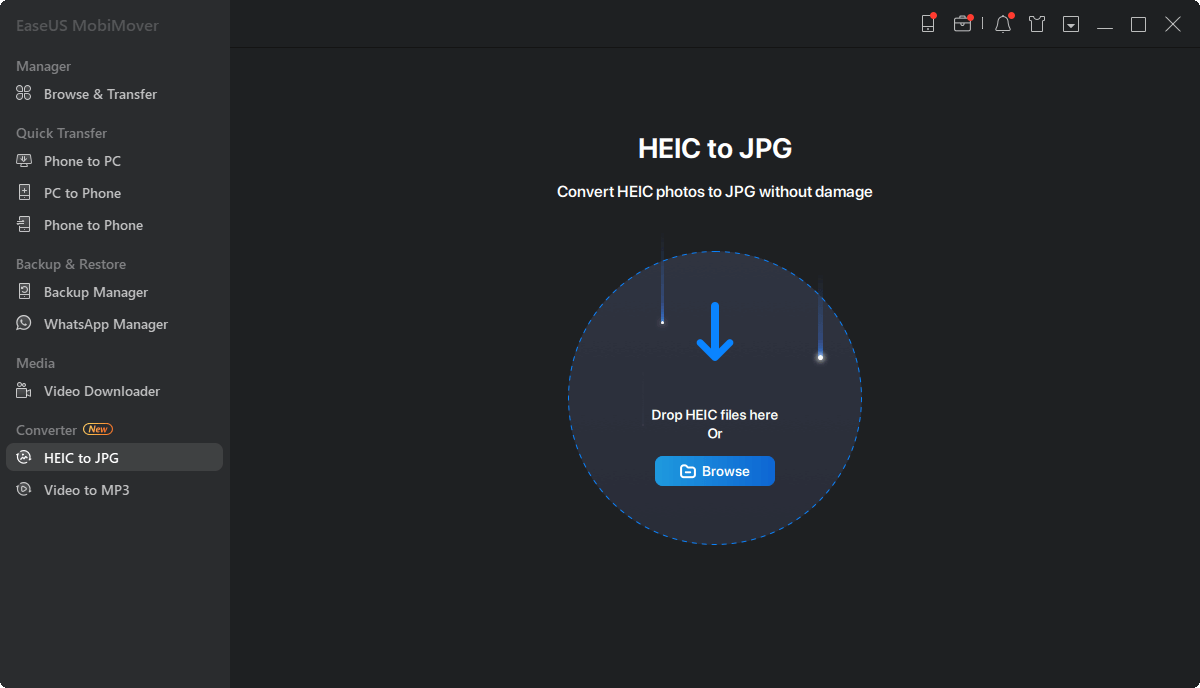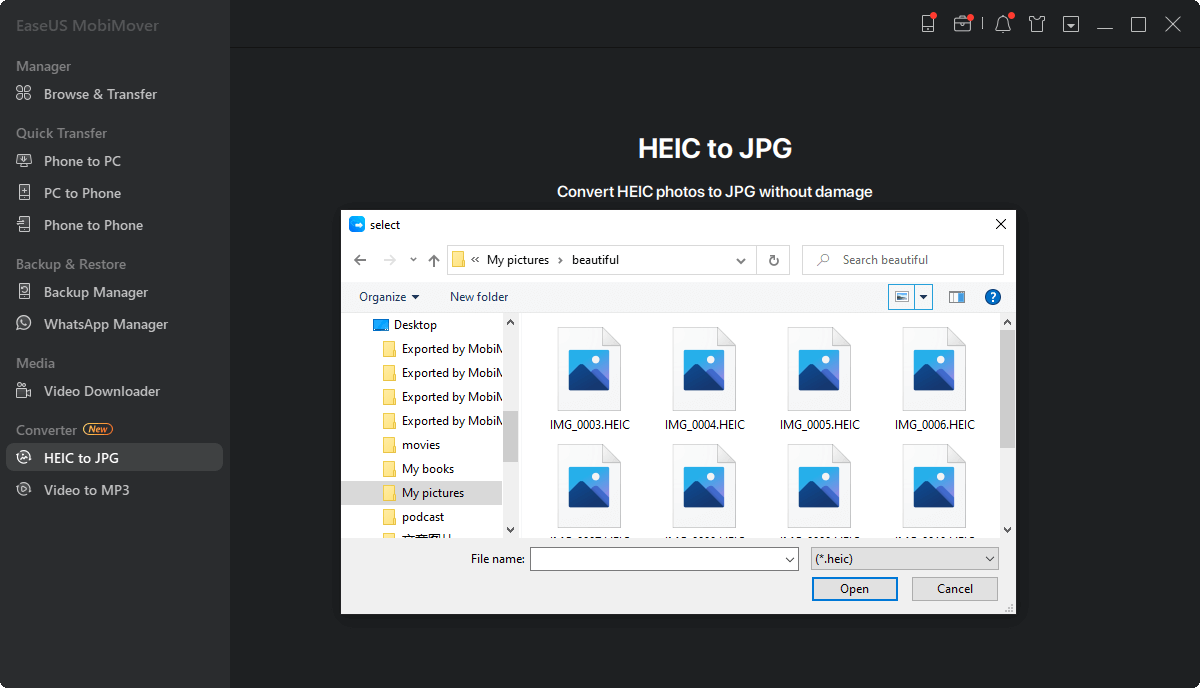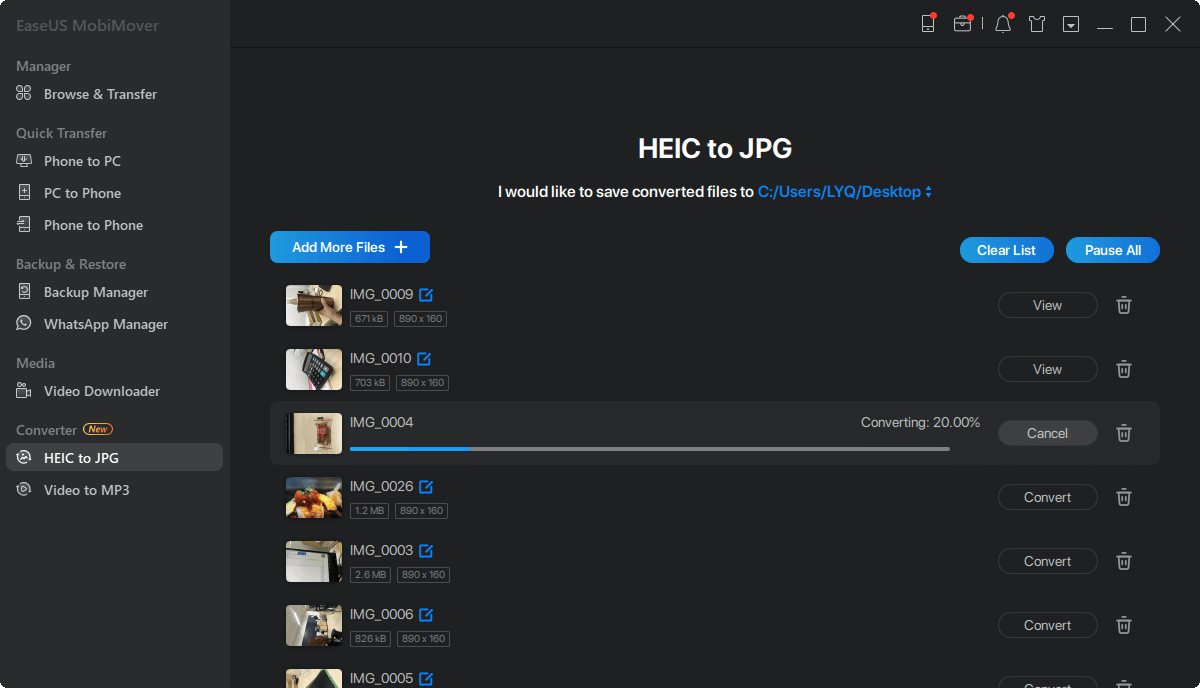EaseUS MobiMover
iOS内容管理器&免费视频/音频下载
- 一个iOS数据传输工具,传输文件到或从iPhone/iPad
- iPhone管理器,从计算机管理iPhone/iPad上的文件
- 一个免费的视频下载程序,下载在线视频到电脑或iPhone/iPad
自iOS 11以来,HEIC是你拍摄照片的默认格式。它具有节省iPhone存储空间和支持16位色彩捕捉的优点。然而,HEIC目前仅在苹果设备上广泛使用。这意味着如果您使用Windows计算机或Android设备,则不支持HEIC。这就是为什么你有时需要将iPhone照片转换为JPEG格式,就像JPG格式一样。通过这样做,你可以打开HEIC文件在大多数设备上都很容易。
在将iPhone照片转换为JPG格式时,你可以直接在iPhone上完成,也可以使用电脑或求助软件。像Files这样的移动应用程序和App Store中的第三方HEIC转换器可以帮助将iPhone照片转换为JPG。而使用桌面工具,您可以做更多的事情。
通过将照片从照片应用程序复制到文件应用程序,这些照片将自动保存为JPEG文件。因此,这是将HEIC转换为JPEG的最快方法。
通过Files应用程序将iPhone照片转换为JPEG:
步骤1。进入照片应用程序,选择你想转换的图片。
步骤2。点击“分享”图标,选择“复制照片”。
步骤3。打开“文件”应用,点击“浏览”b>“在我的iPhone上”。
步骤4。按住空白区域的任何部分,点击“粘贴”。
现在你可以看到照片以JPEG格式保存在你的iPhone上。

另一个将iPhone照片保存为JPG的选择是使用第三方HEIC转换器。你可以从App Store中搜索这些工具,然后选择一个你信任的工具来应用。
也有桌面转换器可以帮助将HEIC批量转换为JPG。将照片从iPhone传输到电脑后,你可能会发现无法在Windows上打开或查看这些HEIC文件。在这种情况下,您可以应用桌面HEIC转换器将HEIC转换为JPG。之后,您将能够在Windows上打开HEIC文件。
要将iPhone照片转换为JPG格式,您可以使用EaseUS MobiMover软件免费iPhone数据传输工具和HEIC转换器。当你需要:
将iPhone照片转换为JPG格式:
步骤1。在PC上启动EaseUS MobiMover,点击导航面板上的“HEIC to JPG”。
步骤2。点击“浏览”,从您的电脑中选择并添加一张或多张HEIC照片。您也可以通过拖放将HEIC照片导入EaseUS MobiMover。
步骤3。点击“转换”或“开始全部”将HEIC照片转换为JPG。HEIC到JPG转换完成后,您可以点击“查看”按钮在您的PC上查看转换后的JPG照片。
虽然您拍摄的照片默认保存为HEIC,但它不是唯一可用的选项。如果你想把iPhone照片保存为JPEG格式,你可以去“设置”应用修改你的相机设置。
步骤1。进入设置,点击“相机”。
步骤2。点击“格式”,选择“最兼容”。
步骤3。用你的iPhone相机拍一张照片,现在你可以看到照片被保存为JPEG格式。

现在你知道了如何用不同的方式将iPhone照片转换为JPEG。通常,如果您要在PC或Android设备上打开HEIC文件,则需要这些提示。如果你使用的Mac运行的是早于macOS High Sierra的操作系统,你还需要将HEIC转换为JPG格式,这样你就可以在上面查看你的iPhone照片。希望本指南对您有所帮助。
EaseUS MobiMover
审查
![]()
5星中的4.5星,基于10个投票
值得庆幸的是,我找到了一个免费而快速的解决方案,即EaseUS MobiMover。这个免费的工具可以让你把单个相册复制到Windows或Mac系统上,不过你可能需要一些细节方面的帮助。
阅读更多EaseUs MobiMover解决了这个问题,因为它允许您快速地将数据从iPhone传输到Mac, Mac传输到iPhone,或者从一台iPhone传输到另一台iPhone。
阅读更多EaseUS MobiMover是一个程序,允许您在您的iOS设备和您的PC之间共享文件在一个简单的方式。这是非常有用的,因为两个操作系统是不兼容的。
阅读更多EaseUS MobiMover for Mac和PC是一个强大的工具,将数据从您的苹果移动设备传输到您的计算机,管理您创建的各种文件,并快速移动那些巨大的视频。
阅读更多相关文章-也在EaseUS软件
![]() 玛拉/ 2023-02-22
玛拉/ 2023-02-22
![]() 玛拉/ 2023-02-22
玛拉/ 2023-02-22
![]() 大猩猩/ 2023-03-29
大猩猩/ 2023-03-29
![]() 玛拉/ 2023-02-22
玛拉/ 2023-02-22