为什么需要HEIC转换器
虽然HEIC文件支持iPhone、iPad、iPod和运行macOS High Sierra及更高版本的Mac,但在Windows计算机等设备上不支持HEIC文件。因此,当您将HEIC照片传输到PC后,例如通过将照片从iPhone传输到PC或从iCloud下载照片到PC,您将需要一个HEIC转换为Windows将HEIC文件转换为PC可以打开的格式,通常是JPG。
为了帮助您在Windows上将HEIC转换为JPG,您可以申请桌面和在线HEIC转换器。
桌面HEIC转换器为Windows 10
要在Windows上将HEIC转换为JPG,桌面HEIC转换器如EaseUS MobiMover将提供帮助。作为一个免费iPhone数据传输工具以及HEIC转换器,它将节省很多时间,因为你不需要像使用在线工具一样上传照片,这在你要批量转换HEIC文件时特别有用。更重要的是,与在线照片转换器相比,这样的工具工作更稳定,更能保护你的隐私。鉴于此,建议使用桌面HEIC到JPG转换器。
在PC上使用HEIC转换器:
步骤1。在PC上启动EaseUS MobiMover,点击导航面板上的“HEIC to JPG”。
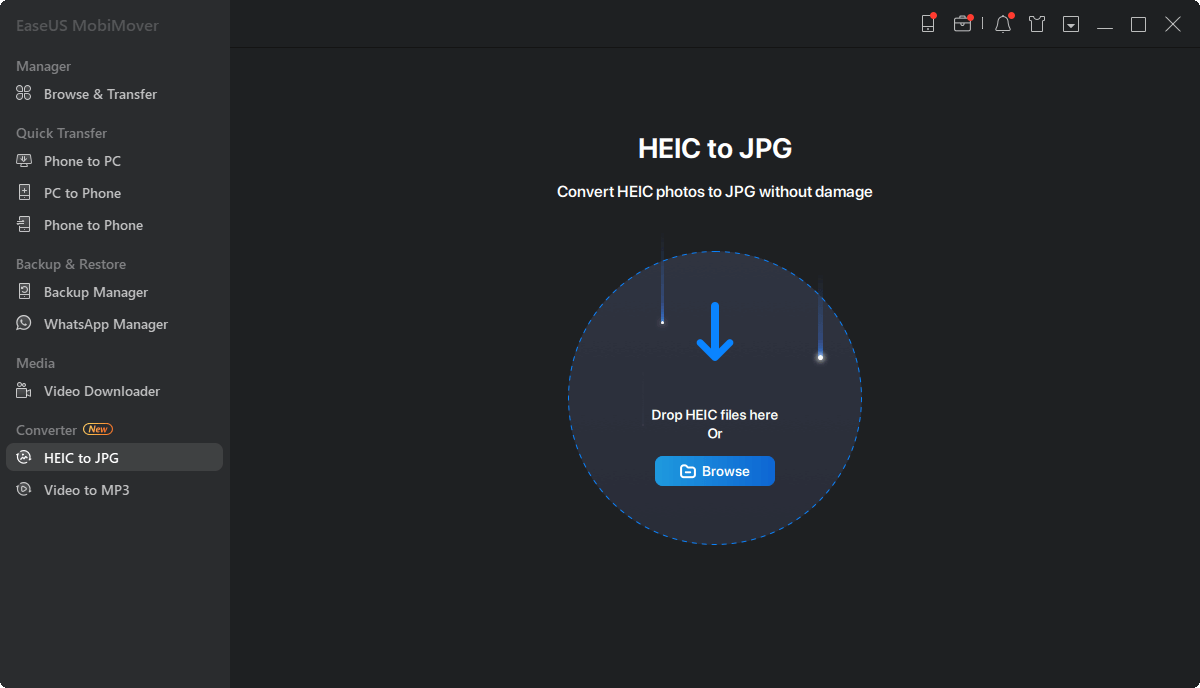
步骤2。点击“浏览”,从您的电脑中选择并添加一张或多张HEIC照片。您也可以通过拖放将HEIC照片导入EaseUS MobiMover。
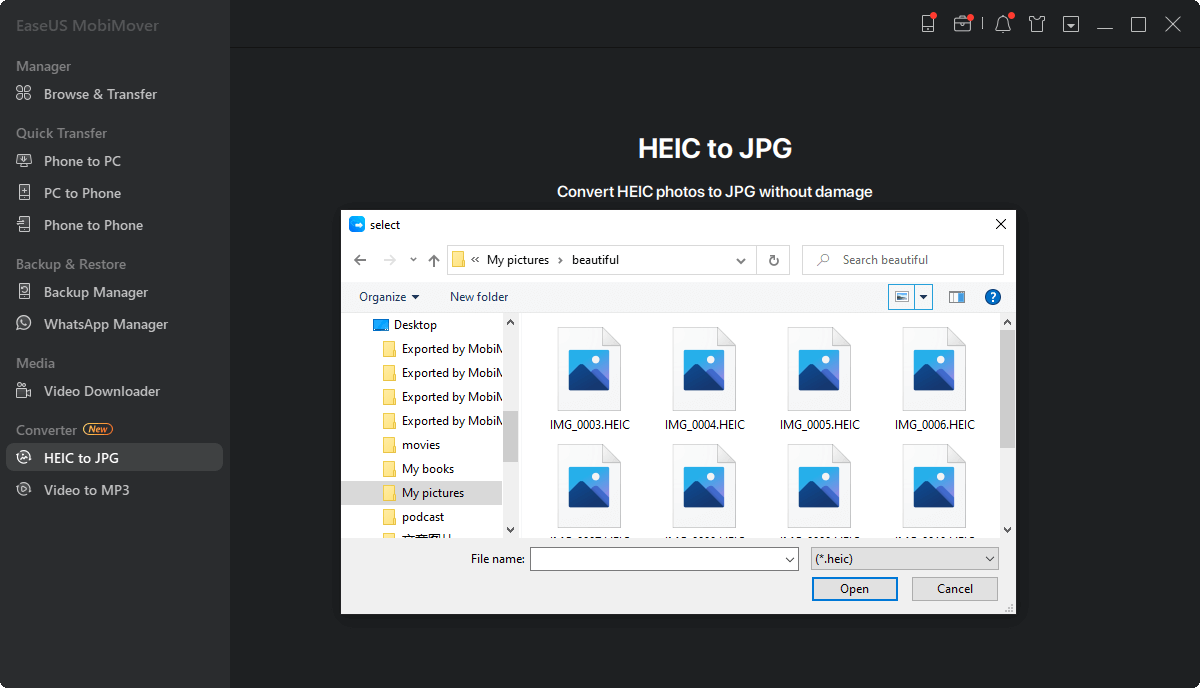
步骤3。点击“转换”或“开始全部”将HEIC照片转换为JPG。HEIC到JPG转换完成后,您可以点击“查看”按钮在您的PC上查看转换后的JPG照片。
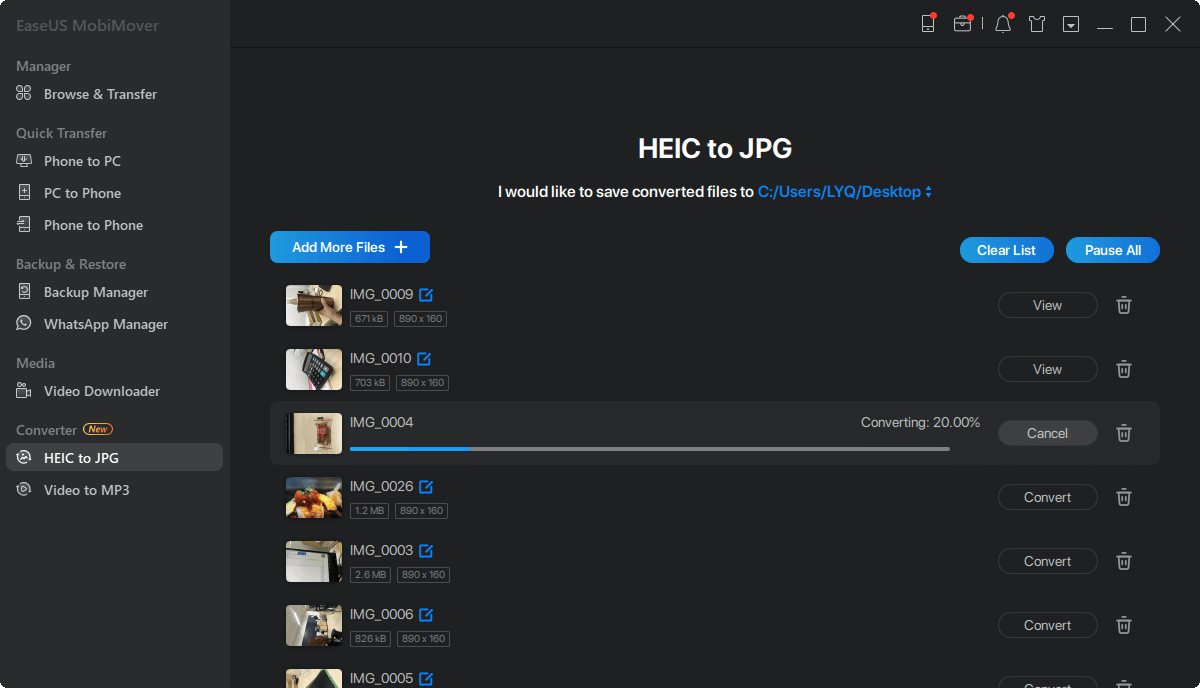
现在可以了打开HEIC文件在您的PC上成功。此外,EaseUS MobiMover也是一个视频转换器,将工作到在Windows 10中将MP4转换为MP3下载YouTube视频到MP3,等等。
在线HEIC到JPG转换器为Windows
如果要保存磁盘存储空间,可以使用在线HEIC转换器。使用在线转换器的优势非常明显:方便。只要您的计算机有网络连接,您可以随时将HEIC转换为JPG。
除了从电脑上转换照片外,一些Windows的在线HEIC转换器还允许从云存储(如谷歌Drive, Dropbox和OneDrive)转换照片。让我以CloudConvert为例。在Windows上将HEIC转换为JPG:
步骤1。去参观HEIC转换器通过浏览器。
步骤2。点击“选择文件”,选择要转换的HEIC文件。
步骤3。设置目标格式并点击“转换”。
步骤4。点击新窗中的“下载”,将图片保存到电脑的“下载”文件夹中。

底线
除了将HEIC转换为JPG外,还有其他解决方案可以在Windows上打开HEIC文件。例如,您可以添加相关的扩展到您的计算机,以便您可以在Windows上成功查看HEIC文件。或者你可以下载一个支持HEIC的照片查看器,直接打开HEIC照片。
这个页面有用吗?
相关文章
![作者图标]() 米拉/ 2023年4月18日
米拉/ 2023年4月18日如何在没有iCloud的情况下将联系人从iPhone传输到iPhone
![作者图标]() 米拉/ 2023年4月18日
米拉/ 2023年4月18日![作者图标]() 索菲亚阿尔伯特/ 2023年4月18日
索菲亚阿尔伯特/ 2023年4月18日![作者图标]() 米拉/ 2023年4月18日
米拉/ 2023年4月18日

