在本指南中,您将学习如何将相册从iPhone/iPad传输到PC的三种方法。
iPhone或iPad上的照片占用了设备存储空间的很大一部分。这些照片通常包括你用iPhone或iPad相机拍摄的照片、你用设备拍摄的截图,以及你从使用的应用程序中保存的图像。为了释放你的设备空间或备份这些珍贵的照片,你可能想把你的iPhone或iPad相册转移到电脑上。“我如何将相册从iPhone导入到Windows 10?”
实际上,有很多方法将照片从iPhone/iPad传输到电脑,但并不是所有的软件都允许你按相册复制照片。将相册从iPhone或iPad传输到电脑。以下是解决方案:
- 第1部分。一次将所有相册从iPhone/iPad转移到PC
- 第2部分。从iPhone/iPad无线复制相册到PC
- 第3部分。通过文件资源管理器或照片从设备导入照片到PC
第1部分。如何一次将相册从iPhone/iPad传输到PC
通过相册将照片从iPhone/iPad传输到PC(或Mac),可靠的iPhone数据传输软件-EaseUS MobiMover会有所帮助。有了它,你可以一次传输所有的照片和相册,或者根据你的需要有选择地复制照片。
此外,你也可以将照片从PC传输到iPhone/iPad或使用EaseUS MobiMover将照片从一台iPhone/iPad同步到另一台iPhone/iPad。
除照片外,还支持视频、音乐、铃声、联系人、消息、语音备忘录等内容。
将相簿从iPhone/iPad传输到PC:
步骤1.将iPad连接到运行Windows 7及以上版本的电脑上。启动EaseUS MobiMover,点击“Pictures”>“Albums”。
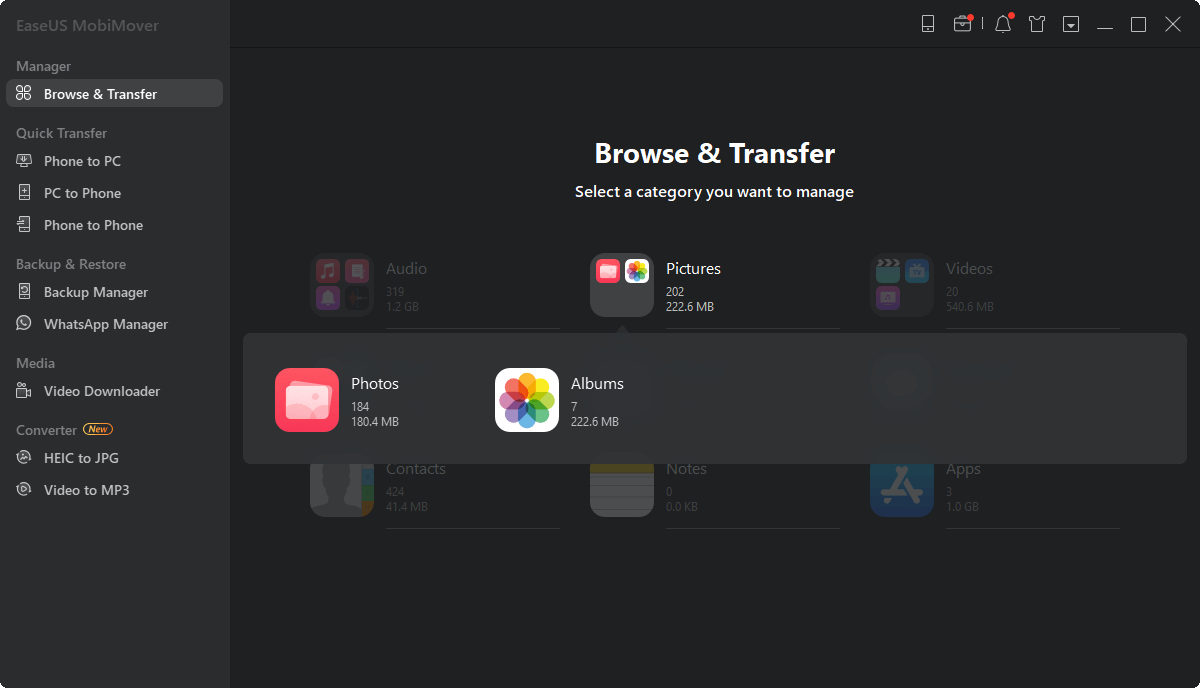
步骤2.选择要从iPad复制到PC的相册。您可以单击“设置”选项来自定义导出的相册在计算机上的存储路径。
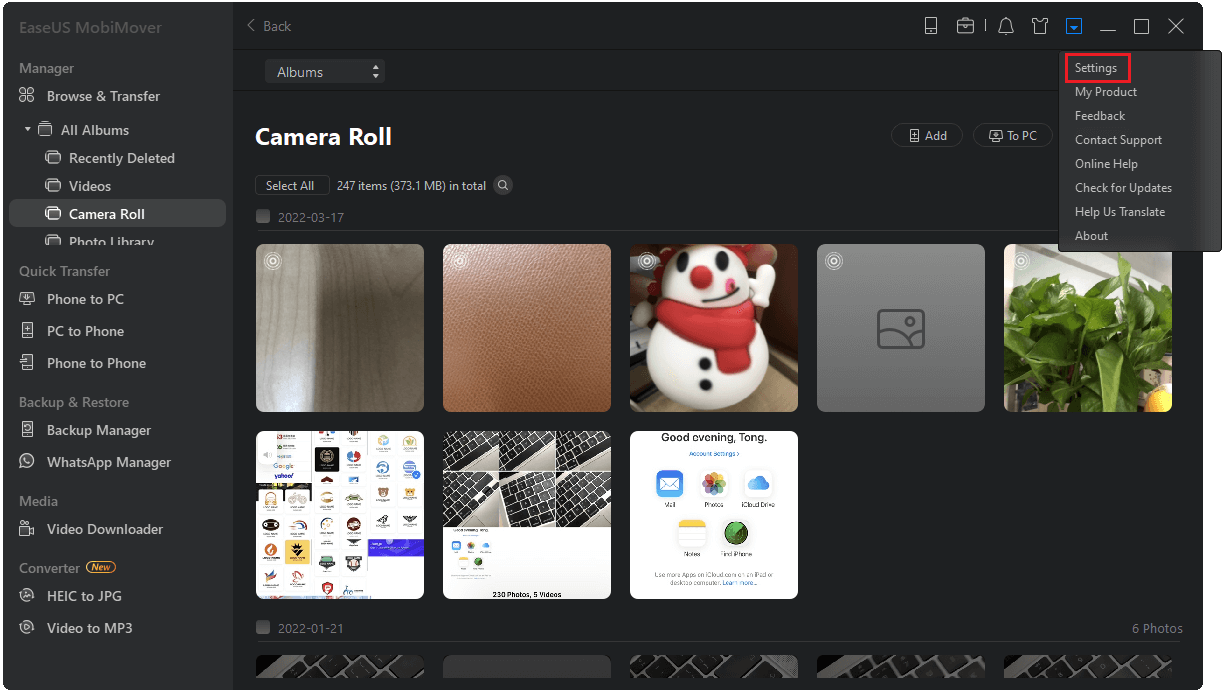
步骤3.点击“传输到PC”按钮,MobiMover将开始自动将相册从iPad传输到PC。完成后,转到目的地检查文件。
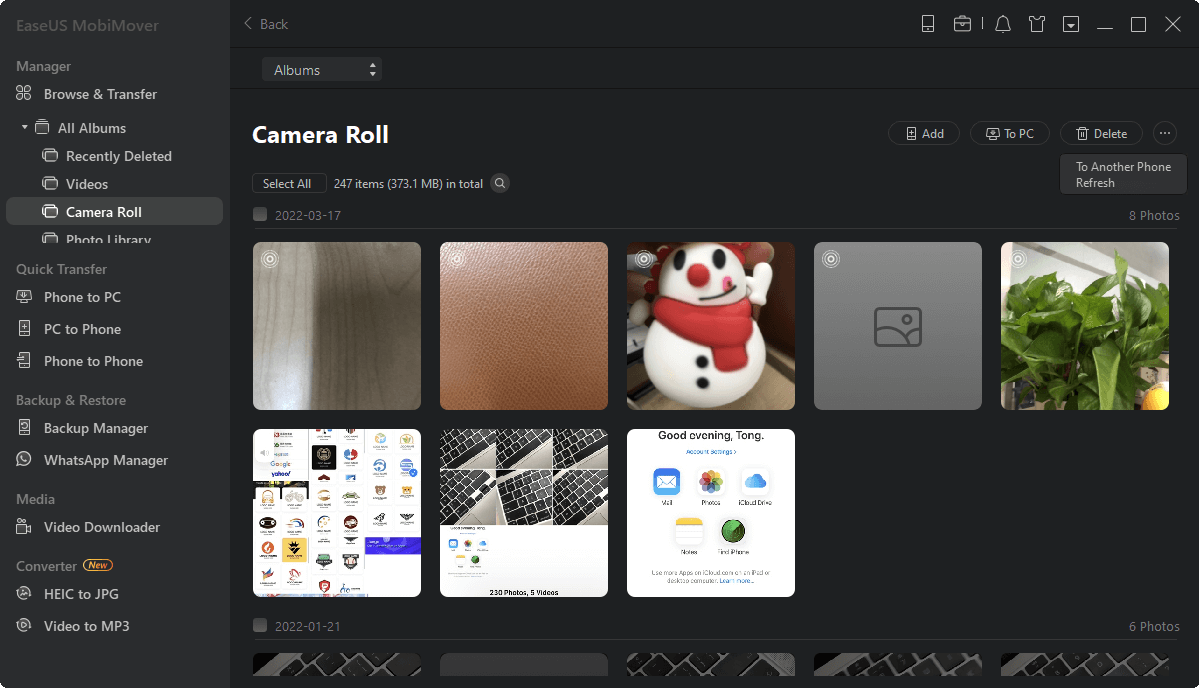
强大的数据传输功能是EaseUS MobiMover如此受欢迎的主要原因。但对于一些用户来说,惊人的视频下载功能吸引他们使用这个工具。有了这个功能,你可以从网站上下载你喜欢的在线视频到你的电脑或iPhone/iPad上。然后,您可以在没有缓冲或没有网络连接的情况下离线观看视频。是不是很棒?现在就得到这个多功能工具,让它成为你的好帮手。
第2部分。如何将相册从iPhone/iPad无线传输到PC
如果你喜欢不用USB线无线传输iPhone照片,那么iCloud就是你需要的。打开iCloud后,你可以将iPhone相册同步到iCloud上,然后将相册中的照片下载到电脑上。
要使用iCloud,你需要确保有足够的存储空间来存储你的整个照片库,因为iCloud会同步所有项目,你没有机会选择性地传输照片。否则,你将无法按照自己的意愿将iPhone或iPad上的照片复制到电脑上。
通过iCloud将iPhone/iPad相册传输到PC:
步骤1。在你的iPhone或iPad上,进入“设置”>[你的名字]>“iCloud”>“照片”,打开“iCloud照片”。
步骤2。在你的电脑上,访问iCloud.com,用你的苹果ID登录。(请确保你使用的苹果ID与你在iPhone或iPad上使用的相同。)
步骤3。在选项中选择“照片”,你会看到你所有的iPhone照片和相册。(iCloud上的照片无法同步?学习如何轻松地修复它。)
步骤4。选择包含要传输的照片的相册,然后选择要复制的照片。
第5步。点击下载按钮,选择保存“未修改原件”或“最兼容”,然后点击“下载”开始将照片从iPhone或iPad传输到电脑上。

第3部分。如何通过文件管理器或照片从iPhone/iPad导入照片到PC
如果你不介意一次传输所有照片(不介意将所有照片分组在不同的文件夹中),你可以通过USB线直接将iPhone或iPad上的照片导入电脑,使用Windows资源管理器(在Windows 10中称为文件资源管理器)或照片应用程序(在Windows 8和Windows 10中都有)。
Windows资源管理器和照片都是Windows的内置工具,可以让你把iPhone或iPad上的照片传输到Windows PC上。然而,他们不能按相册复制照片,这意味着你所有的iPhone照片都将存储在一个文件夹中。如果这对你来说是可以接受的,按照下面的步骤,通过USB线将照片从iPhone或iPad导入电脑。
选项1。导入照片从iPhone到PC与文件资源管理器
步骤1。将你的设备连接到电脑上。
步骤2。解锁设备,信任计算机,并按要求输入密码。
步骤3。进入“这台电脑”>[你的设备名称]>“内部存储”>“DCIM”>“100APPLE”,你会看到你的iPhone照片。(你只能看到你的iPhone/iPad相机拍摄的照片或截图。不支持其他来源的图像。)
步骤4。将iPhone或iPad上的照片复制粘贴到电脑上。

第二个选项。使用Photos从iPhone/iPad导入照片到PC
步骤1。将你的iPhone/iPad连接到电脑上。
步骤2。在你的设备上点击“允许”来信任电脑。
步骤3。打开“照片”应用程序,点击“导入”。
步骤4。从下拉菜单中点击“从USB设备”,应用程序将自动寻找可以导入照片的设备。之后,它会告诉你它找到了多少项。
第5步。您可以导入选中的项目或导入根据您的需要找到的所有项目。
步骤6。点击“继续”开始将iPhone/iPad上的照片传输到PC上。

结论
以上三个技巧都可以让你在没有iTunes的情况下从iPhone上获取照片。让你做出更好的选择
- 如果你想让你的照片很好地分类,使用EaseUS MobiMover传输相册是你最好的选择。
- 如果你喜欢无线发送照片,可以使用iCloud或其他基于云的服务。
- 如果你不想安装软件,可以直接使用Windows文件资源管理器或照片应用程序从iPhone或iPad导入照片到PC。
执行最适合您需要的方法,轻松将iPhone/iPad相册传输到PC。
这个页面有用吗?
相关文章
![作者图标]() 索菲亚阿尔伯特/ 2023年4月18日
索菲亚阿尔伯特/ 2023年4月18日![作者图标]() 米拉/ 2023年4月18日
米拉/ 2023年4月18日如何传输和同步音乐播放列表从iPad到PC与/没有iTunes
![作者图标]() 米拉/ 2023年4月18日
米拉/ 2023年4月18日如何传输AVI文件到iPad/iPhone没有iTunes轻松
![作者图标]() 米拉/ 2023年4月18日
米拉/ 2023年4月18日

