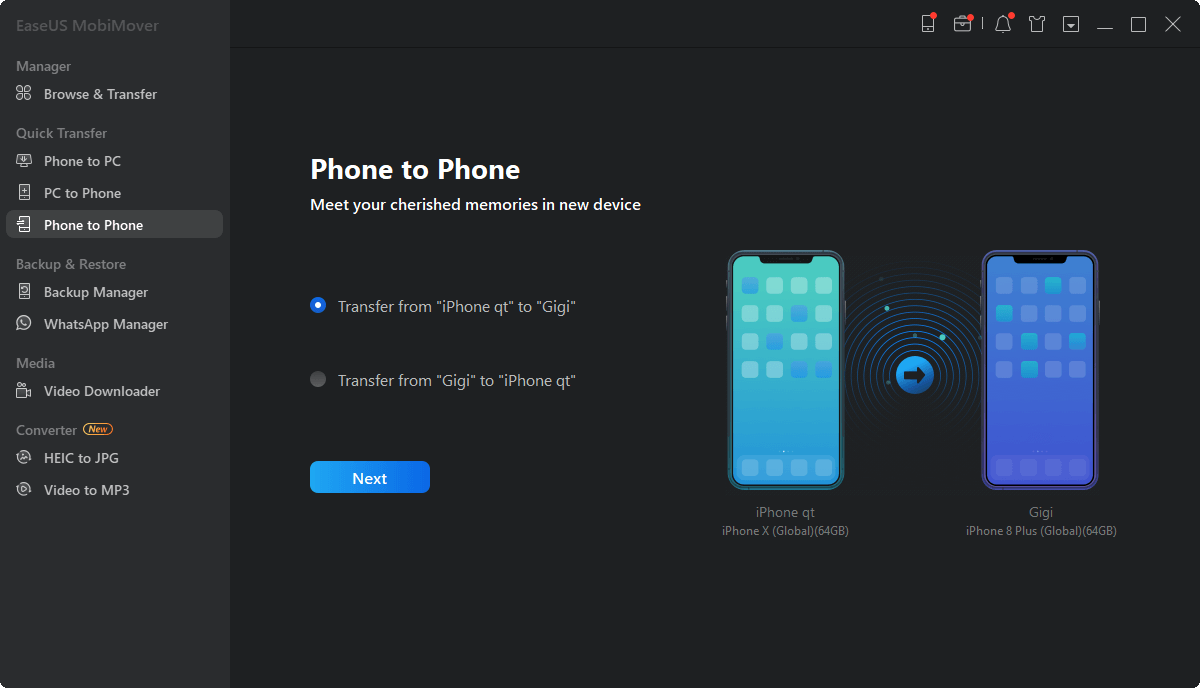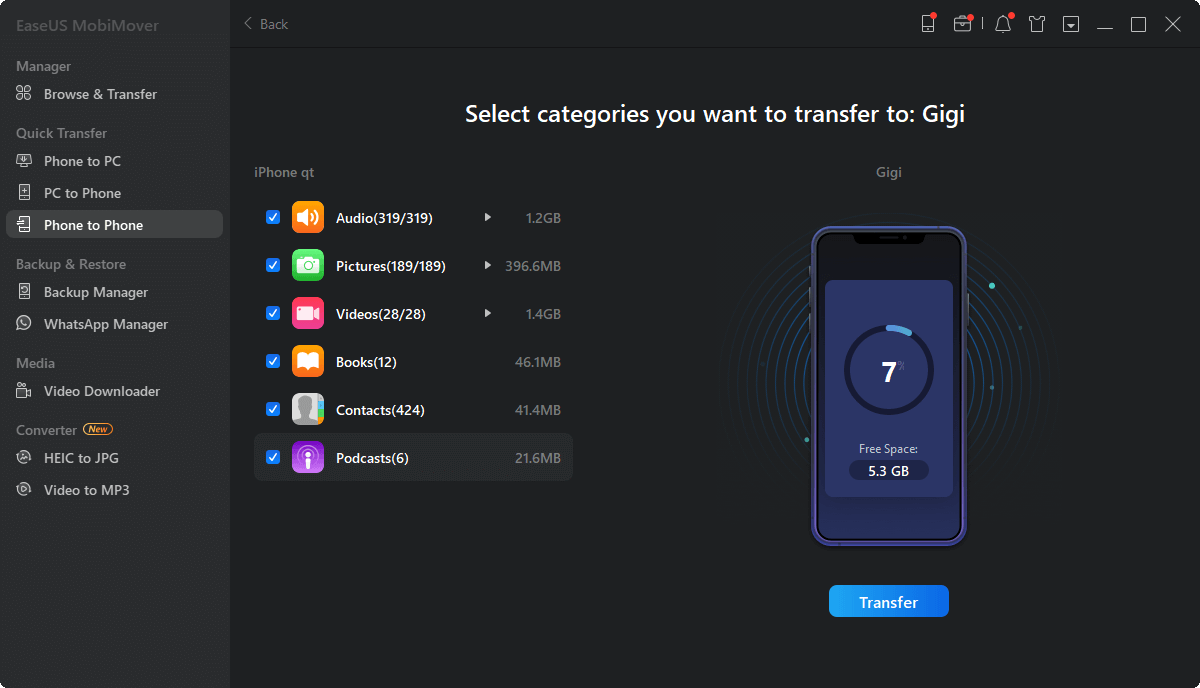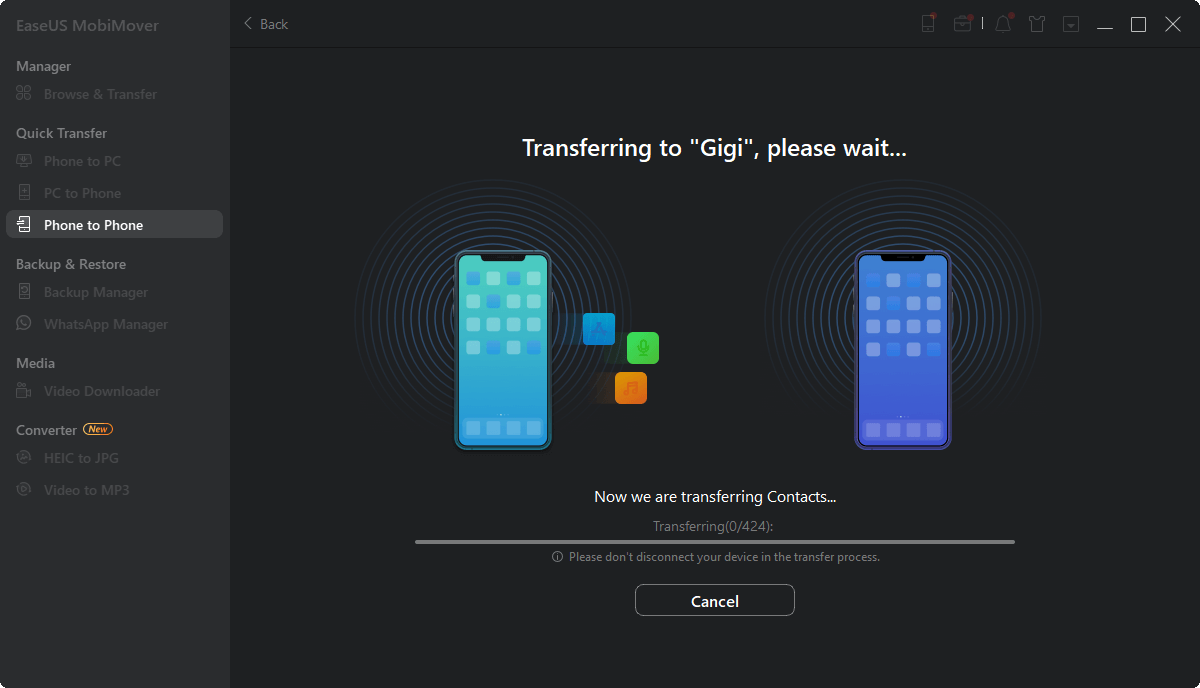Whenever you buy a new iPhone, you need to migrate everything from the old iPhone to the new one. The same applies to a second-hand iPhone or iPad. And in this guide, we will show you three simple and quick methods to transfer data from iPhone 7 to iPhone 8. The tools needed for data migration include:
Plus, a bonus tip to transfer videos from a Windows PC to iPhone 8 is also provided at the end of this guide. You can refer to it if needed. Besides, if you have more questions to our topic, you can refer to our FAQ part.
Method 1. How to Transfer Data from iPhone 7 to iPhone 8 with EaseUS MobiMover [Easy & Quick]
The first solvable method on this issue we highly recommend is using EaseUS MobiMover, the reliableiPhone data transfer softwarein the market to migrate data from iPhone/iPad to the computer,transfer files from PC to iPhone/iPad, copy files between two different iOS devices and custom data transfer. Currently, the supported files cover almost all popular iOS data, including contacts, messages, videos, music, and more.
If you are looking to transfer data from iPhone to iPhone, then EaseUS MobiMover is a must-get tool.
To transfer data from iPhone to iPhone:
Step 1.Connect two iPhones to your computer (PC/Mac/laptop) with compatible USB cables and tap on "Trust This Computer" on the devices to continue. Run EaseUS MobiMover and navigate to "Phone to Phone". Next, you need to determine the direction, from the source iPhone [name] to the destination iPhone [name], and then click "Next" to continue.
Step 2.With MobiMover, you can sync all the files listed below from one iPhone to the other without using iCloud. After choosing the desired data, click "Transfer" to transfer data from iPhone to iPhone without any hassle. If you find some data types, such as Contacts, Notes, or Messages are not allowed to be moved, please turn off the iCloud service for these apps at first.
Step 3.Wait patiently until the syncing process finished. Go to the related applications to check the content.
Method 2. How to Transfer Everything from iPhone 7 to 8/8 Plus via iCloud
The second method we suggest is using iCloud, which gives you 5GB of storage, and you can use this storage for iOS device backup. If you have an iCloud account and have enabled the iCloud sync function in your iPhone 7, You just need to log in to the same iCloud account on the new iPhone 8 to transfer data fromiCloud backup.
Step 1. Connect your old iPhone to Wi-Fi. Go toSettings > [your name] > "iCloud."
Step 2. Tap "iCloud Backup" > "Back Up Now." Then, don't disconnect your WiFi network until the backup process finishes.
Step 3. Set up your new iPhone by following the onscreen setup steps. When you see reach the App & Data screen, tap "Restore from iCloud Backup."
Note: If you have activated your new iPhone 8/8 Plus, you'll need to reset it to factory settings by heading to Settings > General > Reset > Erase All Content and Settings. Then, you can repeat the above-listed steps to restore your device from an iCloud backup. This undoubtedly will erase everything from your device. If this is not what you want, go for other methods in this guide.
![transfer data from iPhone 7 to iPhone 8 Using iCloud]()
Method 3. Transfer data from iPhone 7 to iPhone 8 using iTunes
The third method recommended in the last part is to transfer data from iPhone 7 to iPhone 8 with iTunes.You can create a localbackup for your iPhone 7 with iTuneson your PC and restore it to your new iPhone 8. So that you sync all data from iPhone 7 to iPhone 8 with iTunes. Like iCloud, it will erase your current content and replace them with what is in the iTunes backup.
Step 1. Install the latest version of iTunes on your computer, connect the old iPhone to your system using a USB cable and launch iTunes.
Step 2. Click the iPhone icon on the menu bar and "Back Up Now."
Step 3. iTunes will back up your iPhone. After the process is complete, you can disconnect your device.
Step 4. Connect your new iPhone to the computer and click your device icon. From the right-hand pannel, choose "Restore iPhone."
![transfer data from iPhone 7 to iPhone 8 Using iTunes]()
Bonus Tip: How to Transfer Videos from a Windows PC to an iPhone 8
If you want to send specific videos from your Windows PC to an iPhone 8 or 8 Plus, then you have five options, which is to use EaseUS MobiMover, iCloud, iTunes, the VLC app, and third-party cloud services like Dropbox. For more details, you can refer to our previous guide -transfer videos from PC to iPhone with/without iTunes.
In Conclusion
With these three methods introduced in this guide, you can easily migrate everything from your iPhone 7 to your iPhone 8. If you haven't set up your device, then iCloud and iTunes are nice options. While if you have set up your device already, EaseUS MobiMover is advisable because it can help you transfer videos, contacts, photos, and more data between two iOS devices without syncing. So what're you waiting for? Just give it a try!
FAQs
1. Why does my Windows 7 PC not connect to my iPhone 8 and transfer new pictures and files?
Many factors may result in the problem that your Windows 7 PC does not connect to your iPhone 8, some of which may be include but not limited to:
- Your iPhone doesn't have enough battery.
- You haven't Trusted your computer yet.
- Your cable is damaged.
- You haven't installed iTunes on your computer.
2. How to transfer photos from iPhone 8 to Windows PC?
You cantransfer photos from iPhone 8 to Windows PCvia File Explorer, the Photos app, EaseUS MobiMover, or iCloud. Each has pros and cons, and you can choose the right way depending on your needs.
3. What is the fastest way to transfer data from old iPhone to new iPhone?
When it comes to the fastest way to transfer data from an old iPhone to a new iPhone, you can't miss Apple's direct way - Quick Start to get the job done. The process is straightforward, and you can complete it while setting up your device.