Applies to: iPhone, iPad, and iPod touch
When you want to add music to your iPhone from a computer, you cantransfer music from iTunes to iPhoneby syncing. iTunes is also helpful when you need to transfer music from iPhone to computer. Whether you want to move music from iPhone to iTunes to make a backup or for file sharing, you can apply one of the tips below to get it done with ease.
Method 1. How to Transfer Music from iPhone to iTunes for Free
With iTunes, you are able to transfer music from iPhone to computer for free. However, if you use iTunes to copy music from iPhone to the computer, the music supported is limited to the purchased items on your device, which means the downloaded songs on your iPhone will not be imported to your computer. Thus, if you prefer to transfer all music from your iPhone to iTunes, trymethod 2instead.
To transfer music from iPhone to iTunes:
Step 1.Make sure you have installed the latest version of iTunes on your computer.
Step 2.Launch iTunes and go to the "Account" > "Authorizations".
Step 3.Choose "Authorize This Computer" to get the computer permitted to access and use your Apple ID.
Step 4.接下来,与您的苹果ID和密码登录。
Step 5.Click on the "Authorize" button to complete the authorization process.
Step 6.Connect your iPhone to your computer with a USB cable.
Step 7.Select "File" > "Devices," and choose "Transfer Purchases from [your iPhone name]" to finish the process.
Step 8.When the process has finished, click "Recently Added" in the left panel of iTunes to check the newly imported songs.

Method 2. How to Transfer Music from iPhone to iTunes All at Once
Do you want to transfer both purchased music and downloaded music from your iPhone to computer (Mac or PC) or iTunes?
If so, using iTunes is not the right choice for you. As mentioned above, You can just copy purchased music from your iPhone to computer via iTunes. For you to get all your iPhone music to computer, you will neediPhone transfer softwarelike EaseUS MobiMover.
With MobiMover installed on your computer running Windows or macOS, you can use it for:
- Data Transfer: Transfer files between an iPhone/iPad/iPod and a computer or between two iDevices.
- File Management: Access and manage iPhone/iPad/iPod from a computer.
- Video Download:Download online videosto computer or iPhone/iPad using URL.
In addition to music, it also supports photos, videos, contacts, ringtones, books, and more. Whether you want to transfer music from iPhone to computer directly or copy music from iPhone to iTunes, EaseUS MobiMover will help you out.
To transfer songs from iPhone to iTunes:
First, copy music from your iPhone to your computer.
Step 1.Connect your iPhone to the Mac/PC and run EaseUS MobiMover > Tap "Trust" on your device to allow this program to access your iPhone > Select "Content Management" > Click "Audio" > Select "Music" to continue.
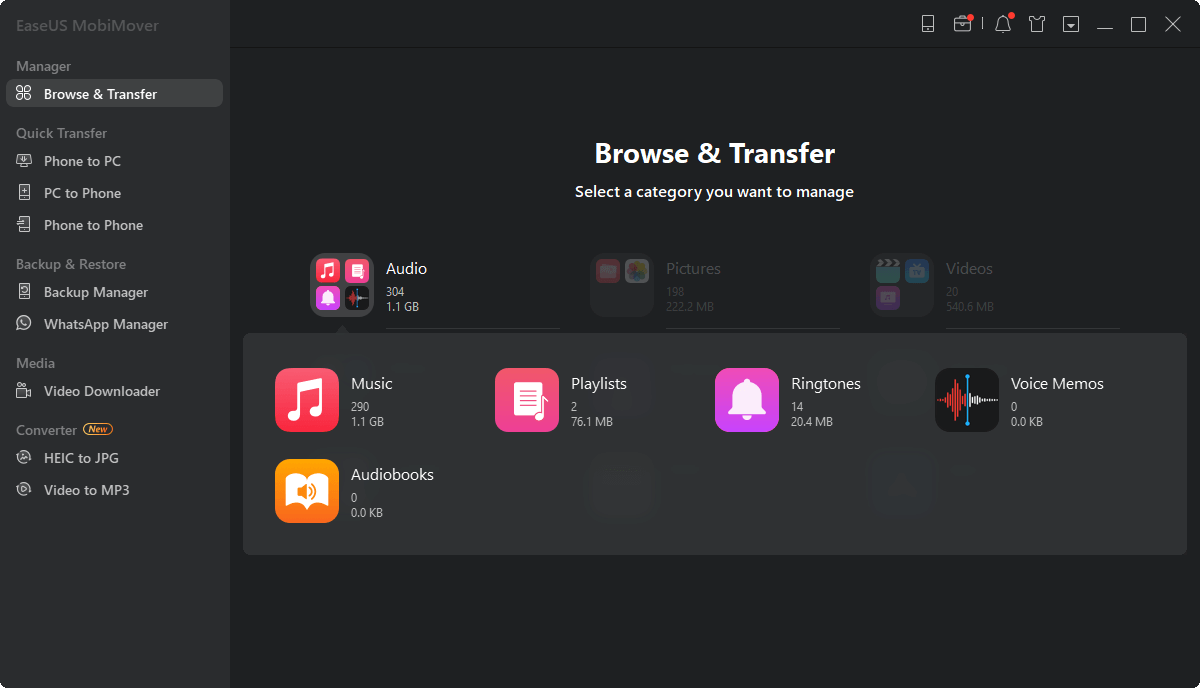
Step 2.Click "Music" to select desired music files on your iPhone > Click "Settings" at the right top corner to choose a safe location on your PC for saving these files.
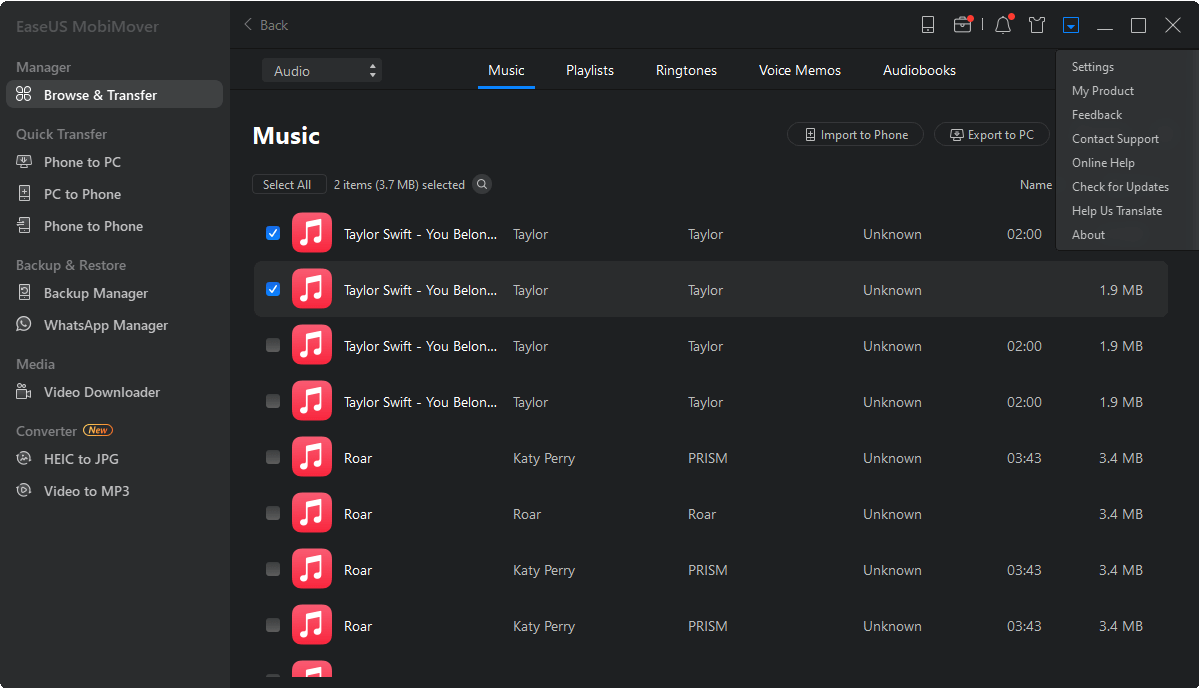
Step 3.Click "Transfer to PC" and start the transferring process. When the transferring process finishes, you can check and play the transferred music files on your computer.
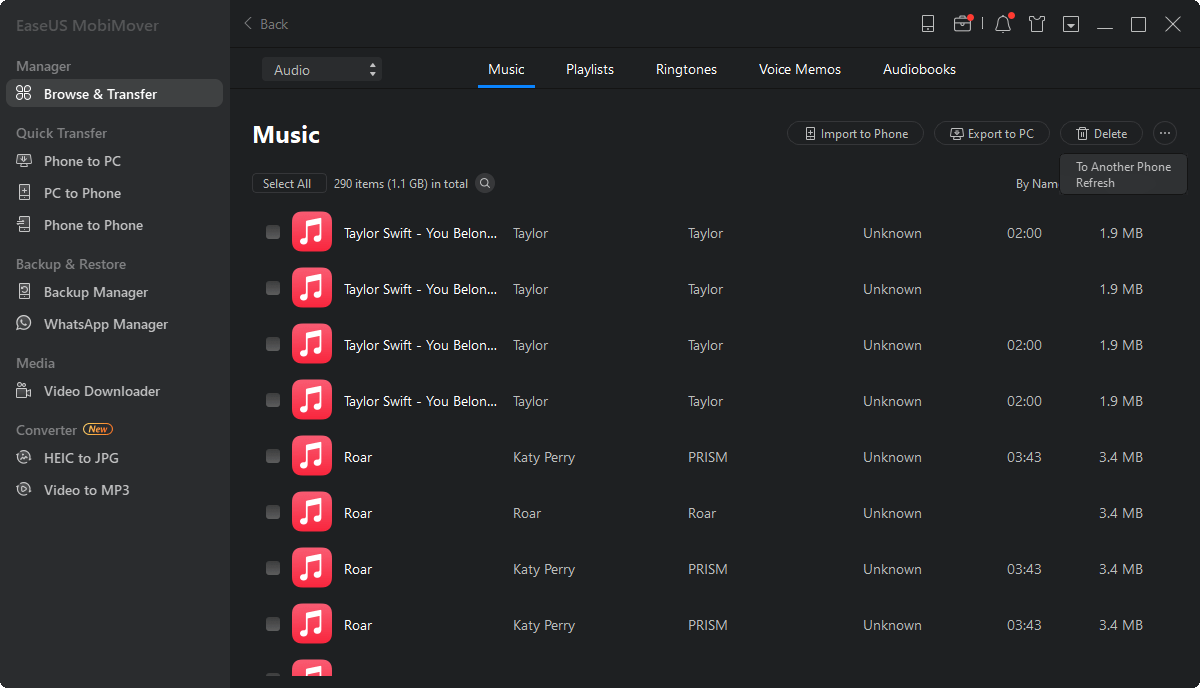
Then, add music to iTunes from your computer.
Step 1.Open iTunes on your Windows PC.
Step 2.Go to "File" and choose "Add File to Library" or "Add Folder to Library".
Step 3.Select the songs transferred from your iPhone and click "Select File" or "Select Folder".
Step 4.Go to your iTunes library and you will see the songs from your iPhone.
After you transfer iPhone music to iTunes, you can now enjoy your favorite songs from the computer.
With this tool, you can not only transfer songs from iPhone to computer or iTunes but also add music to iPhone from computer without syncing or copy music from one iDevice to another. Don't hesitate to give it a try.
Method 3. How to Transfer Files from iPhone to iTunes in Windows via File Sharing
iTunes file sharing is a feature that works to transfer files between your iPhone, iPad, or iPod touch with your computer. When you need to transfer files from your computer to iPhone or vice versa, it could help as long as you use apps that support file sharing to share data.
To transfer files from your iPhone to iTunes in Windows:
Step 1.Connect your iPhone to your Windows computer.
Step 2.After iTunes launches automatically, click the "Device" button in iTunes.
Step 3.Choose "File Sharing".
Step 4.Then you will see a list of apps that support file sharing. Select the one that you want to transfer files from.
Step 5.Select the items you want to import to iTunes and click "Save to".
Step 6.Choose the target location to save these items and then click "Save To" again to confirm.

The Bottom Line
Conclusively, iTunes is only helpful when you transfer purchased songs or other supported files to iTunes, while a tool like EaseUS MobiMover enables you to copy both purchased and non-purchased items to your computer. Specify your need and carry out the way you prefer to get music files from your iPhone to iTunes quickly.
Was This Page Helpful?
Daisy is the Senior editor of the writing team for EaseUS. She has been working in EaseUS for over ten years, starting from a technical writer to a team leader of the content group. As a professional author for over 10 years, she writes a lot to help people overcome their tech troubles.
Myra joined EaseUS in 2017. As a big fan of Apple products, she mainly focuses on iOS data transfer and iOS troubleshooting tips. Meanwhile, she is expanding her knowledge and skills in other fields like data recovery and disk management. Myra is open-minded and likes both extensive and intensive reading. Other than reading and writing, she is also fond of mobile games and K-pop stars.
Related Articles
How to Sync iBooks from iPad to iPhone or Vice Versa
![author icon]() Myra/Apr 18, 2023
Myra/Apr 18, 2023How to Back Up WhatsApp on iPhone in 4 Ways
![author icon]() Myra/Apr 18, 2023
Myra/Apr 18, 2023How to Connect iPhone to Laptop in 4 Ways
![author icon]() Myra/Apr 18, 2023
Myra/Apr 18, 2023How to Back Up iPhone 8/8 Plus in Different Ways
![author icon]() Myra/Apr 18, 2023
Myra/Apr 18, 2023