Two really simple methods for you to download music on iPhone 6, iPhone 6 Plus, and later generations.
Can You Download Free Music on iPhone?
Apple does provide you with ways todownload music on iPhonedirectly, but neither of them is free. For example, you can download music from the iTunes Store to your iPhone as long as you purchase the song or the album. You can also download music to your iPhone after you subscribe to Apple Music.
Then, is there any method to download music on iPhone, be it iPhone 6, iPhone 8, or the latest iPhone models, for free? The answer is absolute "Yes." With the help of some music downloaders for iPhone, you can download music to your iPhone from the Internet.
Some of the tips from the search result claim to be free but actually not. Here I will show you two methods to download free music on or to your iPhone 6/iPhone 6 Plus and more directly.
Method 1. How to Download Free Music on iPhone 6/6 Plus with Audiomack
As mentioned, some of the 'free' music download tools are not really free. But Audiomack is an exception. With Audiomack, you are able to stream and download songs, albums, and playlists for free. Afterward, you can enjoy music offline without a network connection.
To download music on iPhone 6 or later models for free:
Step 1.Go to App Store on your iPhone.
Step 2.Search for "Audiomack" and download the app on your device.
Step 3.Open Audiomack and find the songs you want to get for free. (You can either find the item from the lists or search for the song.)
Step 4.Click the "Download" icon next to the song to download music on your iPhone for free.

Method 2. How to Download Music to iPhone Directly from the Internet
The mobile app for iOS allows you to get music on your iPhone 6 or iPhone 6 Plus directly. Another proven way to download music to your iPhone is to use a desktopvideo & audio downloader- like EaseUS MobiMover.
EaseUS MobiMover is both an iOS data transfer tool and a video & audio downloader. With this tool installed on your computer, you can:
- Transfer data between two iDevices or between an iDevice and a computer
- Download videos from YouTube, Twitter, Facebook, Dailymotion to computer or iPhone/iPad
- Download music and other audio files from the Internet to PC/Mac or iPhone/iPad
As long as you can obtain the URL of the video or audio, you can save it to your computer or iDevice with the music downloader. Besides, if you have downloaded music on your PC or Mac, this tool will help you add music to iPhone from the computer.
According to your needs, you can download music either to your computer or mobile device. Since you want to download music to your iPhone, you need to set your iOS device as the target device before downloading music.
让我们看看如何从SoundCloud wi下载音乐th EaseUS MobiMover to enrich your music collection. You can apply the very same way to get music from other websites.
To download music to iPhone directly:
Step 1.Launch EaseUS MobiMover, go to "Video Downloader", and choose a location to house the audio files you'd like to download on your computer.
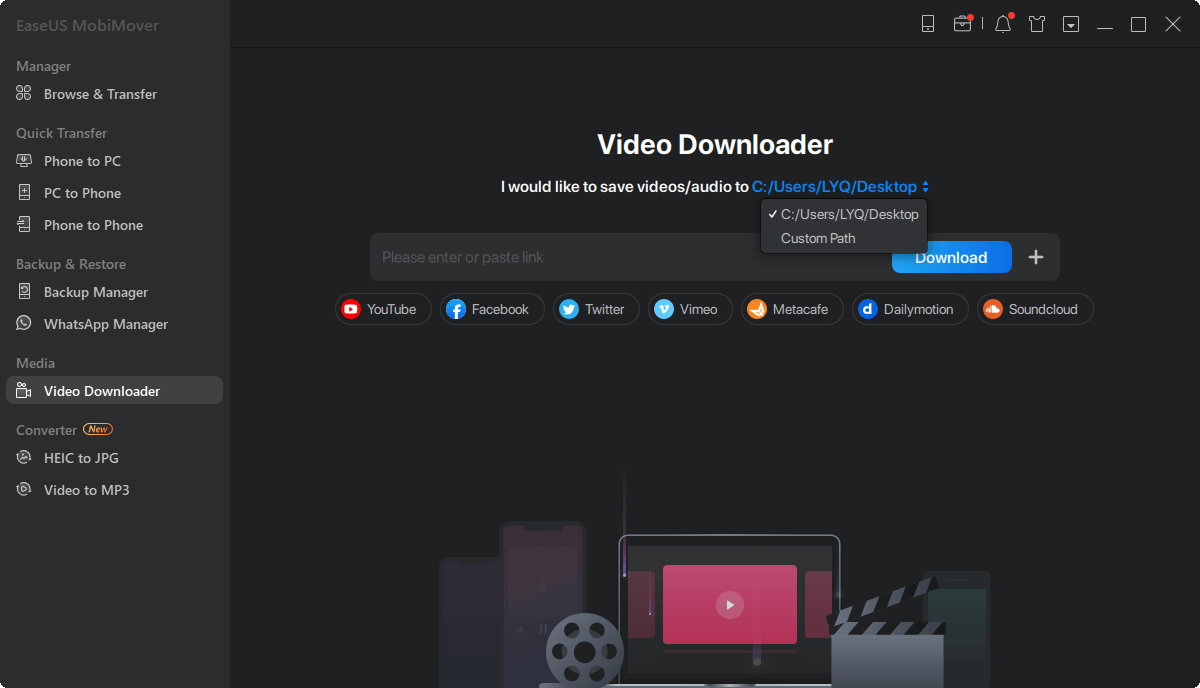
Step 2.Copy the URL of the music you find on SoundCloud or other audio-sharing websites and paste it into the "Download" bar, and then tap the "Download" button.
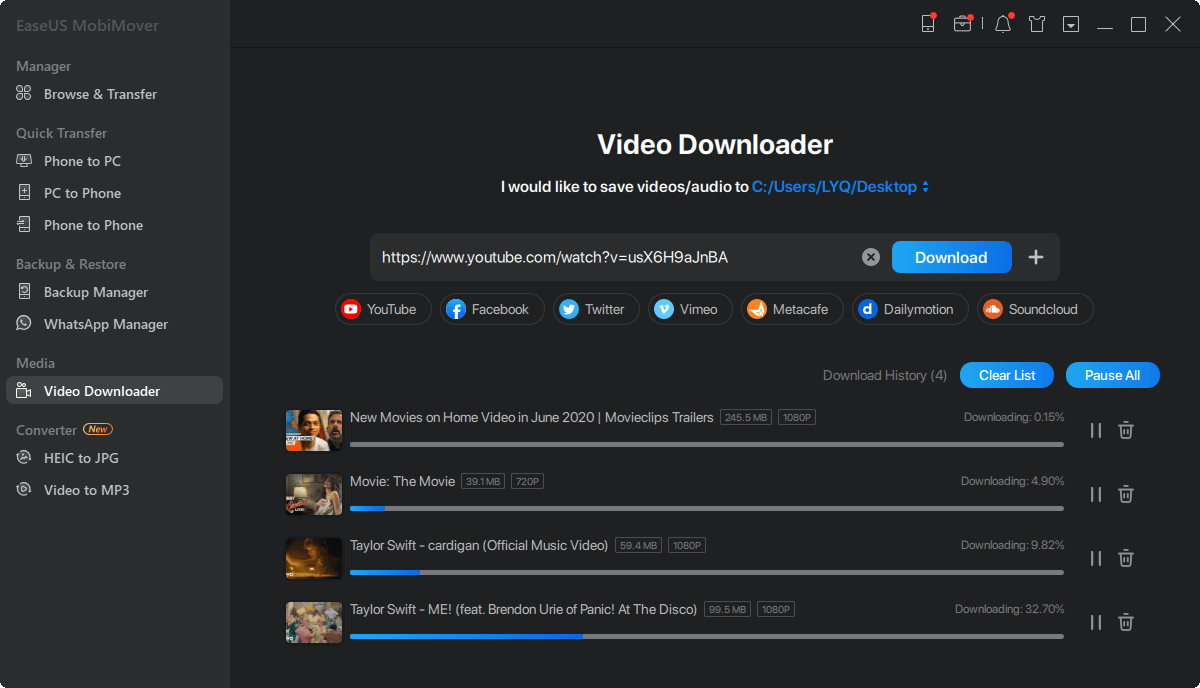
Step 3.Then MobiMover will quickly analyze the URL and download the songs to your computer or iPhone. When it has finished, you can find the audio in the selected folder on your computer or iPhone.
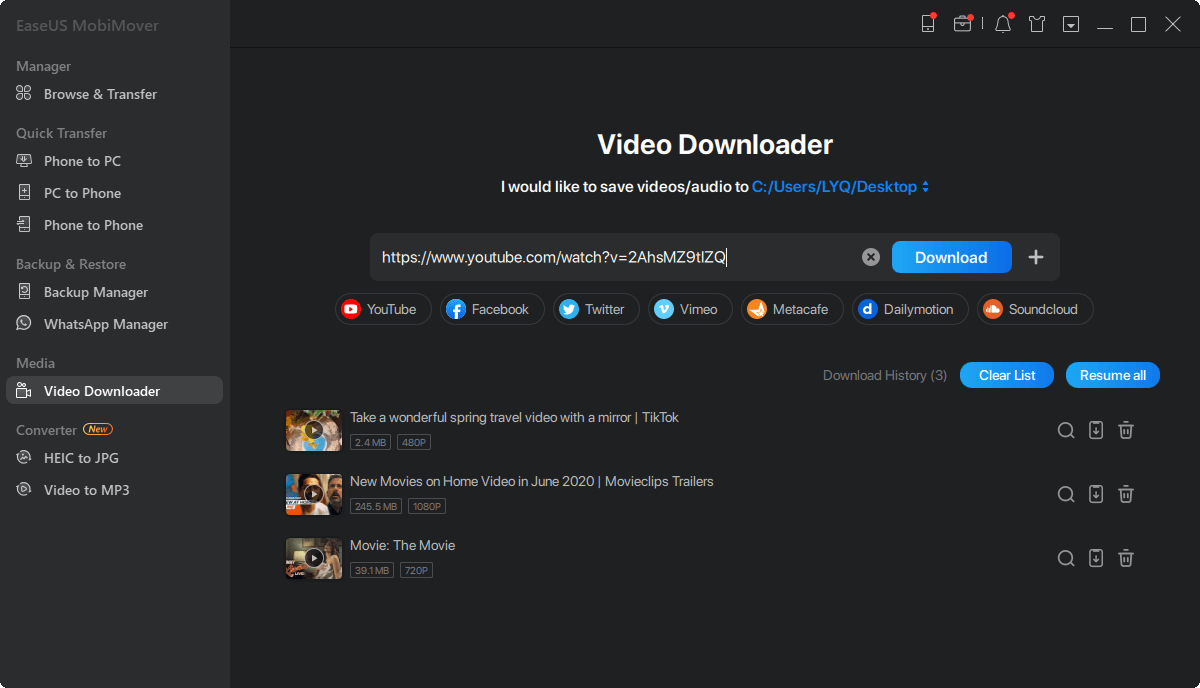
After downloading music to your iPhone 6 or iPhone 6 Plus, now you can listen to music.
The Bottom Line
It's practical to download music to an iPhone on the condition that you find the proper tool. Generally, there are two choices for you:
- Download music on iPhone with mobile apps
- Download music to iPhone from the Internet with audio downloaders
Use the method you like best to get the music to your iPhone 6, iPhone 6 Plus, or other iPhone models.
Was This Page Helpful?
Daisy is the Senior editor of the writing team for EaseUS. She has been working in EaseUS for over ten years, starting from a technical writer to a team leader of the content group. As a professional author for over 10 years, she writes a lot to help people overcome their tech troubles.
Myra joined EaseUS in 2017. As a big fan of Apple products, she mainly focuses on iOS data transfer and iOS troubleshooting tips. Meanwhile, she is expanding her knowledge and skills in other fields like data recovery and disk management. Myra is open-minded and likes both extensive and intensive reading. Other than reading and writing, she is also fond of mobile games and K-pop stars.
Related Articles
How to Deleted Songs from iTunes
![author icon]() Myra/Apr 18, 2023
Myra/Apr 18, 2023How to Transfer Photo Albums from iPhone or iPad to PC
![author icon]() Myra/Apr 18, 2023
Myra/Apr 18, 2023EaseUS MobiMover: Transfer Contacts from iPad to Laptop Without iTunes
![author icon]() Myra/Mar 29, 2023
Myra/Mar 29, 2023How to transfer photos from iPhone to computer windows 8
![author icon]() Myra/Apr 18, 2023
Myra/Apr 18, 2023

