iPhone照片是JPEG格式的吗?
不一定。自从iOS 11发布以来,HEIC在iPhone上被广泛用作默认照片格式,考虑到它比JPEG有改进。但这并不意味着放弃JPEG。虽然用iPhone相机拍摄的照片默认保存为HEIC,但您可以更改相机设置以拍摄JPEG照片而不是HEIC。
如何在iPhone上拍摄JPEG照片
拍照前,先打开“设置”应用,向下滚动,选择“相机”。之后,点击“格式”,选择“最兼容”。通过这样做,你的iPhone将来会将照片保存为JPEG而不是HEIC。你可以拍张照片试试。
如何将照片转换为JPEG在iPhone上
至于你已经拍摄的照片,你可以选择在你的iPhone上从HEIC转换为JPG。不需要第三方工具,你可以用文件应用程序执行文件转换。
步骤1。进入照片应用程序,选择你想转换的图片。
步骤2。点击“分享”图标,选择“复制照片”。
步骤3。打开“文件”应用,点击“浏览”b>“在我的iPhone上”。
步骤4。按住空白区域的任何部分,点击“粘贴”。
第5步。现在你可以看到iPhone上的照片是JPG文件。

如何在电脑上将iPhone照片转换为JPEG
有时候,您可能需要将iPhone照片在计算机上转换为JPEG,尤其是在PC上。正如你可能经历过的,当你将HEIC照片从iPhone传输到Windows后,你无法打开这些图像。这是因为Windows电脑和Android手机等设备本身不支持HEIC。这时你需要将HEIC转换为JPG格式,这样你就可以成功地查看iPhone照片了。
要在电脑上将HEIC转换为JPG格式,无论是Mac还是PC,都需要iPhone数据传输工具以及HEIC转换器- EaseUS MobiMover,在这里提供帮助。它使您能够通过几次简单的单击完成HEIC到JPG的转换。无论您是想在PC或Mac上将HEIC转换为JPG,它都会为您完成。
将iPhone照片转换为JPG格式:
步骤1。在PC上启动EaseUS MobiMover,点击导航面板上的“HEIC to JPG”。
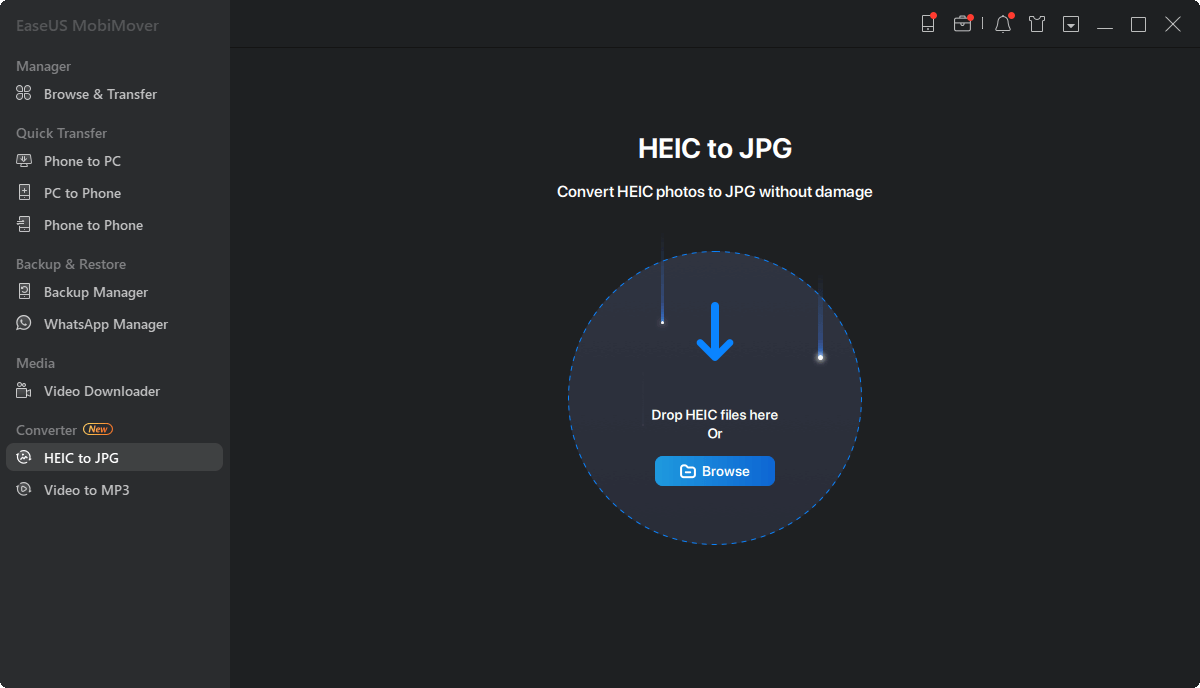
步骤2。点击“浏览”,从您的电脑中选择并添加一张或多张HEIC照片。您也可以通过拖放将HEIC照片导入EaseUS MobiMover。
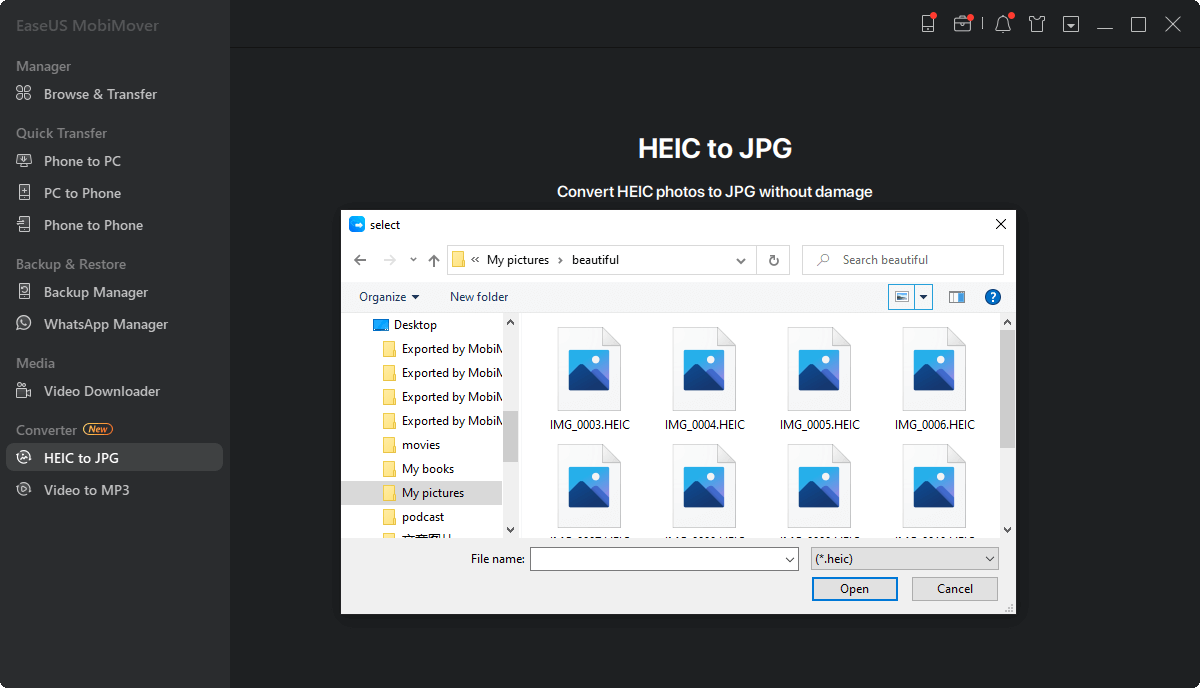
步骤3。点击“转换”或“开始全部”将HEIC照片转换为JPG。HEIC到JPG转换完成后,您可以点击“查看”按钮在您的PC上查看转换后的JPG照片。
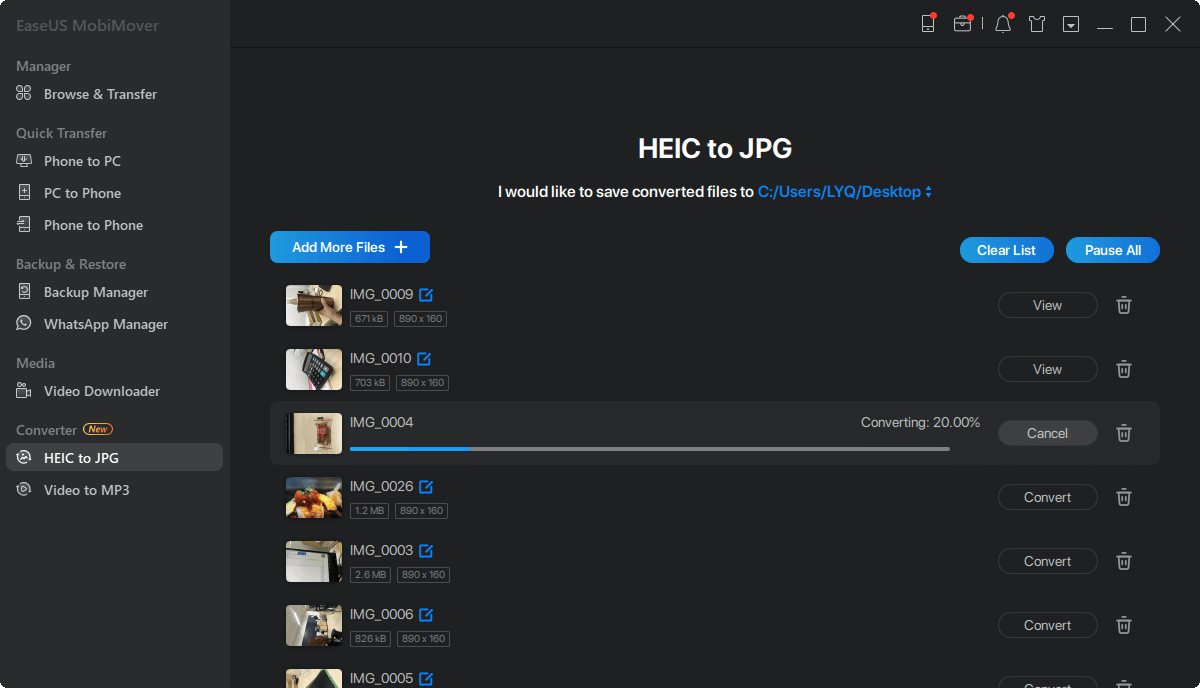
如果你要去将HEIC转换为Mac上的JPG,你可以去详细的指南了解更多可行的技巧。
如何将iPhone照片导出为JPEG格式
如果你想把你的iPhone照片导出为JPEG格式,你也可以使用上面介绍的iPhone数据传输工具——EaseUS MobiMover。当你将iPhone照片传输到电脑上时,你可以设置将HEIC照片转换为JPG格式。通过这样做,HEIC文件将在数据传输过程中转换为JPEG格式。
使用EaseUS MobiMover将iPhone照片导出为JPEG格式,只需点击菜单图标,点击“设置”,然后在“转码照片”部分选择“JPG”格式。之后,你可以将照片从iPhone传输到PC。数据传输过程完成后,照片将以JPEG格式保存在计算机上。
底线
尽管HEIC比JPEG占用更少的设备空间,但考虑到它的兼容性,它并不是最佳的照片格式。这使得JPEG仍然是你们大多数人的首选。通过本指南,您不仅可以学习如何将照片保存为JPEG,还可以学习如何将现有的HEIC文件转换为JPEG。如果你觉得有用,别忘了和你的朋友分享。
这个页面有用吗?
相关文章
![作者图标]() 米拉/ 2023年4月18日
米拉/ 2023年4月18日![作者图标]() 索菲亚阿尔伯特/ 2023年4月18日
索菲亚阿尔伯特/ 2023年4月18日如何从电脑备份、iTunes和iCloud中恢复iPhone
![作者图标]() 黛西/ 2023年4月18日
黛西/ 2023年4月18日![作者图标]() 索菲亚阿尔伯特/ 2023年4月18日
索菲亚阿尔伯特/ 2023年4月18日