Q: "What is HEIC, and how do I convert HEIC to JPG on Windows PC?"
A: HEIC, the short for High-Efficiency Image File Container, is a new photo format introduced by Apple on its iOS 11 and macOS High Sierra system. Compared with the old JPG file format, the HEIC format stores high-quality images with smaller sizes. But unlike the JPG or PNG format that is compatible with almost all platforms and systems, the HEIC format is only available on Apple devices. That means if you want to open HEIC pictures on Windows or upload them to websites, you'll need to convert them to JPG or PNG.
If you're looking to change HEIC to JPG, here are some practical methods to do it.
3 Methods to Convert HEIC to JPG on Windows
On Windows 10, you can directlydownload codec software in the app storeto open HEIC files. While if you're not using Windows 10, you'll need some free utility software to help. Whether you use Windows 10 or not, here are ways to convert HEIC pictures to JPG on Windows.
Method 1. How to Convert HEIC Pictures to JPG on Windows with EaseUS MobiMover
The desktop-based converter program is the most recommended way to change a HEIC picture to a JPG, mainly because such tools are fast, safe, and feature-rich. Let's take this populariPhone data transfer tool——EaseUS MobiMover为例。从技术上讲speaking, it is an iPhone data transfer tool, but actually, it also works as a HEIC to JPG converter, backup manager, WhatsApp manager, video downloader, and video to mp3 converter. Here we mainly focus on its function of converting HEIC to JPG.
It offers users two ways to convert HEIC pictures. The first is throughtransferring photos from your iPhone to the computer. Before transferring, you can set its settings to export pictures in JPG format. Another is to directly use its HEIC to JPG converter to get the job done. With its converter, you can drag and drop folders or HEIC images to batch convert photos at once.
To convert HEIC pictures to JPG on Windows:
Step 1.Launch EaseUS MobiMover on your PC and click "HEIC to JPG" on the navigation panel.
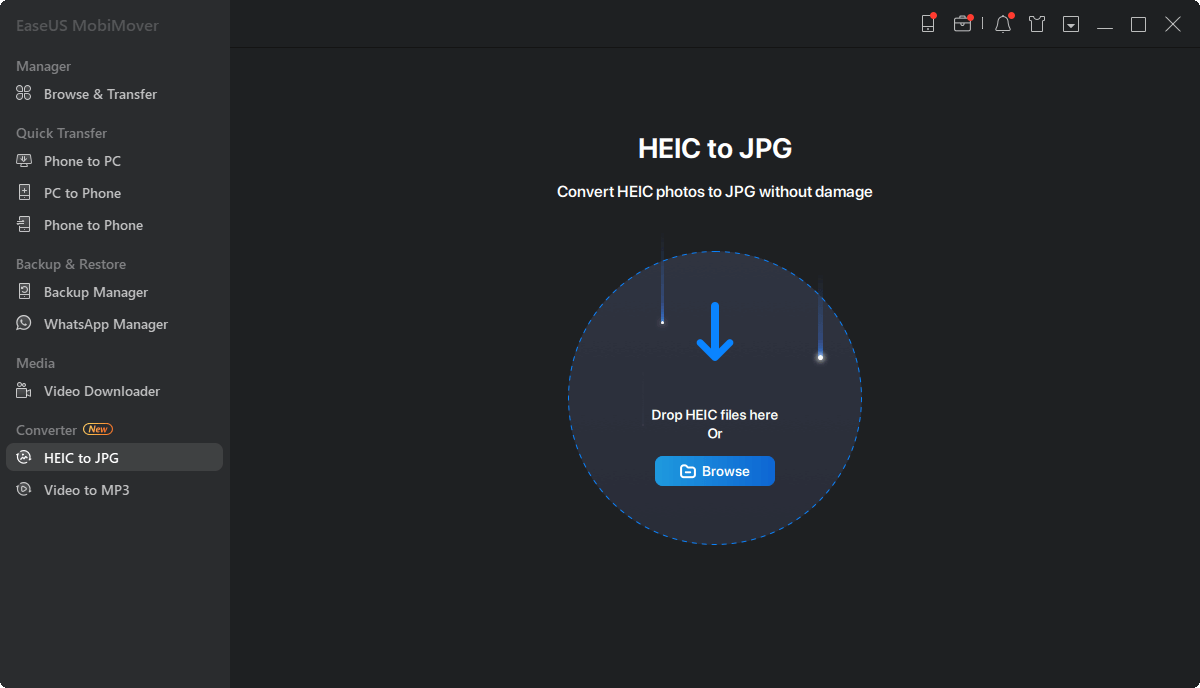
Step 2.Click "Browse" to select and add one or multiple HEIC photos from your PC. You can also drag and drop to import HEIC photos to EaseUS MobiMover here.
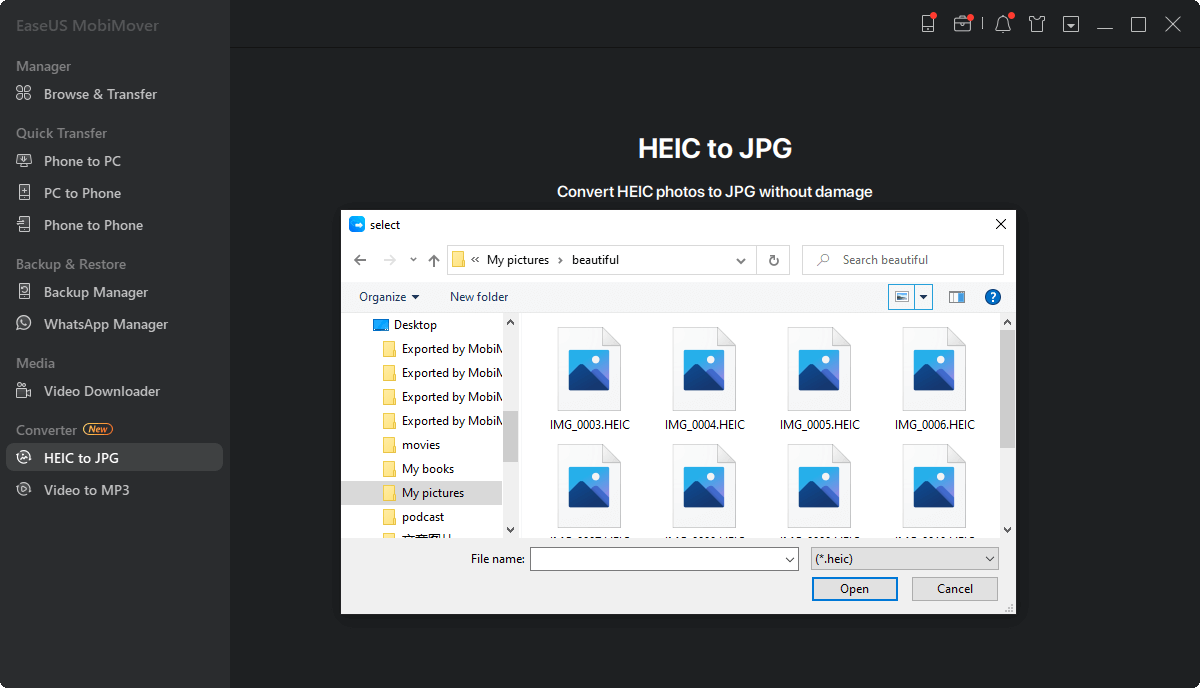
Step 3.Click "Convert" or "Start All" to convert HEIC photos to JPG. After the HEIC to JPG conversion completes, you can click "View" button to check the converted JPG photo on your PC.
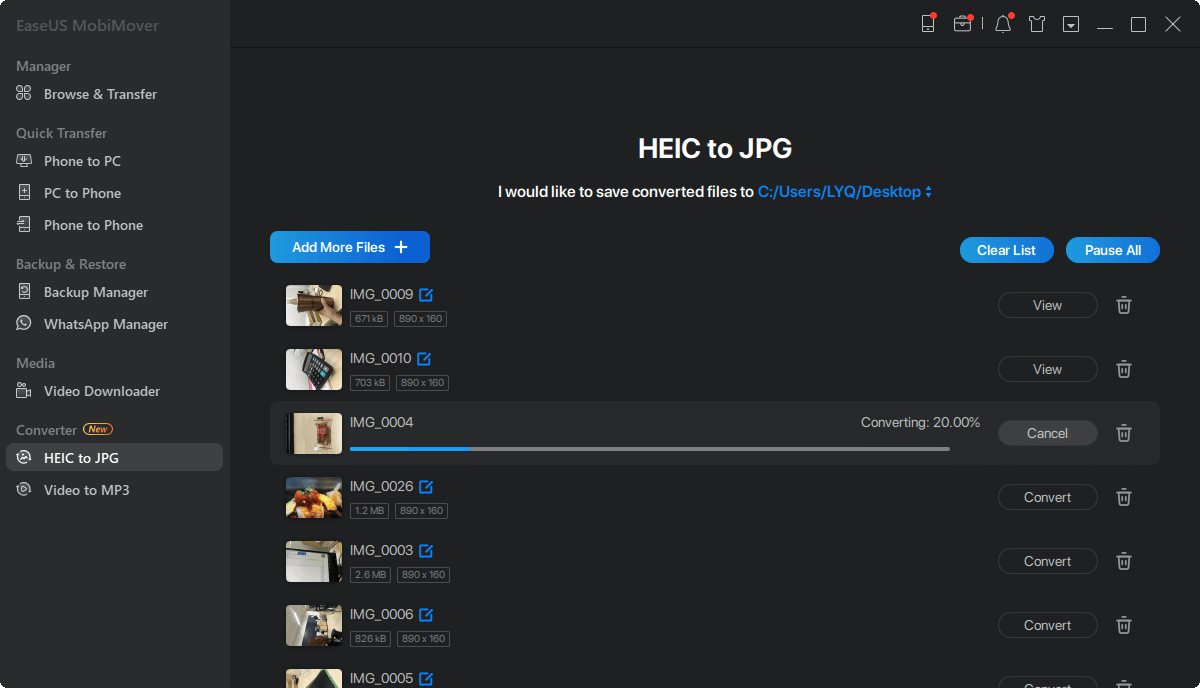
Method 2. How to Convert HEIC to JPG on PC with Extension
Another way to convert HEIC to JPG is to use this HEIF Image Extension, which can read and write files in High-Efficiency Image File Format, which has a .heic or .heif file extension. But this extension is currently only available on Windows 10 or higher. If you prefer this way, follow these steps to convert HEIC to JPG on Windows 10.
Step 1. Head to Microsoft Store to download HEIF Image Extensions on your computer.
Step 2. Open HEIC files with Windows's built-in Photos app.
Step 3. After installing the extension, you can open your HEIC files with the Photos app.

Note: If you have set another application to open your photos by default, you'll need to right-click on your image and choose "Open with" and select "Photos."
Method 3. How to Convert HEIC to JPG on Windows with Online Converter
Some online converters like heictojpg.com can help you do a quick conversion. But considering the privacy issue, we don't recommend uploading any private photos or documents to online services for conversion because the data you upload will store on the cloud server of the website, and you can't monitor or control who uses it (and how). This will threaten your personal information. While if you stick to online converters, there are some recommendations:
https://heictojpg.com/
https://cloudconvert.com/heic-to-jpg
https://freetoolonline.com/heic-to-jpg.html
https://convertio.co/heic-jpg/

In Conclusion
That's all converters that can be used to change HEIC to JPG. We hope more software and applications will gain support for HEIC files. But before that day comes, you have to use third-party tools or online services.
Was This Page Helpful?
Daisy is the Senior editor of the writing team for EaseUS. She has been working in EaseUS for over ten years, starting from a technical writer to a team leader of the content group. As a professional author for over 10 years, she writes a lot to help people overcome their tech troubles.
Written bySofia Albert
Sofia has been involved with tech ever since she joined the EaseUS editor team in March 2011 and now she is a senior website editor. She is good at solving various iPhone and Android issues, such as iPhone or Android data transfer & recovery. Rich experience in software companies helps her create a lot of popular articles.
Related Articles
How to Fix iPod Nano Won't Sync with iTunes
![author icon]() Myra/Apr 18, 2023
Myra/Apr 18, 2023How to Access iPad Files from PC
![author icon]() Myra/Apr 18, 2023
Myra/Apr 18, 2023How to Transfer Text Messages from iPhone to Computer for Free
![author icon]() Myra/Apr 18, 2023
Myra/Apr 18, 2023How Can I Get Music from iPad to Computer without iTunes
![author icon]() Myra/Apr 18, 2023
Myra/Apr 18, 2023

