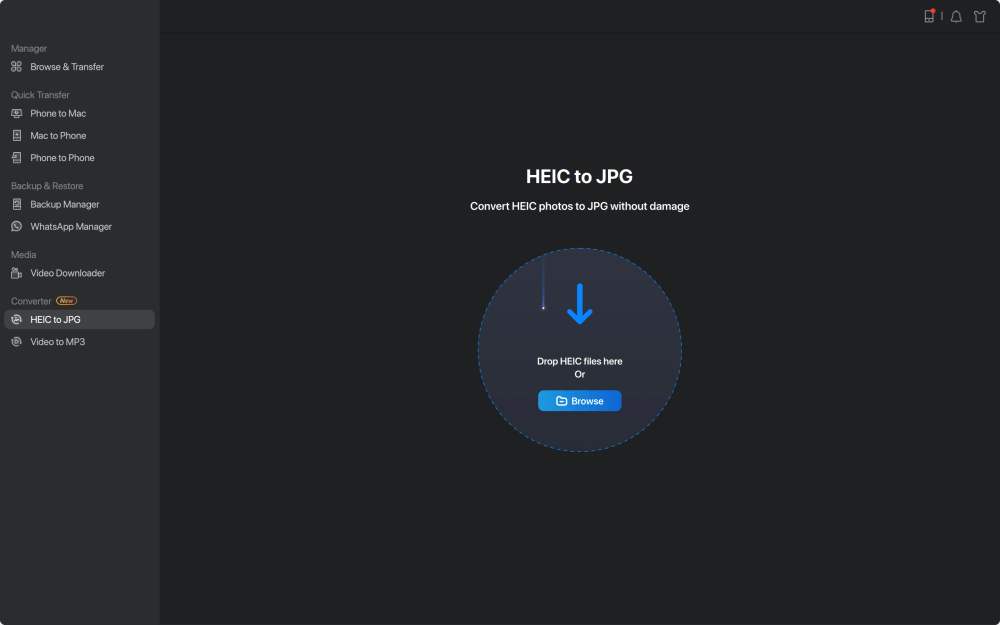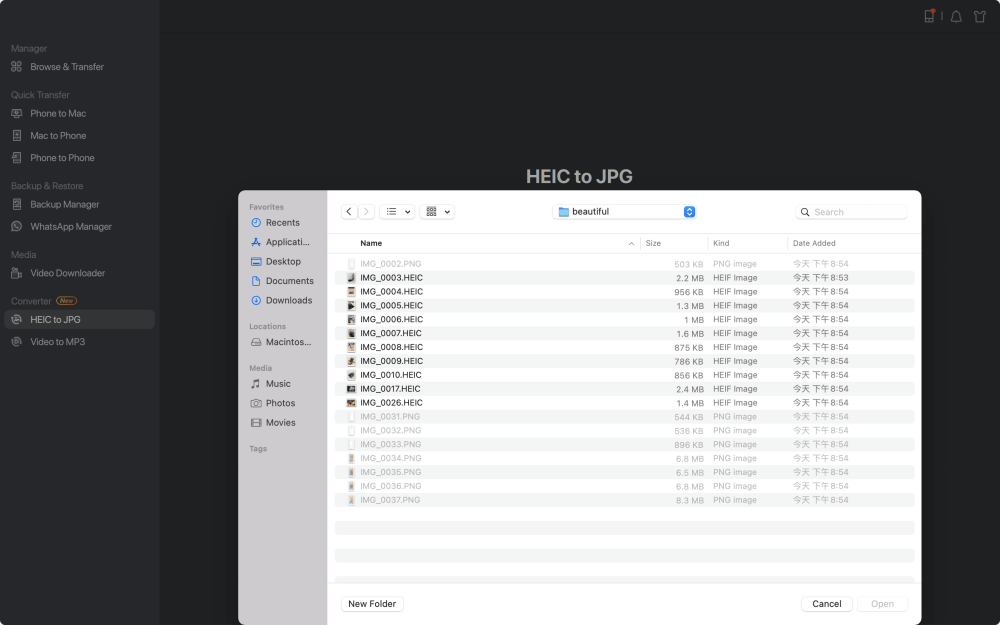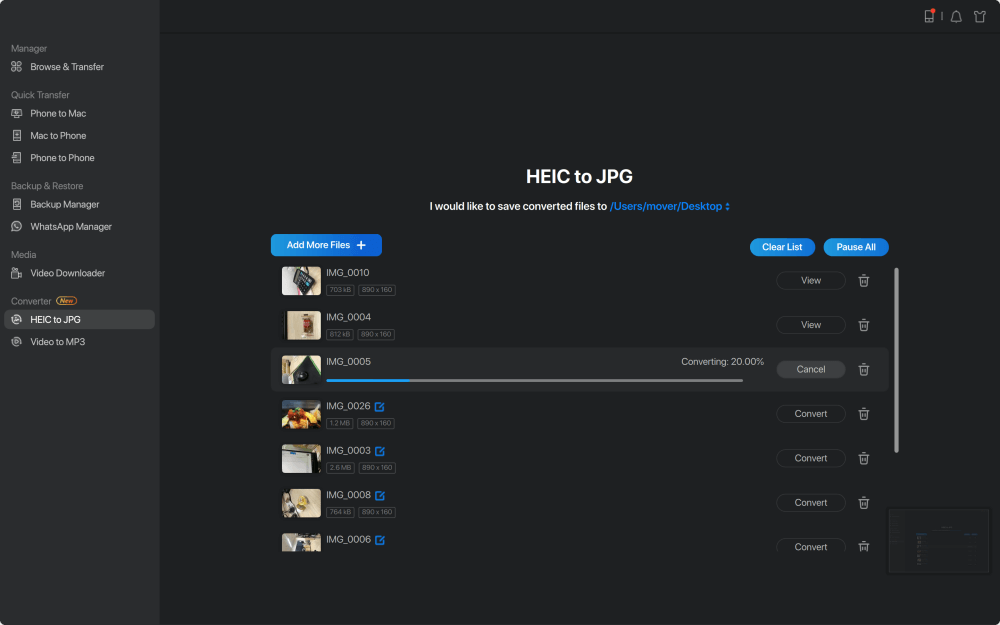EaseUS MobiMover
iOS内容管理器&免费视频/音频下载
- 一个iOS数据传输工具,传输文件到或从iPhone/iPad
- iPhone管理器,从计算机管理iPhone/iPad上的文件
- 一个免费的视频下载程序,下载在线视频到电脑或iPhone/iPad
HEIC即High-Efficiency Image File Format,是苹果自iOS 11发布以来采用的一种相对较新的文件格式。HEIC文件虽然比同等质量的JPG文件节省空间,但与主流文件格式JPG相比,HEIC文件的兼容性要差得多,而大多数设备和程序都接受这种格式。
由于许多设备和程序没有对HEIC的本机支持,因此在许多情况下需要将HEIC转换为JPG。给定的方法在Windows 10中将HEIC转换为JPG在这里,我想向你展示如何在Mac上将HEIC更改为JPG。Mac上的第三方工具和本地应用程序都会有所帮助。
的确,Mac上有内置的应用程序可以让你在Mac上将HEIC转换为JPG格式。但也有很多令人信服的理由建议你尝试一下iPhone数据传输工具- EaseUS MobiMover将HEIC更改为Mac电脑上的JPG。
EaseUS MobiMover,除了HEIC到JPG转换器,也是一个iPhone数据传输工具,视频下载,视频到MP3转换器。因此,将此工具安装在Mac或PC上,除了将HEIC转换为JPG之外,您还可以做许多其他事情。例如,您将能够:
如果您更喜欢一个功能更强大的工具,可以在许多其他情况下提供帮助,EaseUS MobiMover是一个方便的选择。
使用EaseUS MobiMover将HEIC转换为JPG格式:
步骤1。在Mac上启动EaseUS MobiMover,点击“HEIC to JPG”,然后点击“浏览”。
步骤2。选择要转换的HEIC文件并单击“打开”。
步骤3。点击“转换”或“全部开始”开始将HEIC转换为JPG。文件转换完成后,点击“查看”按钮,在Mac上查看转换后的JPG照片。
使您能够在Mac上将HEIC转换为JPG的本地工具包括照片应用程序,它通常用于从iPhone导入照片到Mac。照片应用程序通过从照片库导出HEIC文件来将HEIC转换为Mac上的JPG,在此期间您可以选择JPEG,与JPG相同,作为目标格式。
详情如下:
步骤1。打开照片应用,点击“图库”>“照片”。
步骤2。选择要转换的HEIC文件。
步骤3。点击“文件”>“导出”>“导出1张照片”或“导出[数量]张照片”。
步骤4。选择“JPEG”作为目标格式,点击“导出”。
第5步。选择一个文件夹保存JPG文件,然后单击“导出”。
步骤6。进入选择文件夹,检查JPG文件。

Mac上的另一个本地应用程序是Preview,它可以帮助将HEIC转换为JPG。虽然预览同样容易将HEIC更改为JPG,但当您需要批量转换HEIC文件时,它不像照片那样方便。因此,如果您希望将多个HEIC照片转换为JPEG,请尝试其中一个替代方案。
将HEIC转换为Mac上的JPG与预览:
步骤1。打开你想用预览转换的照片。
步骤2。点击“文件”>“导出”。
步骤3。在格式部分选择“JPEG”,选择存储路径,然后单击“保存”。
步骤4。进入目标文件夹,检查JPG文件。

除了照片和预览之外,Mac上的默认应用程序- Automator也是将HEIC转换为JPG的可行解决方案。然而,它更难使用,因此被认为没有必要尝试。顺便说一下,如果你打算用Mac将iPhone照片转换成JPG格式,最简单的方法就是通过photos将iPhone照片导入Mac,然后将这些照片从你的照片库中拖放到桌面。通过这样做,HEIC文件将在此过程中自动转换为JPG。
有了你得到的JPG文件,你可以在各种操作系统上的大多数程序中自由打开它们,或者在你的项目中使用它们。容易吗?如果有帮助,不要忘记和你的朋友分享。
EaseUS MobiMover
审查
![]()
5星中的4.5星,基于10个投票
值得庆幸的是,我找到了一个免费而快速的解决方案,即EaseUS MobiMover。这个免费的工具可以让你把单个相册复制到Windows或Mac系统上,不过你可能需要一些细节方面的帮助。
阅读更多EaseUs MobiMover解决了这个问题,因为它允许您快速地将数据从iPhone传输到Mac, Mac传输到iPhone,或者从一台iPhone传输到另一台iPhone。
阅读更多EaseUS MobiMover是一个程序,允许您在您的iOS设备和您的PC之间共享文件在一个简单的方式。这是非常有用的,因为两个操作系统是不兼容的。
阅读更多EaseUS MobiMover for Mac和PC是一个强大的工具,将数据从您的苹果移动设备传输到您的计算机,管理您创建的各种文件,并快速移动那些巨大的视频。
阅读更多相关文章-也在EaseUS软件
![]() 玛拉/ 2023-02-22
玛拉/ 2023-02-22
MobiMover:完全免费的软件传输照片从PC到iPhone
![]() 玛拉/ 2023-02-22
玛拉/ 2023-02-22
![]() 玛拉/ 2023-02-22
玛拉/ 2023-02-22
![]() 黛西/ 2023-02-27
黛西/ 2023-02-27