About AirDrop
AirDrop is a file-sharing feature available on Mac computers and iOS devices that enables you to wirelessly share photos, videos, contacts, websites, map locations, documents, and more between two of these devices. Thus, you can AirDrop from Mac to iPhone to share files like photos and Pages documents without a wired connection.
Preparations You Need to Make Before Your AirDrop from Mac to iPhone
Then how to use AirDrop to share files between a Mac and an iPhone? Before you start, there are some preparations you need to make to ensure the file transfer goes smoothly. Since AirDrop works on Wi-Fi and Bluetooth, you need to make sure:
- Your Mac and iPhone are using the same Wi-Fi network
- Bluetooth works fine on the devices
- The Mac and the iPhone are within the same Wi-Fi and Bluetooth range
How to AirDrop from Mac to iPhone
After you make the preparations, you can now turn on the AirDrop service on both the Mac and the iPhone to AirDrop from Mac to iPhone or vice versa.
To turn on AirDrop on Mac:
Step 1.Open Finder and go to "Go" > "AirDrop".
Step 2.Turn on both Wi-Fi and Bluetooth.
Step 3.Set to allow your Mac to be discovered by "Contacts Only" or "Everyone", depending on whether the target iPhone is in Mac's contact list.

To turn on AirDrop on iPhone:
Step 1.Swipe up or down from the iPhone screen to open Control Center.
Step 2.Tap AirDrop and choose "Contacts Only" or "Everyone" to enable the service.

After you enable AirDrop on both of your devices, you can now AirDrop from Mac to iPhone freely. Here are some examples.
Option 1. How to AirDrop Photos from Mac to iPhone
Photos are the files that are transferred most frequently between these devices. Thus, learning how to AirDrop photos from Mac to iPhone could be helpful.
Step 1.Go to "Finder" > "Go" > "AirDrop".
Step 2.Drag and drop the photos you want to send from Mac to your iPhone to the image of the recipient and click "Send." Or you can go to the Photos app, select the items you want to share, and choose the "Share" button > "AirDrop", choose the recipient, and click "Done".

Option 2. How to AirDrop Files from Mac to iPhone
Let me take transferring Pages documents as an example.
Step 1.Open the document you want to share.
Step 2.Click the "Share" button, choose "Send a copy", and select "AirDrop". (You can also Control-click the document and choose "Share" > "AirDrop".)
Step 3.Select the recipient to start sending documents from Mac to your iPhone.
You can also AirDrop from Mac to iPhone to share other types of content using similar steps.
IfAirDrop is not workingon your iPhone, learn how to fix it from the troubleshooting guide or try the alternative way provided below to share files between your Mac and iPhone/iPad/iPod.
Bonus Tip: How to Transfer Files from Mac to iPhone Without AirDrop
尽管空投很方便使用,are still some potential issues while using AirDrop. For example, AirDrop may fail to work or it takes a long time to transfer files. That when you need aniPhone transfer softwaretool to help you transfer photos, videos, contacts, music, ringtones, books, and more between an iPhone/iPad/iPod and a Mac (also compatible with PC) or between two iDevices.
EaseUS MobiMover allows you to transfer files all at once or selectively, which is especially helpful when you need totransfer contacts from iPhone to Mac(AirDrop sends contacts from iPhone to Mac one by one).
In addition, this tool also works well as a video downloader, which means you candownload YouTube videos on Macor save Facebook videos to iPhone using it if you need to.
To transfer photos from Mac to iPhone with EaseUS MobiMover:
Step 1.Launch EaseUS MobiMover on your computer > Connect your iPhone to your Mac > Select the "Mac to Phone" option on the main interface > Click the "Select Files" to continue.
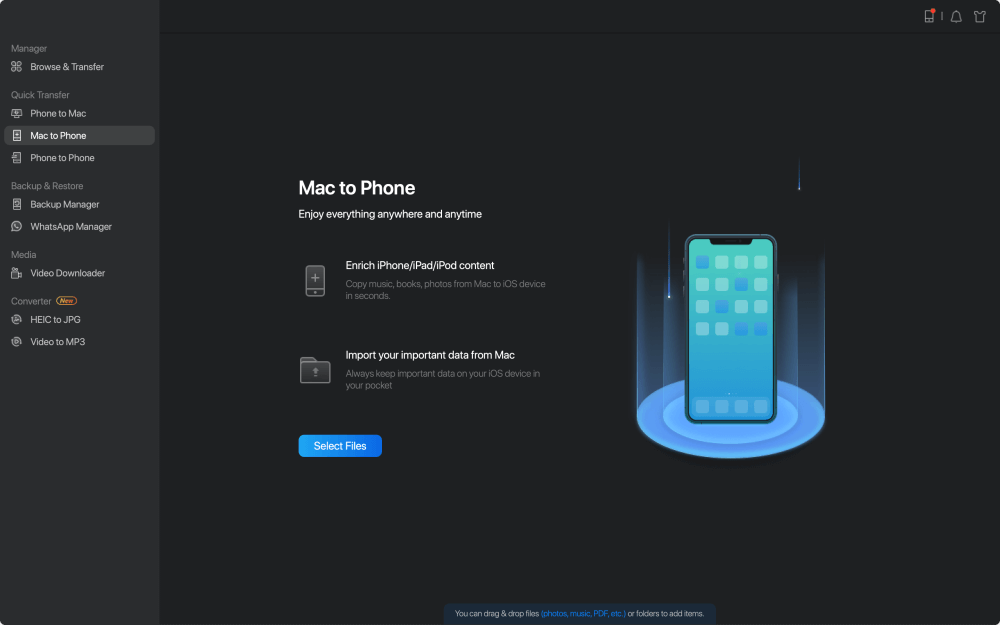
Step 2.With MobiMover, you can choose to transfer photos as well as many other popular files from Mac to your iPhone and iPad. Then, click the "Open" button to load the files.
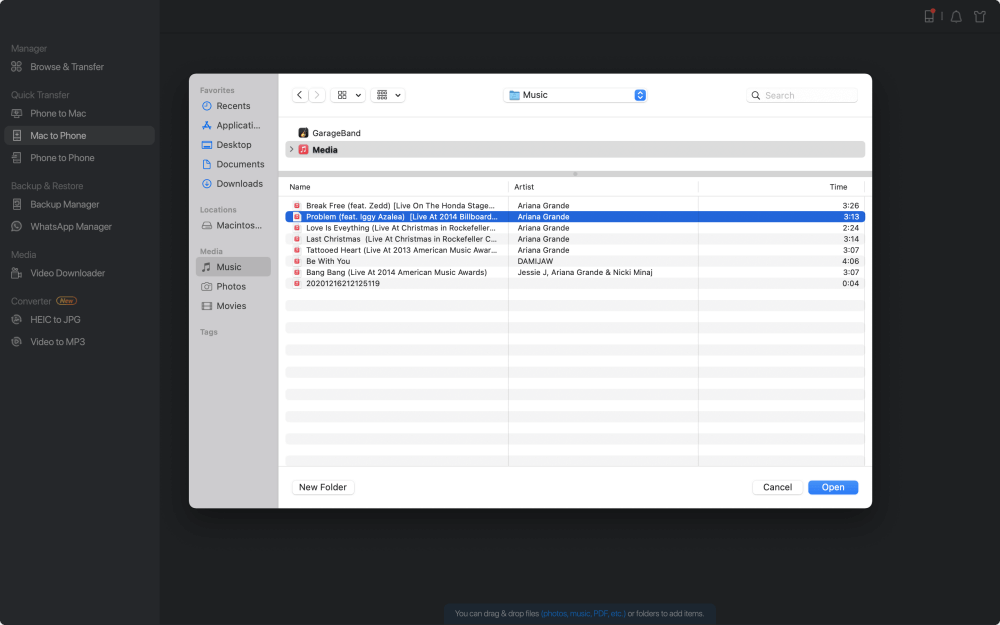
Step 3.MobiMover will show the files you've selected on the screen. If you've missed an item, you can click "Add Contents" to import more files. Next, click the "Transfer" button to start the transfer process.
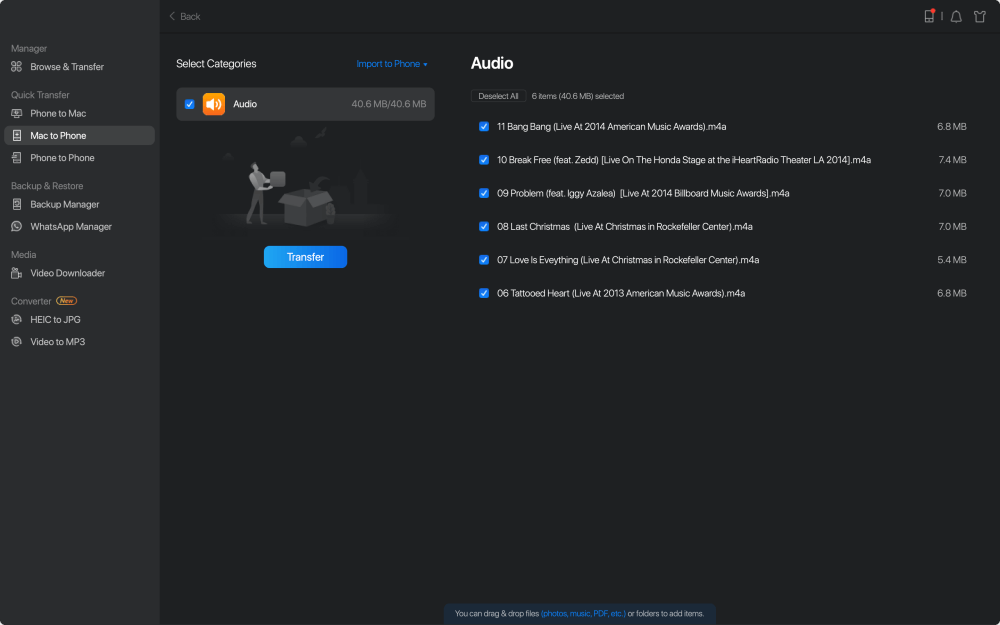
The Bottom Line
Whether you are using a MacBook Air, MacBook Pro, or iMac, you can apply the steps above to transfer files from your Mac to an iPhone, iPad, or iPod. If AirDrop doesn't work, don't worry. Try the alternative solution to share files between your Mac and iDevice easily via a USB cable.
Was This Page Helpful?
Daisy is the Senior editor of the writing team for EaseUS. She has been working in EaseUS for over ten years, starting from a technical writer to a team leader of the content group. As a professional author for over 10 years, she writes a lot to help people overcome their tech troubles.
Myra joined EaseUS in 2017. As a big fan of Apple products, she mainly focuses on iOS data transfer and iOS troubleshooting tips. Meanwhile, she is expanding her knowledge and skills in other fields like data recovery and disk management. Myra is open-minded and likes both extensive and intensive reading. Other than reading and writing, she is also fond of mobile games and K-pop stars.
Related Articles
How Do I AirDrop from iPhone to Mac
![author icon]() Myra/Apr 18, 2023
Myra/Apr 18, 2023How to Transfer Music from SD Card to iPhone
![author icon]() Myra/Apr 19, 2023
Myra/Apr 19, 2023How to Transfer Contacts from One Apple ID to Another
![author icon]() Myra/Apr 21, 2023
Myra/Apr 21, 2023How to Export Contacts from iPhone to Outlook with/Without iTunes
![author icon]() Myra/Apr 18, 2023
Myra/Apr 18, 2023