What Is AirDrop
AirDrop is an ad-hoc file sharing service available on devices running Mac OS X Lion and later or iOS 7 and later, namely Mac, iPhone, iPad, and iPod. With AirDrop, you are able to send photos, videos, contacts, websites, documents, and more from one AirDrop-supported device to another wirelessly. For example, you can:
- AirDrop from iPhone to iPhone
- AirDrop from iPhone to iPad
- AirDrop from Mac to iPhone
Besides, since AirDrop requires Wi-Fi and Bluetooth to work, you need to make sure both of the devices are within the Wi-Fi and Bluetooth range. If you are ready, read on to see how to AirDrop from iPhone to iPhone with ease.
How to AirDrop from iPhone to iPhone
It's quite easy to AirDrop from iPhone to iPhone. First of all, you need to enable Wi-Fi, Bluetooth, and AirDrop on both of your iPhones. Then, you can AirDrop files from iPhone to iPhone in your iPhone apps.
To AirDrop from iPhone to iPhone:
Step 1.Turn on AirDrop on your iPhones.
- Swipe down/up from the top/bottom of your iPhone screen to open "Control Center".
- In Control Center, turn on both Wi-Fi and Bluetooth. Then enable AirDrop and choose "Contacts Only" or "Everyone".

Step 2.Send data from iPhone to iPhone using AirDrop. For example:
- To AirDrop photos from iPhone to iPhone: Go to the Photos app, select the photos you want to transfer, tap the "Share" button, and choose "AirDrop" and the target device. Afterward, tap "Accept" in the prompt on the target device to start the data sharing.
- To AirDrop contacts from iPhone to iPhone: Go to the Contacts app on the source device, tap the contact you want to send, choose "Share Contact", and then select the target device's name. Tap "Accept" on the target device to start receiving the contact.

IfAirDrop is not working on your iPhone, go to the related guide for fixes.
How to AirDrop between iPhone and Mac
In addition to transferring files from iPhone to iPhone, you may also want to share files between iPhone and Mac. If so, follow the steps below to learn how to enable AirDrop on a Mac.
To turn on AirDrop on Mac:
Step 1.On your Mac, open Finder and choose "Go" > "AirDrop".
Step 2.If Bluetooth is disabled currently, click the "Turn on Bluetooth" button to enable the service.
Step 3.Set the option "Allow me to be discovered by" as "Contacts Only" or "Everyone".

Afterward, you will be able to use AirDrop to share files between your devices. For detailed steps, go to the guide onhow to AirDrop contacts from iPhone to Mac.
Bonus Tip: How to Transfer Data from iPhone to iPhone Without AirDrop
Although AirDrop is quite helpful, there are still some drawbacks of using this service. For example, many users have encountered the failure to use AirDrop on their iPhone, iPad, or iPod. Besides, if you are going to AirDrop contacts, you can only send one item each time. That means it will be quite time-consuming if you are looking to transfer lots of files.
Given that, there should be an alternative choice for you to share files between your iOS devices or between an iOS and a computer. And that is what theiPhone transfer softwaretool - EaseUS MobiMover can do.
To transfer photos from iPhone to iPhone with this tool:
Step 1.Connect your iPhones to your computer. Run EaseUS MobiMover, then go to > "Pictures" > "Photos". You can also use the data transfer feature to transfer all the photos from iPhone to iPhone X/8/7 at once.
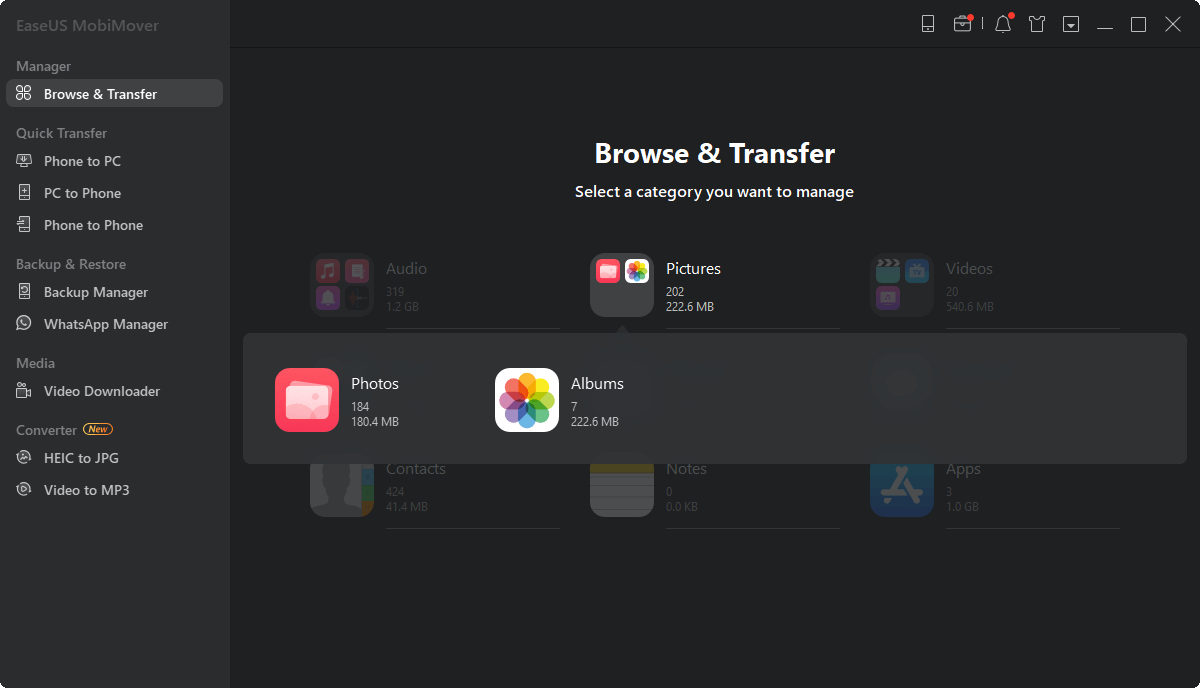
Step 2.如果你想把所有照片从iPhoneiPhone X/8/7, check "Select All". If you intend to copy some specific items, choose the images as you like.
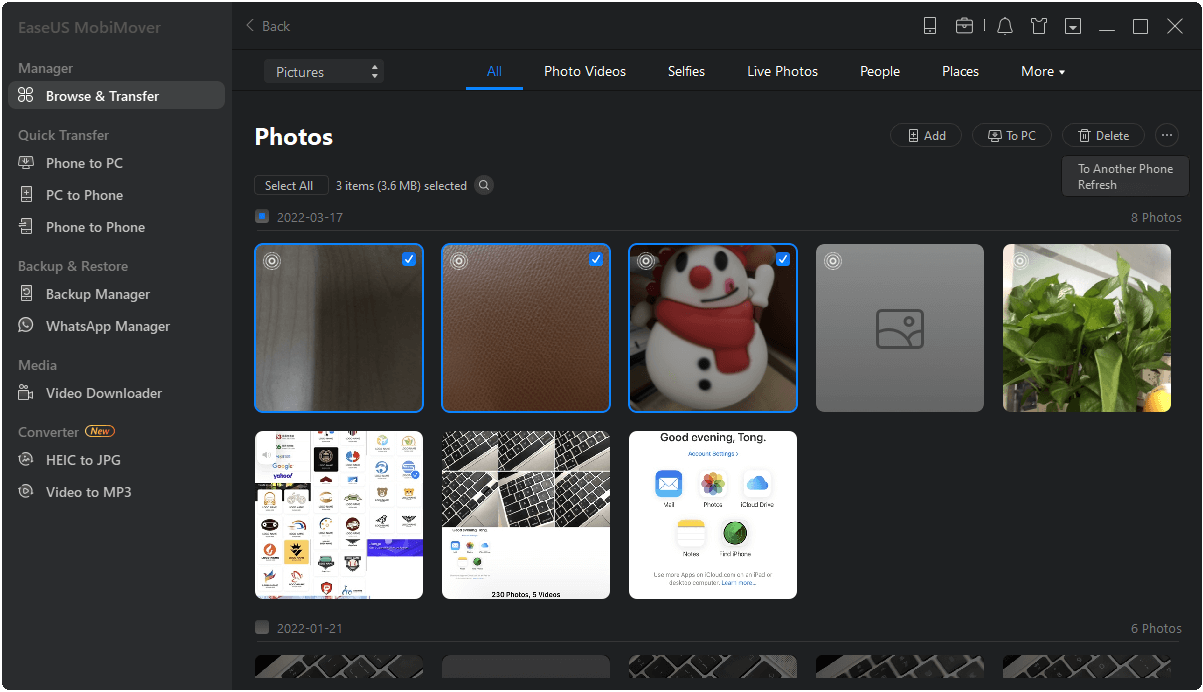
Step 3.Select the target iPhone correctly by clicking the phone icon on the top toolbar. After that, click "To Another Phone" and MobiMover will automatically transfer photos from iPhone to iPhone. When it has done, go to the "Photos" app on the target device to check the items.
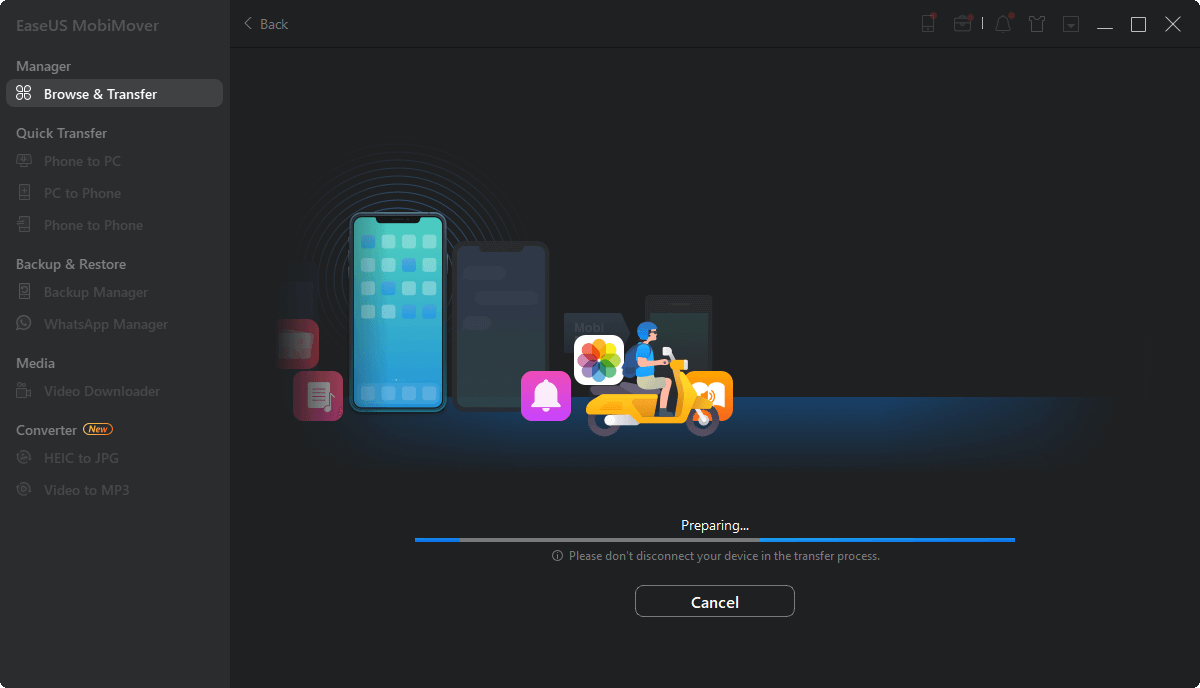
The Bottom Line
Now you know how to AirDrop on your iPhone, iPad, iPod, or even Mac. Whether you want to AirDrop photos from iPhone to iPhone or AirDrop contacts from Mac to iPhone, it's now easy for you to do. If AirDrop is not working on any of your device and you can't solve it, you can use the iPhone data transfer tool to get things done.
Was This Page Helpful?
Daisy is the Senior editor of the writing team for EaseUS. She has been working in EaseUS for over ten years, starting from a technical writer to a team leader of the content group. As a professional author for over 10 years, she writes a lot to help people overcome their tech troubles.
Myra joined EaseUS in 2017. As a big fan of Apple products, she mainly focuses on iOS data transfer and iOS troubleshooting tips. Meanwhile, she is expanding her knowledge and skills in other fields like data recovery and disk management. Myra is open-minded and likes both extensive and intensive reading. Other than reading and writing, she is also fond of mobile games and K-pop stars.
Related Articles
[2 Tips]How to Transfer Outlook Contacts to iPhone X/8/7/6
![author icon]() Myra/Apr 18, 2023
Myra/Apr 18, 2023How to Convert iPhone Videos to MP3
![author icon]() Sofia Albert/Apr 18, 2023
Sofia Albert/Apr 18, 2023How to Sync Music from Windows to iPhone Without iTunes
![author icon]() Myra/Apr 18, 2023
Myra/Apr 18, 2023Free Photo Transfer App Helps Download Pictures from iPhone to Windows
![author icon]() Myra/Apr 18, 2023
Myra/Apr 18, 2023