想要添加联系人到你的iPhone 12/11/XR或新发布的iPhone 13。如果是的话,阅读这篇文章来学习一些不同的制作方法。所有这些方法都是根据用户的需要编写的。无论你是想添加联系人到iPhone还是添加谷歌联系人到iPhone,这个指南都可以满足你。现在,您可以选择这些方法中的任何一种来完成任务。
- 方法1。如何从电脑上添加和管理iPhone上的联系人
- 方法2。如何在iPhone上直接添加联系人
- 方法3。如何添加谷歌联系人到iPhone
- 额外的小费。如何从iPhone添加联系人到Mac
方法1。如何从电脑上添加和管理iPhone上的联系人
如果您想从电脑上添加或管理iPhone上的联系人,您可以使用EaseUS MobiMover -一个免费可靠的iTunes替代品去做它。将它安装在您的计算机上后,您可以通过传输、组织、编辑和删除来管理您的联系人。除了添加联系人,它还有很多其他功能,比如从流行的视频分享网站下载视频无需密码即可解锁iPhone/iPad。
如果你对这个强大的工具感兴趣,不要犹豫,把它下载到你的电脑上,按照下面的步骤学习如何从电脑上轻松地添加联系人到iPhone。
步骤1。将您的iPhone连接到您的计算机(Mac或PC),启动EaseUS MobiMover并进入“内容管理>联系人”。
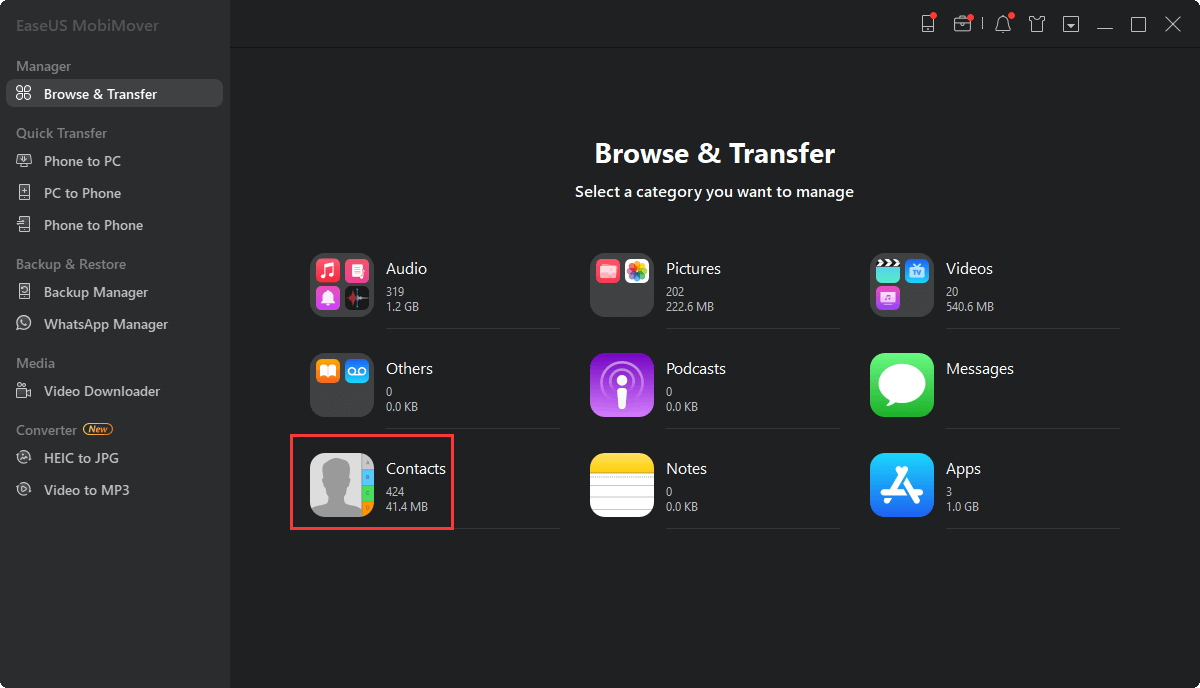
步骤2。当你想添加新的联系人到你的iPhone,点击“新建”。您也可以通过点击“添加内容”将联系人从计算机导入到您的iPhone。
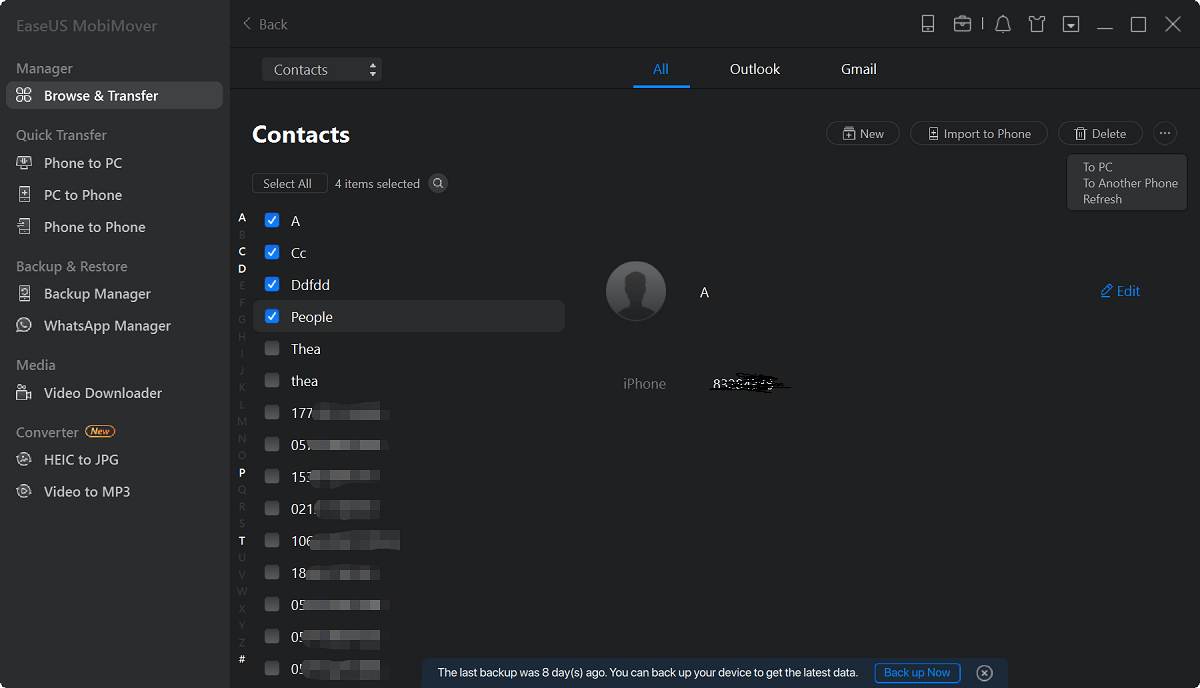
步骤3。点击“新建”后,现在你需要在MobiMover窗口右侧输入你想要添加到iPhone的联系人的详细信息。然后点击“保存”,确保新联系人添加成功。
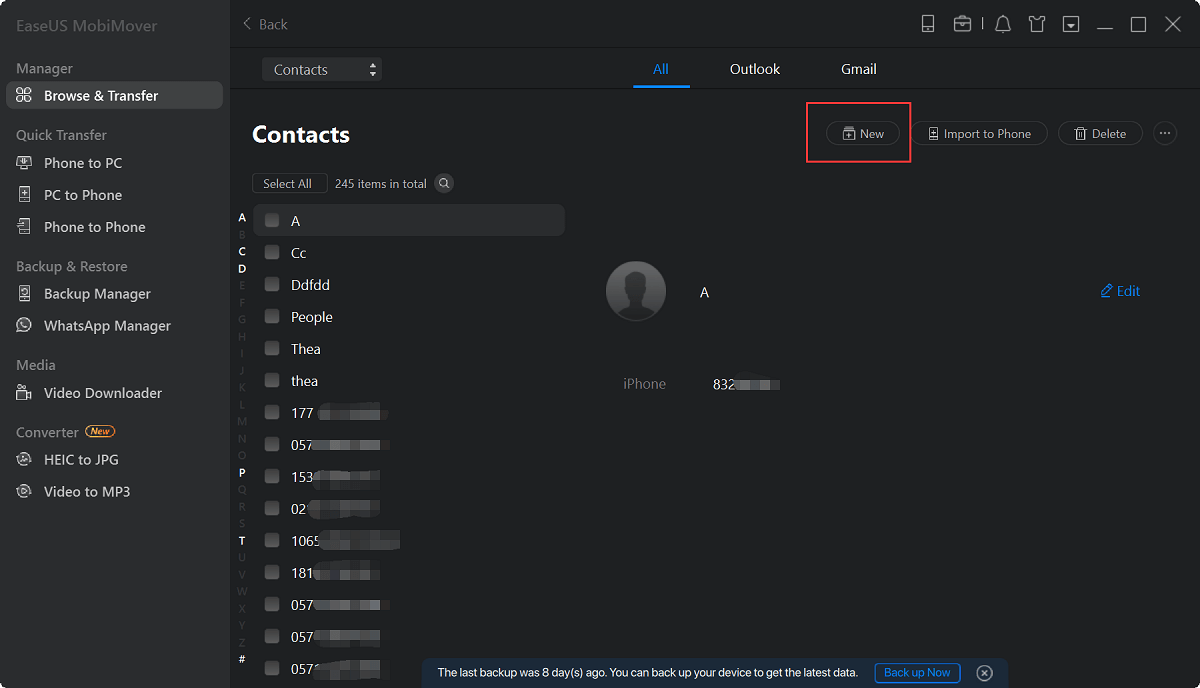
方法2。如何在iPhone上添加联系人
在iPhone上添加联系人有三种不同的方式。第一种是直接在iPhone上创建新联系人。第二种方法是从最近的通话记录中添加联系人。第三种是从消息应用程序中添加联系人。现在,您可以选择您想要使用的方式。
要在iPhone上创建新联系人,您可以:
步骤1。打开iPhone上的手机应用,选择“联系人”。
步骤2。点击屏幕右上角的“加号”。
步骤3。输入信息,如姓名,公司,电话号码,电子邮件地址,添加一个新的联系人到您的iPhone。
步骤4。点击“完成”将联系人保存到iPhone上。您也可以根据需要设置联系人的铃声。(阅读关于如何…的文章添加铃声到iPhone来定制你的iPhone铃声。)

从通话记录中添加联系人,您可以:
步骤1。打开你iPhone上的手机应用。
步骤2。点击“最近”。
步骤3。轻按您想要添加的号码旁边的“信息”按钮。从这里,您可以创建一个新联系人或将该号码添加到现有联系人。
要从消息应用程序添加联系人,您可以:
步骤1。打开iPhone或iPad上的Message应用程序。
步骤2。找到并输入要添加到联系人的对话。
步骤3。点击屏幕上方的电话号码。
步骤4。然后,点击“信息”按钮。
步骤5。在新页面中,点击电话图标旁边的箭头。
步骤6。接下来,选择“创建新联系人”。
方法3。如何添加谷歌联系人到iPhone
在添加谷歌联系人到iPhone之前,请确保您有谷歌帐号,并记住它的帐号和密码。然后,你可以按照下面的步骤来做。
步骤1。打开iPhone上的“设置”应用。
步骤2。向下滚动找到“联系人”选项。(也称为邮件,联系人,日历)
步骤3。点击页面顶部的“帐户”。
步骤4。点击“添加帐户”添加一个新的谷歌帐户。
步骤5。利用“谷歌”。
步骤6。输入您的电子邮件和密码,然后点击“下一步”。

步骤7。在帐户信息页面,启用“联系人”。

步骤8。完成后,点击“保存”并退出应用程序。然后,所有联系人将同步到您的联系人应用程序。
额外的小费。如何从iPhone添加联系人到Mac
从iPhone添加联系人到Mac,你可以使用iCloud来做。以下是步骤。
步骤1。进入iPhone的“设置”。
步骤2。点击[你的名字],然后点击“iCloud”。
步骤3。点击“合并”。
步骤4。打开你的Mac,点击屏幕左上角的苹果菜单。
步骤5。单击“系统首选项”。
步骤6。选择“iCloud”,然后启用“联系人”选项。
底线
使用我们在本指南中介绍的方法,您可以轻松地将联系人添加到iPhone。如果您有任何其他与本主题相关的问题,请不要犹豫与我们联系以帮助您!
这个页面有用吗?
相关文章
![作者图标]() Sofia Albert/ 2023年4月18日
Sofia Albert/ 2023年4月18日如何在没有iCloud的情况下将照片从iPhone传输到iPhone
![作者图标]() Myra/ 2023年4月18日
Myra/ 2023年4月18日![作者图标]() Myra/ 2023年4月18日
Myra/ 2023年4月18日免费iPhone管理器的Windows/Mac - EaseUS MobiMover
![作者图标]() Myra/ 2023年4月18日
Myra/ 2023年4月18日


