你可以通过多种方式在PC或Mac上访问你的iPhone文件,包括iCloud、iTunes、Finder、文件资源管理器和iPhone数据传输工具。所有这些方式都支持不同的设备和数据类型。根据你的需要,按照你认为最适合你的方式去做。
| 解决方案 | 设备 | 支持数据 |
|---|---|---|
| EaseUS MobiMover | Mac和PC | 你iPhone上几乎所有的文件 |
| iCloud | Mac和PC | 邮件,联系人,日历,照片,文档,笔记,提醒,页面,数字,主题演讲 |
| iTunes | PC和Mac | 视频,音乐,电影,电视节目,书籍,有声读物,音调 |
| 仪 | Mac | 音乐,电影,电视节目,播客,有声读物,书籍,照片,文件,信息 |
第1部分。如何使用EaseUS mobilmover访问PC或Mac上的iPhone文件
支持文件:照片和相册,电影,电视节目,音乐视频,音乐,铃声等
你想知道如何在没有iTunes的情况下访问PC上的iPhone文件吗?如果是这样,为什么不试试可靠的呢iOS数据管理软件—EaseUS MobiMover,用于iOS数据传输、内容管理和视频下载。有了它,您可以在PC或Mac上查看和访问iPhone/iPad/iPod touch文件,将文件传输到iOS设备或从iOS设备传输文件从YouTube下载视频到你的电脑或iPhone/iPad/iPad Touch。以下是您可以在此工具的帮助下在PC上查看的文件:
- 照片:照片和相册
- 视频:电影、电视节目、音乐视频
- 音频:音乐,铃声,语音备忘录,有声读物
- 其他:联系人、笔记、信息、语音邮件、书籍和播客
使用EaseUS MobiMover在PC上访问iPhone文件:
步骤1。用USB连接线将iPhone连接到计算机,打开EaseUS MobiMover,单击“内容管理”并选择要查看的类别。
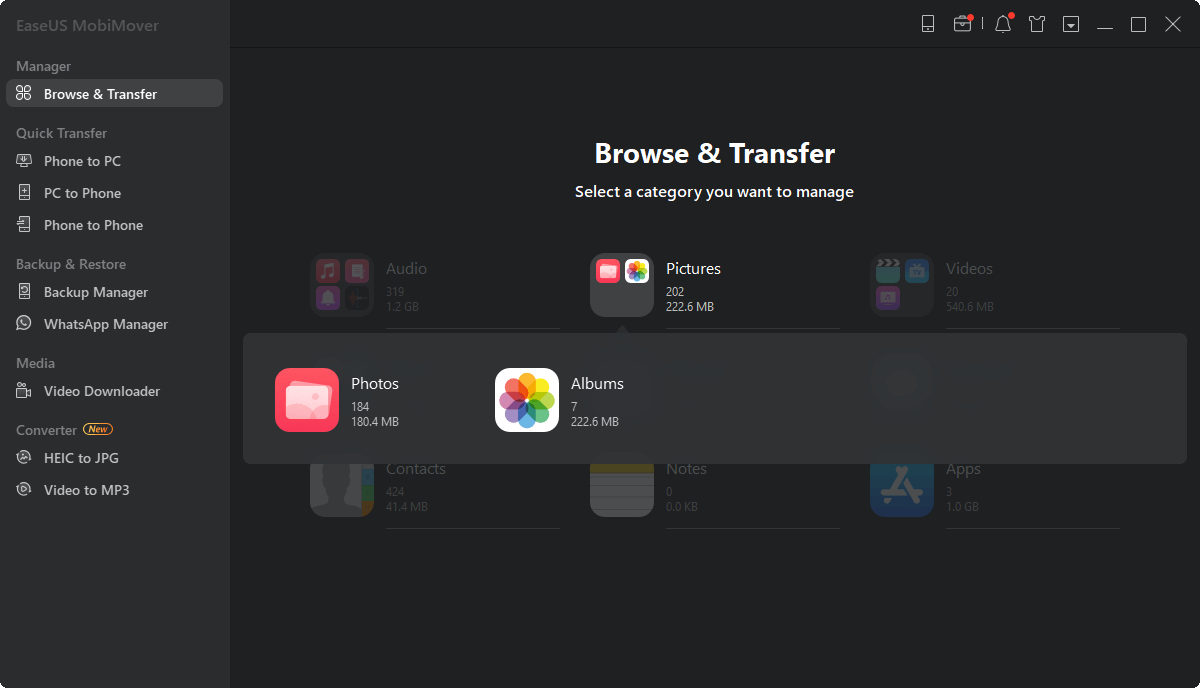
步骤2。选择类别后,你可以在电脑上查看iPhone上现有的所有项目。更重要的是,如果需要,你可以使用MobiMover在iPhone和iPhone之间传输文件。
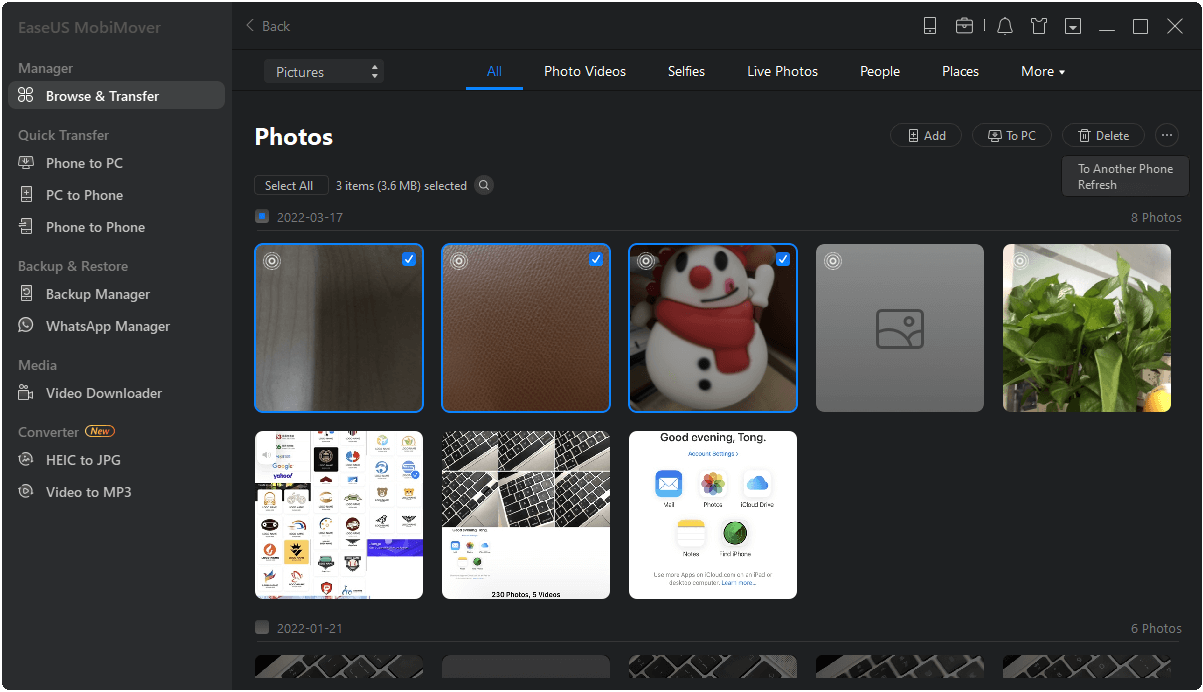
步骤3。如果您想删除一些不需要的文件,只需选择项目并点击“删除”,然后点击“是”确认您的删除。
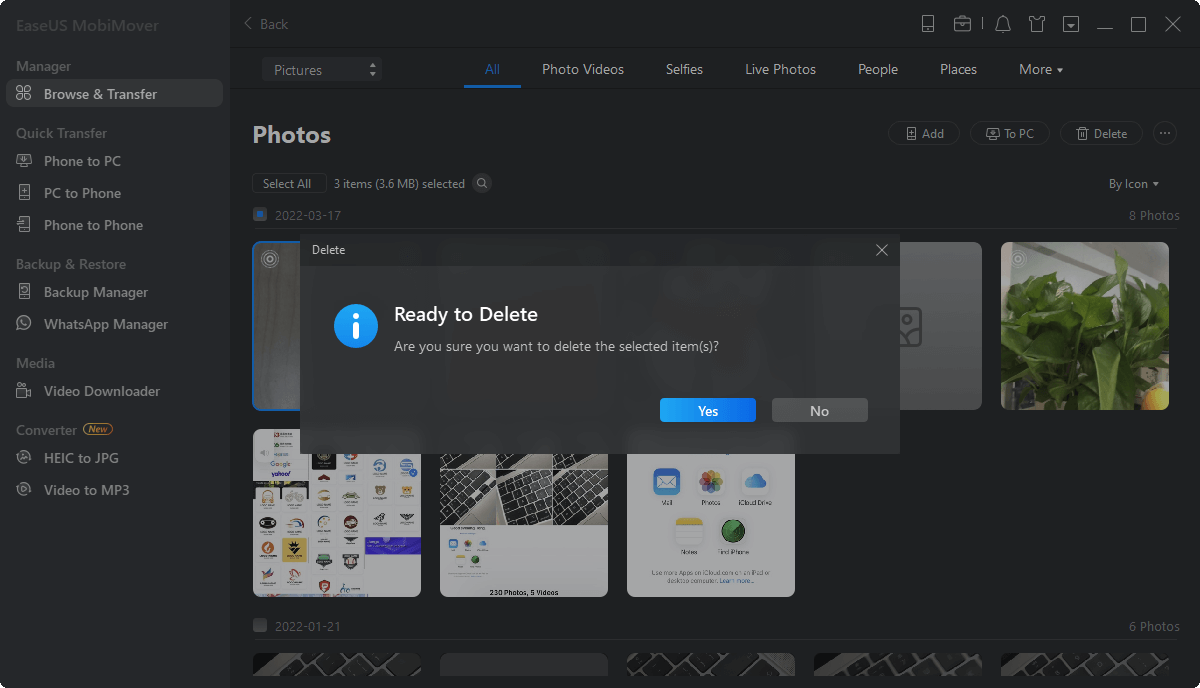
如果需要,也可以使用此工具将EaseUS mobilemover中可以查看的文件传输到PC上。欲了解更多详情,请了解如何将文件从iPhone传输到PC使用EaseUS MobiMover。
第2部分。如何通过iCloud访问Mac或PC上的iPhone文件
支持文件:邮件,联系人,日历,照片,笔记,提醒,页面,数字,基调
你可以通过iCloud在Mac或PC上查看和访问iPhone文件,只要你之前在iPhone或iPad上启用了iCloud。步骤根据您使用的计算机而有所不同。采用上述两种方式前,需要提前开启iCloud服务。要做到这一点,你可以进入设置>[你的名字]> iCloud,然后选择你想要访问的数据类型并将其打开。
然后,您可以按照以下步骤在Mac或PC上访问这些数据。
请注意:如果iCloud Drive在Windows PC或Mac上无法同步,在继续执行以下步骤之前修复它。
在PC上访问iPhone文件:
步骤1。在PC上打开浏览器访问iCloud.com。
步骤2.用你的苹果ID和密码登录。
步骤3.选择要访问的数据类型。然后,你可以看到你的iPhone文件。

如果你需要,你也可以从iPhone导出联系人或下载iCloud照片到个人电脑通过iCloud.com。
在Mac上访问iPhone文件:
事实上,上面介绍的步骤也适用于Mac电脑,但苹果让这个过程更容易、更快捷。你只需要在Mac和iPhone上启用iCloud同步功能,然后就可以在Mac上的本地应用程序上访问同步数据。步骤如下:
步骤1.点击Mac左上角的苹果图标,选择“系统偏好设置”。
步骤2.点击“iCloud”或“Apple ID”选项来管理你的iCloud帐户。
步骤3.你会看到所有你可以同步到Mac上的文件类型。只要勾选你想要查看的数据旁边的方框。
步骤4.然后,你可以打开“照片”、“笔记”、“日历”或其他应用程序,查看已同步的内容。

提示如果你曾经在iPhone上启用过iCloud Drive,那么你所有的文件和文档都会在你所有的苹果设备上同步。这是非常方便访问您的文件与iCloud驱动器。但这项云服务适用于运行iOS 13或更高版本的iphone或iPad,以及运行Windows 10的个人电脑。
第3部分。如何通过iTunes在Mac或PC上浏览iPhone文件
支持文件:视频,音乐,电影,电视节目,书籍,有声读物,音调
如果你使用的是带有macOS Mojave或更早版本的Mac或PC,你可以使用iTunes访问音乐、电影、书籍、语音备忘录、有声读物等。步骤如下。
步骤1。在电脑上打开iTunes,然后将iPhone连接到电脑上。
步骤2。当iTunes检测到你的设备时,你会在左侧栏看到你的设备。单击您的设备图标。
步骤3。选择要访问的文件。

在PC上访问iPhone照片的解决方案不止一种。要了解更多可行的建议,请参阅指南如何在电脑上查看iPhone照片.
第4部分。如何通过Finder在PC或Mac上查看iPhone照片
毫无疑问,与Windows PC相比,iPhone与Mac的兼容性更好。在Mac上访问iPhone文件,建议同时使用EaseUS MobiMover和iCloud。如果你的Mac运行的是macOS Catalina,那么在Mac上浏览iPhone文件还有一种方法,那就是使用Finder。
从macOS Catalina开始,iTunes就不再可用了。相反,Finder可以在iPhone和Mac之间共享文件。因此,Finder也允许你在Mac上访问iPhone上的文件。
通过Finder在Mac上查看iPhone文件:
步骤1。将iPhone连接到Mac,然后打开Finder窗口。
步骤2。在Finder中,在“位置”部分选择你的iPhone。
步骤3。根据要查看的文件选择选项卡,包括音乐、电影、电视节目、播客、有声读物、书籍、照片、文件等。

如前所述,你也可以使用Finder将文件从iPhone传输到Mac,反之亦然。
将文件从iPhone复制到Mac:选择要共享的文件,并将文件拖到计算机上的文件夹中。
将文件从Mac传输到iPhone:选择要传输的文件并将其拖到设备上的应用程序中。
底线
现在你知道如何在电脑上访问你的iPhone文件,无论是PC还是Mac。此外,你还学习了从iPhone到PC/Mac传输文件的简单步骤,反之亦然。我相信这些技巧会在iOS数据传输方面对你有所帮助。
在Mac和PC上访问文件的常见问题
以下是一些最常见问题的答案。了解这些常见问题有助于深入了解“在Mac和PC上访问文件”的主题。现在,让我们开始探索。
1.如何从iPad远程访问Mac上的文件?
你不能通过iPad直接远程访问Mac上的文件。要做到这一点,你需要一个工具或服务来帮助你。有很多iPad遥控应用程序和服务,无论是免费的还是付费的,都能让你用iPad远程控制Mac。
如果你想定期使用这样的服务,那么你可以考虑订阅这项服务。如果没有,你可以尝试一些免费的服务。考虑到你们中的大多数人可能想要一个免费的服务,我们推荐Chrome远程桌面,一个免费的服务远程访问选项,使您能够从您的iPad和iPhone上的Chrome web浏览器远程访问您的Mac。
要做到这一点,您可以遵循以下步骤。
步骤1.下载Chrome远程访问应用从App Store下载。
步骤2.单击Sign in。输入你的Google ID。
步骤3.在“我的电脑”窗口中单击Mac名称。
步骤4.在“验证主机”窗口输入您的密码,然后点击“连接”。
2.如何在Mac上访问“文件”应用?
最新的macOS Sierra允许您将所有文件存储在iCloud Drive上Mac的Documents文件夹中。这意味着你可以用iPad或iPhone轻松访问这些文件。但在此之前,你需要按照以下步骤允许iCloud Drive访问Mac上的文件。
- 点击Mac顶部菜单栏上的苹果图标>系统偏好> iCloud,用你的苹果ID和密码登录。
- 然后,点击“下一步”。将iCloud Drive的按钮切换到ON。
- 接下来,点击“选项”按钮。
- 在“文档”选项卡上,选中“桌面和文档文件夹”选项。
- 等待文件同步到iCloud Drive,然后点击“完成”。
之后,您可以按照以下步骤从iPhone或iPad访问这些文件。
- 打开iPhone或iPad上的iCloud Drive应用程序。
- 用你的苹果ID和密码登录。
- 然后,您将看到两个文件夹:Desktop和Documents。选择其中任何一个来访问存储在其中的文件。
这个页面有用吗?
相关文章
如何在没有iCloud的情况下将照片从iPhone传输到iPhone
![作者图标]() 米拉/ 2023年4月18日
米拉/ 2023年4月18日如何将视频从iPhone传输到MacBook Air/Pro
![作者图标]() 米拉/ 2023年4月18日
米拉/ 2023年4月18日![作者图标]() 米拉/ 2023年4月18日
米拉/ 2023年4月18日如何用5种行之有效的方法将照片从iPhone传输到笔记本电脑
![作者图标]() 米拉/ 2023年4月18日
米拉/ 2023年4月18日

