得到一台新iPad是很棒的,但将旧iPad上的文件传输到新iPad上就不是这样了。与…相反备份iPad在ipad之间移动文件将会困难得多。这是个人需求,每个人可能对数据传输有不同的需求。有些用户可能想把包括设置在内的所有东西从一台iPad转移到另一台iPad。而其他人可能想要将特定的应用程序或文件传输到另一台设备上。
根据不同的数据传输需求,我们收集了一些从iPad到iPad无障碍传输文件的可能方法。
- 1.使用自动设置将数据从一台旧iPad传输到新iPad
- 2.使用EaseUS mobilmover将数据从一台iPad传输到另一台iPad
- 3.通过iCloud将文件从iPad传输到iPad
- 4.通过iTunes将数据从iPad传输到iPad
- 5.通过AirDrop在ipad之间移动文件
方法1。使用自动设置将数据从一台旧iPad传输到新iPad
从iOS 11开始,所有iOS设备都有一个新功能,允许用户在设置时直接从旧设备传输文件到新设备。要使用此功能,首先需要创建一个iCloud或iTunes备份.如果你有一台iPad,只需按照下面的步骤将数据从一台旧iPad传输到新iPad。
步骤1.打开你的新iPad,把它放在你现有的iPad旁边。
步骤2.在你的新iPad上,选择你喜欢的语言,然后点击“继续”。
步骤3.一个动画将弹出,让您知道您可以使用自动设置。点击“继续”开始。
步骤4.然后,一个Apple Watch样式的图像将出现在你的iPad上。用你当前iPad的摄像头扫描它。
步骤5.在新iPad上输入密码。
步骤6.当这个过程完成后,你的iPad会引导你完成整个设置过程。然后输入你的Touch ID和Face ID。
步骤7.选择是否从最近的兼容备份中恢复你的iPad。
步骤8.选择从iCloud或iTunes备份中恢复您的新设备,将其设置为新iPad,或从Android设备中移动数据。
步骤9.然后,你可以按照屏幕上的提示完成新iPad的设置过程。

如果你想学习如何将数据从一台iPad传输到另一台iPad,你现在知道答案了。
方法2。使用EaseUS mobilmover将数据从一台iPad传输到另一台iPad
通过自动设置将数据传输到新iPad的过程是否感到乏味?如果是这样,请快速尝试一下iOS数据传输工具—EaseUS MobiMover。它可以帮助你以更快、更简单、更灵活的方式将数据传输到新iPad上。
它提供两种传输选项:传输所有文件或仅将选定的文件从iPad传输到iPad。毫无疑问,这使得数据传输更加灵活。
不仅如此,您还可以从该工具中获得许多其他好处,例如:
- 传输20+流行的iOS数据,如音频文件,图像,视频,联系人,消息,笔记,书籍等。
- 在两个iOS设备之间移动内容将文件从iPad传输到PC反之亦然。
- 从1000多个视频分享网站下载视频。因此,您可以下载您喜欢的视频到新的设备离线观看。
下面我们将以如何将照片从一台iPad传输到另一台iPad为例:
步骤1.将两个iOS设备连接到您的计算机(Mac/PC)。启动EaseUS移动工具,在屏幕上选择“电话到电话”。正确检查源设备和目标设备,然后单击“下一步”按钮继续。
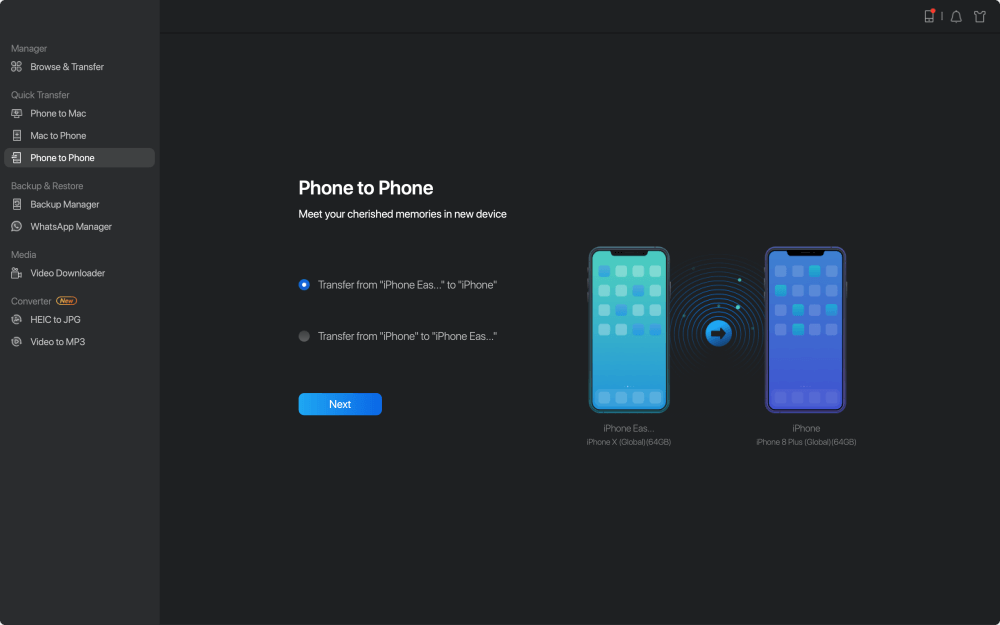
步骤2.检查要从源设备传输到目标设备的类别。正如你所看到的,除了照片,你还可以在你的设备之间复制视频、音频、联系人、信息等等。
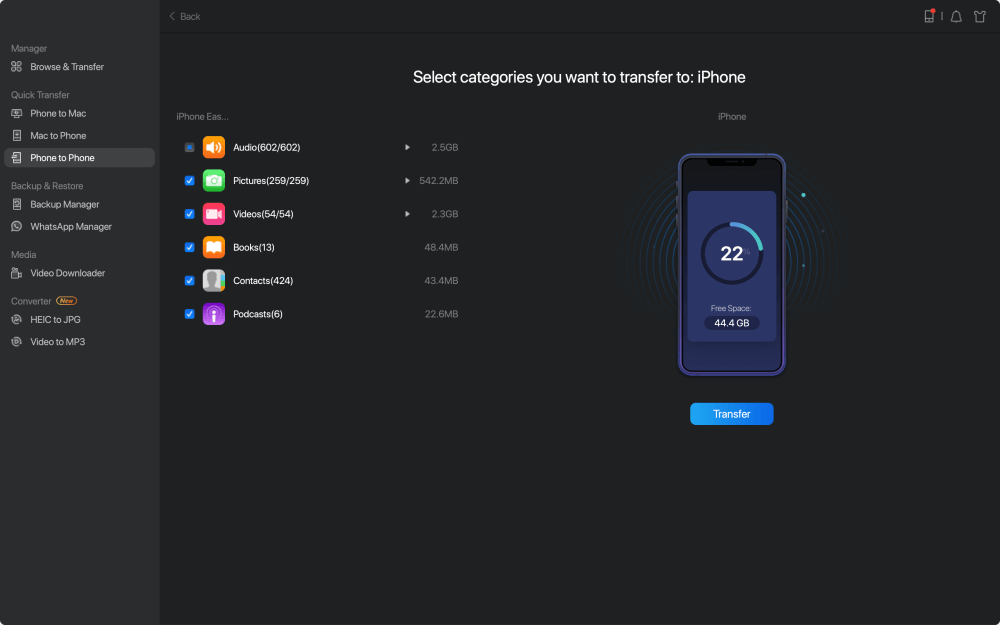
步骤3.检查设置后,点击“传输”按钮开始在设备之间移动照片。完成后,进入目标设备上的“照片”应用程序,检查新导入的项目。
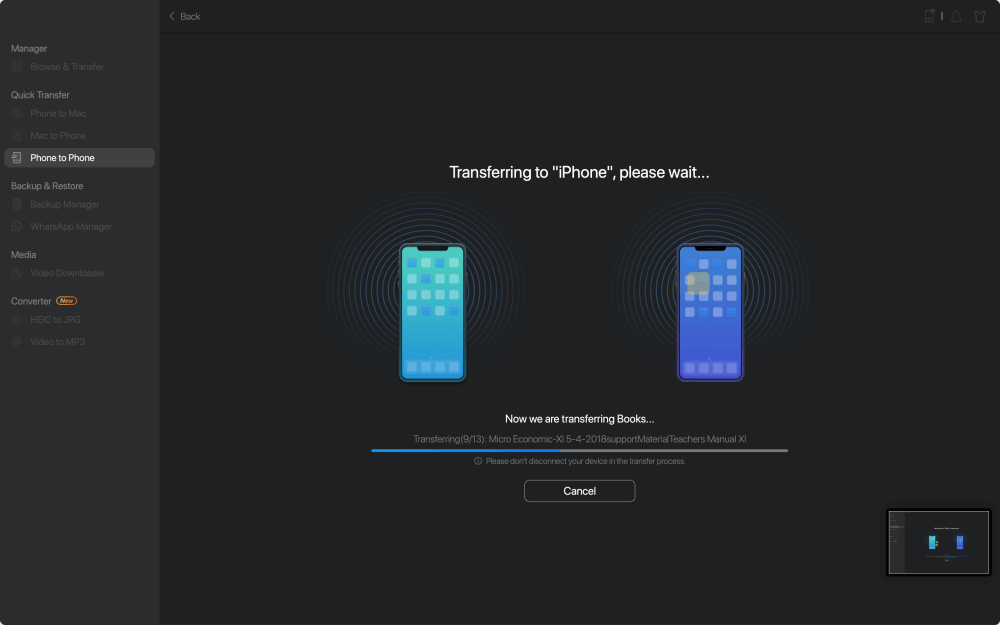
它也是一个专业的iPhone管理器,可以管理你的数据和文件在你的iOS设备上,也就是说,你可以使用MobiMover删除或删除为iPhone添加铃声.
方法3。通过iCloud将文件从iPad传输到iPad
如果你是一个忠实的苹果粉丝,不喜欢使用任何非苹果程序来传输数据,那么iCloud是你最好的选择。iCloud提供两种数据传输选项:iCloud备份或iCloud同步。前者旨在将所有文件迁移到新设备上,后者用于在两个设备之间同步特定项目,如照片(仅照片流)、电子邮件、联系人、日历、笔记、提醒等。因此,iCloud也是一个不错的选择将应用程序从iPad转移到iPad.
1.通过iCloud备份将数据从一台iPad传输到另一台iPad
首先,你需要确保你已经用iCloud做了备份。如果没有,就按照下面的步骤做一个。
步骤1。用iCloud备份你的旧iPad
进入旧iPad的设置>[你的名字]> iCloud > iCloud备份>启用“iCloud备份”选项>点击“立即创建备份”。

步骤2。从iCloud备份中恢复你的新iPad
从iCloud备份中恢复iPad有两种选择,这取决于你是否设置了iPad。
如果你还没有设置你的iPad,那么你可以:
步骤1.打开你的新设备。这时将出现一个欢迎屏幕。
步骤2.按照说明操作,直到达到无线设置。
步骤3.点击无线网络连接,然后选择“从iCloud备份恢复”。
步骤4.使用你的苹果ID和密码登录iCloud。
步骤5.当出现提示时,选择一个备份。如果您使用多个Apple ID从iTunes Store或App Store购买内容,系统将提示您使用每个Apple ID登录。
步骤6.请等待恢复过程完成。

如果你已经设置了iPad,在执行以下步骤之前,你需要将iPad进行出厂重置。
步骤1.在你的新iPhone上,点击设置>常规>重置。
步骤2.点击“Erase All Content and Settings > Erase iPhone”。
步骤3.按照上面的步骤重新设置iPhone。
2.通过iCloud同步功能将数据从iPad传输到iPad
步骤1.在旧iPad上,点击设置应用程序。
步骤2.点击你的Apple ID配置文件,然后选择iCloud。
步骤3.选择您想要传输的类别,然后点击它逐个打开它。
步骤4.等待该进程完成。
方法4。通过iTunes将数据从iPad传输到iPad
和iCloud一样,你也需要首先为现有设备创建一个iTunes备份,然后将备份恢复到新iPad上。
步骤1。创建现有设备的iTunes备份
连接你的旧iPad到你的电脑,并运行iTunes >检查你的iPad图标>点击摘要>选择这台电脑>点击现在备份。

步骤2。在新iPad上恢复iTunes备份
将你的新iPad连接到电脑上,然后运行iTunes >点击你的iPhone图标>点击摘要>点击恢复备份…选择你的iPad,点击还原。

方法5。通过AirDrop在ipad之间移动文件
使用AirDrop是在iOS设备之间移动数据的另一种简单方便的方法。你可以通过ipad完成这个过程,而不需要使用电脑或任何第三方软件。但在缺点方面,AirDrop有一些限制,如下所示。
- 它需要在两个设备上同时启用WLAN和蓝牙。
- 它只适用于10米或30英尺范围内的设备。
- 它只适用于iPhone 5或更高版本、iPad(第四代或更高版本)、iPad mini、iPad touch(第五代或更高版本)和运行OS X Lion的Mac。
- 它只兼容iOS 7及更高版本。
如果你已经准备好了,现在你可以按照步骤在苹果设备之间空投文件了。这里我们以照片为例。
步骤1.进入旧iPad上的照片应用,选择你想要发送到新iPad的照片。
步骤2.点击“分享”按钮,点击“空投”,选择你的新iPad。
步骤3.在你的新iPad上,当提示你是否接受旧iPad上的照片时,点击“接受”。
当你有空投不工作问题,你也可以尝试以下方法在ipad之间传输文件。
底线
就这样结束了!我们希望你已经成功地将文件从iPad传输到iPad。如果您只想将想要的文件从一台iPad传输到另一台iPad,您可以使用EaseUS MobiMover来完成此操作。如果您不想下载任何第三方软件,您也可以使用其他三种方法来完成工作。
无论如何,每种方法都有其优点和缺点,这取决于您的需要。你可以选择一个最适合你的。
这个页面有用吗?
相关文章
![作者图标]() 索菲亚阿尔伯特/ 2023年4月18日
索菲亚阿尔伯特/ 2023年4月18日![作者图标]() 米拉/ 2023年4月19日
米拉/ 2023年4月19日如何在没有iCloud的情况下将imessage从iPhone同步到Mac
![作者图标]() 米拉/ 2023年4月18日
米拉/ 2023年4月18日![作者图标]() 米拉/ 2023年4月18日
米拉/ 2023年4月18日