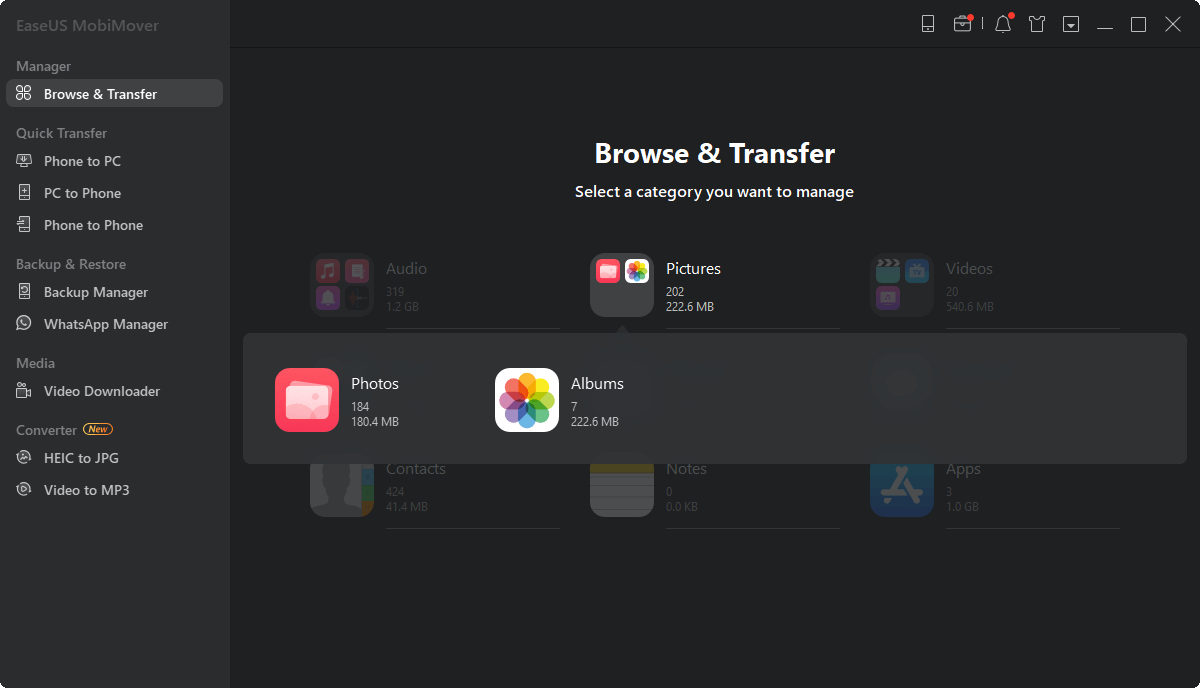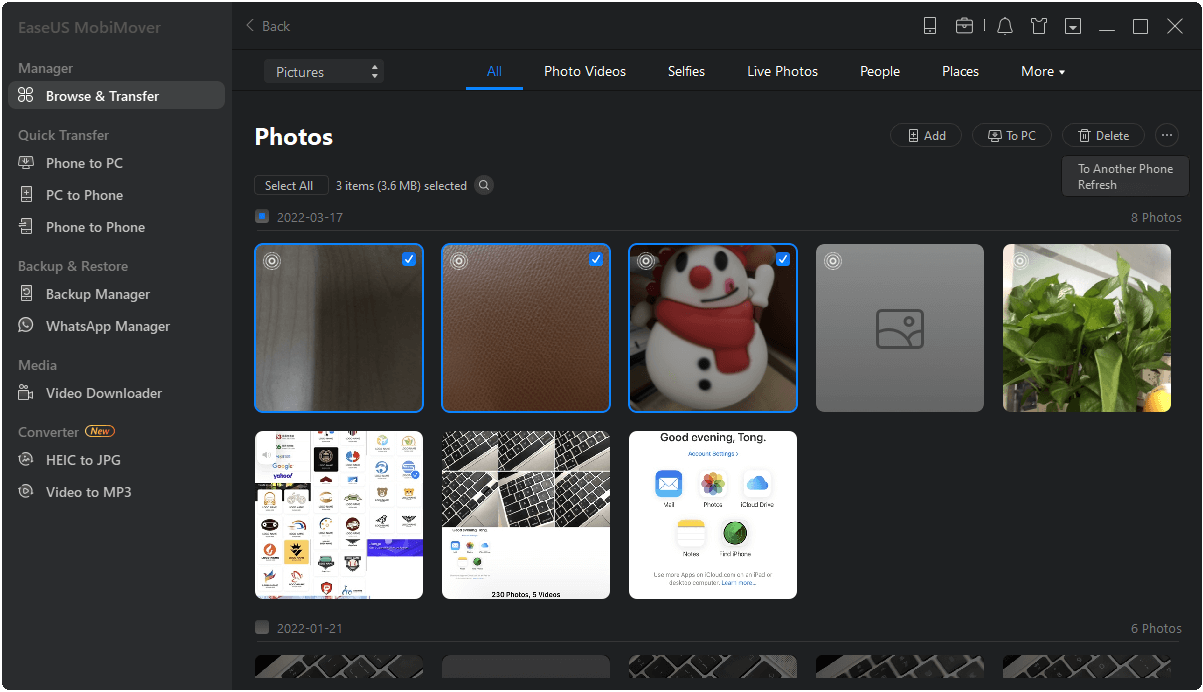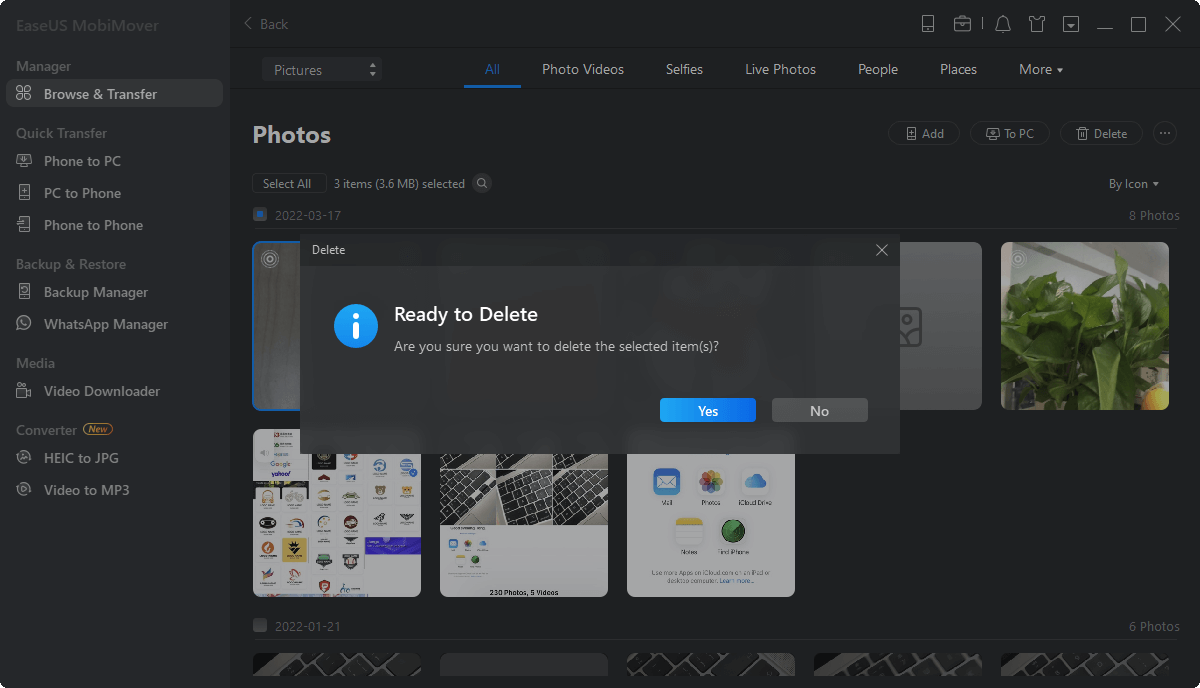Has your iPhone reminded with full storage all the time? You may have a check at your photos as they are quite large in size and the number of photos may be great with the habit of taking photo everywhere that you think beautiful and interesting. Then, you'd better manage them to make your iPhone back to its normal performance, or that would worsen your iPhone's general running speed. So, a one-go method to bulk delete your unwanted photos on your iPhone might be needed.
Method 1: Delete photos on your iPhone directly with the Photos App
年代tep 1. Go to your Photo APP on your iPhone.
年代tep 2. Select all of the photos you want to delete one by one. This gonna take a while if there are a lot of photos to be deleted.
年代tep 3. Click the cash icon
年代tep 4. Tap Delete * (number) Items.
If you still find there are many photos after the deletion process above, you may need to delete your photos in Photo Stream too. A smart method for this should be turning off the sync option for Photo Stream on your iPhone. After that, the pictures in your Photo Stream will be deleted but the backup on your other Apple devices will be kept intact.
An easier alternative method is to be introduced in the next part by making use of EaseUS MobiMover - a free software foriPhone data transferand management. You can get all of your photos deleted in only clicks with it.
Method 2: Remove photos on your iPhone from computer for free
The following steps show you how to delete iPhone photos from PC. You can apply similar steps to delete iPhone photos from Mac.
年代tep 1.Connect your iPhone to your computer with a USB cable, run EaseUS MobiMover, then go to "Content Management > Pictures > Photos". (If you prefer to remove photos from your iPhone by album, choose "Albums" instead.)
年代tep 2.If you want to delete all your iPhone photos at once, click "Select All" and tap the trash icon. If you intend to remove some specific items, select the photos you want to delete and then click "Delete".
年代tep 3.After tapping the "Delete" button, a new window will pop up asking for confirmation. Click "Yes" in the window to delete photos on your iPhone from the computer.
With similar steps, you can delete contacts on iPhone/p>
Deletion function is only an iceberg of what EaseUS MobiMover can do regarding iPhone data transfer and management. You may check how totransfer photos from iPhone to Windows PCfor better knowledge of its transferability.
HOT