控制中心在iOS 11中改变了很多,有很多新功能,用户可以自定义控制中心,灵活地添加和删除应用程序,启用低功耗模式,并自由启用蜂窝数据。然而,许多用户都不知道AirDrop在iOS 11中的位置,因为它在控制中心找不到,更不用说如何在iPhone 6/7/8/ 8 Plus/X上打开和使用iOS 11中的AirDrop了。如果你仍然被这个问题困住了,阅读这篇文章来寻找答案。
有两种方法可以在iOS 11设备中打开AirDrop。您可以在控制中心和设置中访问并打开它。
1.解锁iPhone,然后在主屏幕上向上滑动,打开控制中心。
2.按住下图中红色框框内的部分,启动AirDrop控制中心。
3.点击“空投”,你会看到一个弹出窗口,设置空投接收选项为“关闭接收,仅限联系人或所有人”。根据自己的需要选择一个。

1.解锁你的iPhone >进入“设置”>“空投”>从“关闭接收,仅限联系人或所有人”中选择一个接收选项。

AirDrop可以让你立即与附近的人分享。你可以在空投中被发现,从你的联系人中接收每个人或只有人。你可以使用AirDrop将你的iPhone上的照片、视频和音乐分享到iPhone 6、6S、7、7 Plus、8、8 Plus和X或Mac上的其他人的设备上。
1.打开iPhone上的蓝牙和无线局域网。
2.把这两个装置放在30英尺内便于发现。
3.打开“照片”应用程序>打开任何相簿中的文件,例如“相机胶卷”,“视频”或“实时照片”>点击右上角的“选择”按钮选择您想要共享的文件。
4.点击左下角的“共享”按钮,选择你想要传输文件的AirDrop用户。
5.等待人们在他的设备上点击“接受”来接收空投文件。
指南AirDrop照片/音乐从iPhone到Mac与两个iOS设备之间的AirDrop数据相同,如果需要,请阅读具体信息。

EaseUS MobiMover Free是AirDrop的最佳选择,因为它兼容各种iOS数据类型,易于使用的功能,即使是iPhone新手,100%免费的市场亮点。用户可以使用MobioMover Free一键将文件从iPhone传输到iPhone。支持的文件包括联系人、笔记、书籍、Safari书签、照片、电影、视频、电视节目、音乐、铃声和有声读物。
步骤1.将iphone连接到电脑上,Mac或PC都可以。打开EaseUS移动工具,在主界面选择“电话到电话”。然后,点击“下一步”按钮继续。
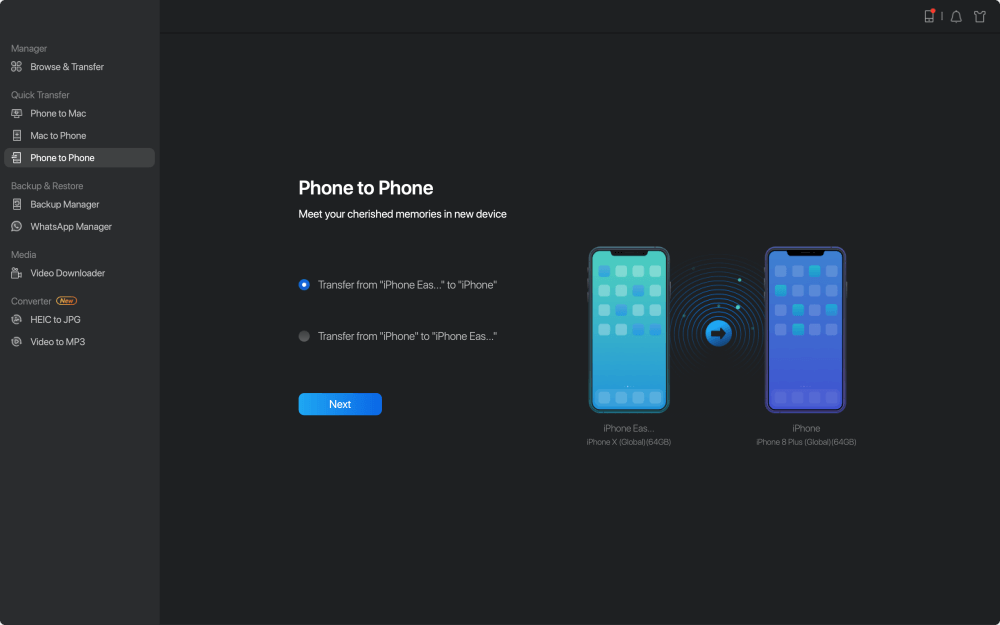
步骤2.你可以选择将所有数据或特定项目直接传输到另一台iPhone或iPad上。
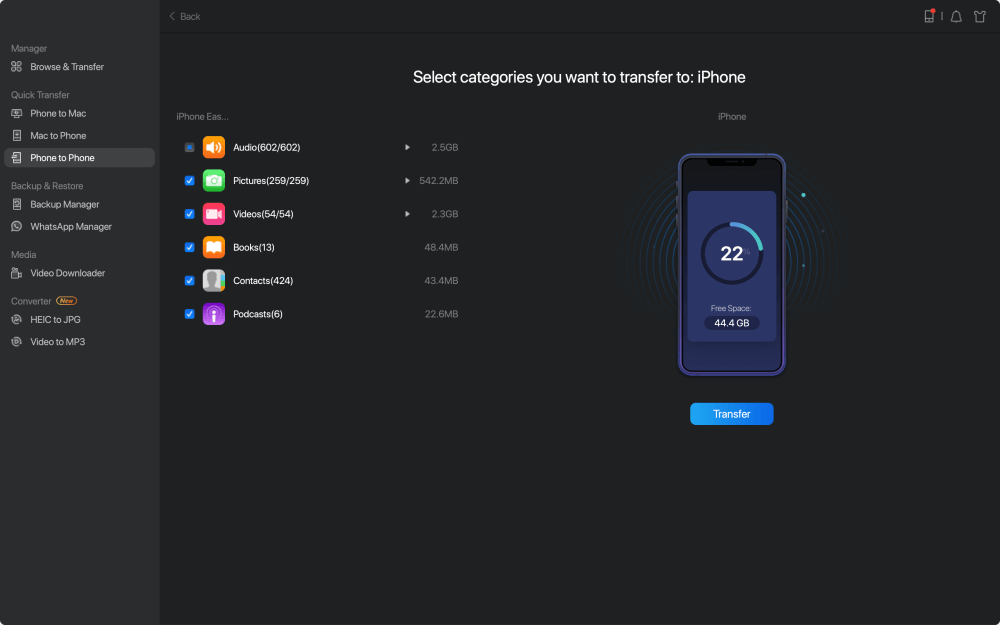
步骤3.点击“传输”按钮开始将文件从一台iOS设备传输到另一台。完成后,转到目标iOS设备检查并查看已同步的文件。
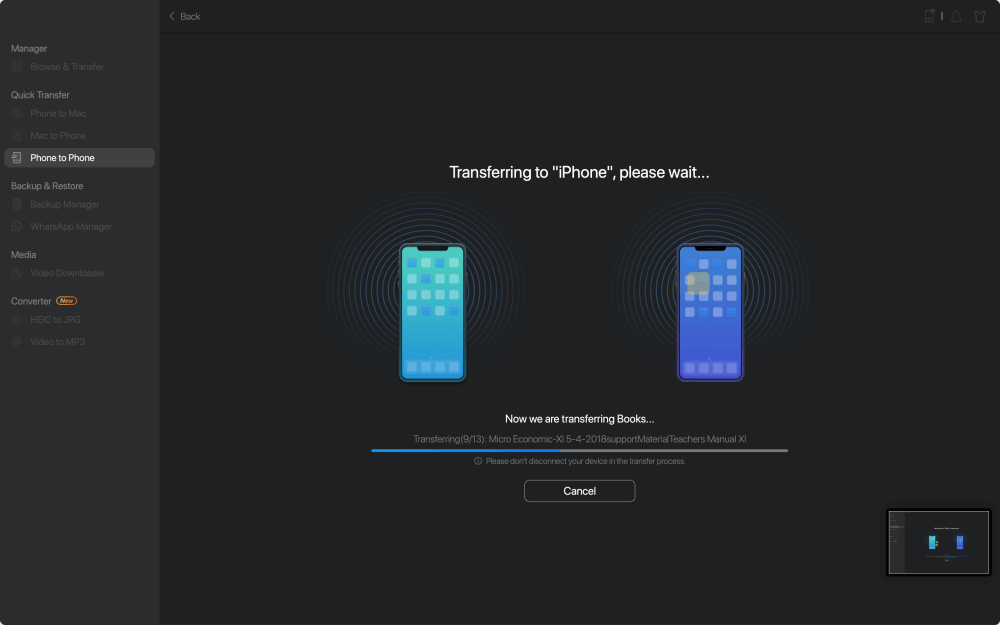
相关文章-也在EaseUS软件
解决方案的iCloud照片不能在iPhone和iPad之间同步
![]() 玛拉/ 2023-05-24
玛拉/ 2023-05-24
![]() 玛拉/ 2022-11-30
玛拉/ 2022-11-30
![]() 玛拉/ 2022-11-30
玛拉/ 2022-11-30
如何免费清除iPhone 8和iPhone 8 Plus的历史记录
![]() 索非亚艾伯特/ 2023-05-24
索非亚艾伯特/ 2023-05-24