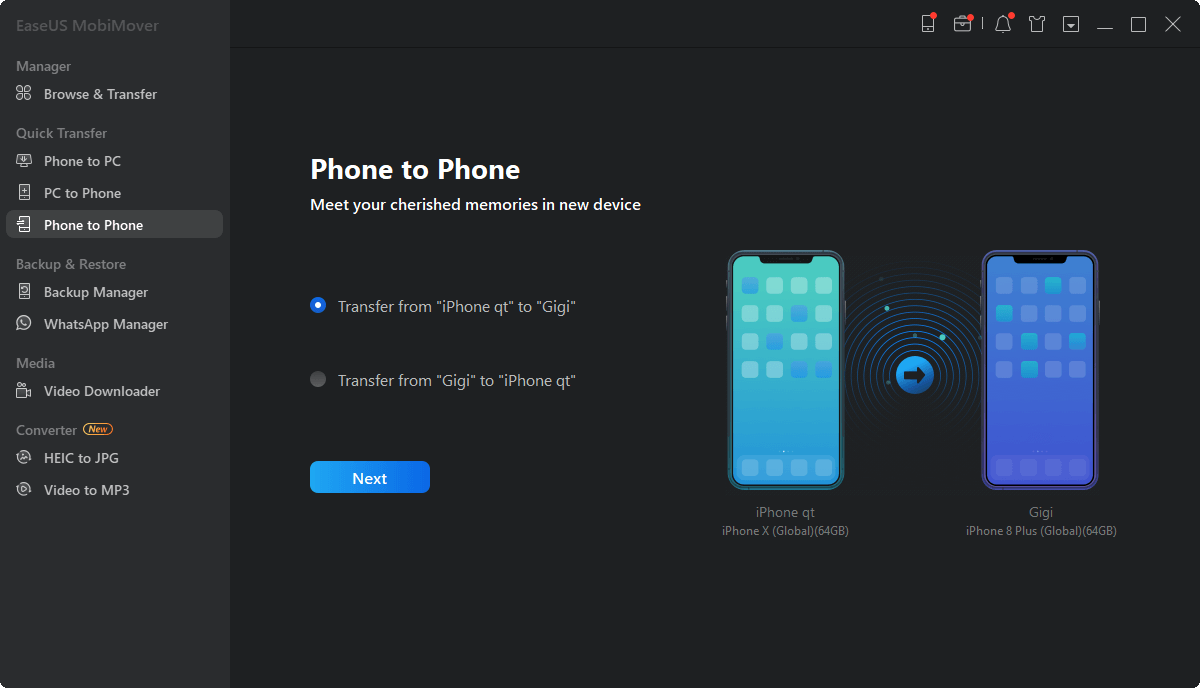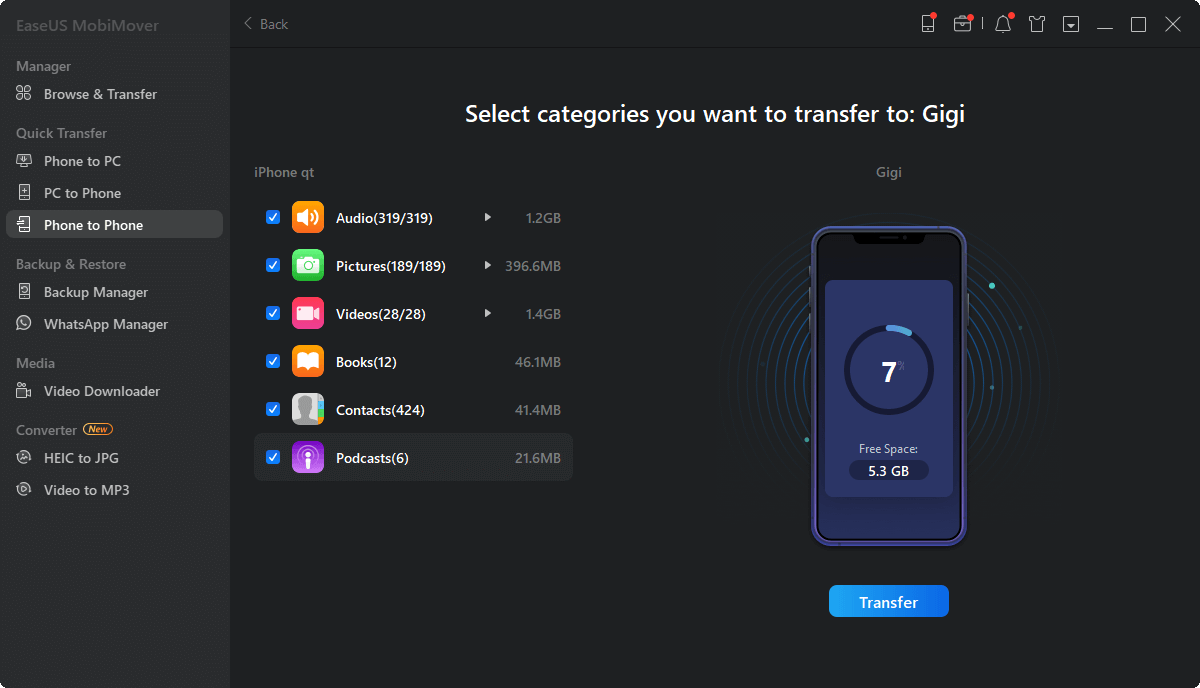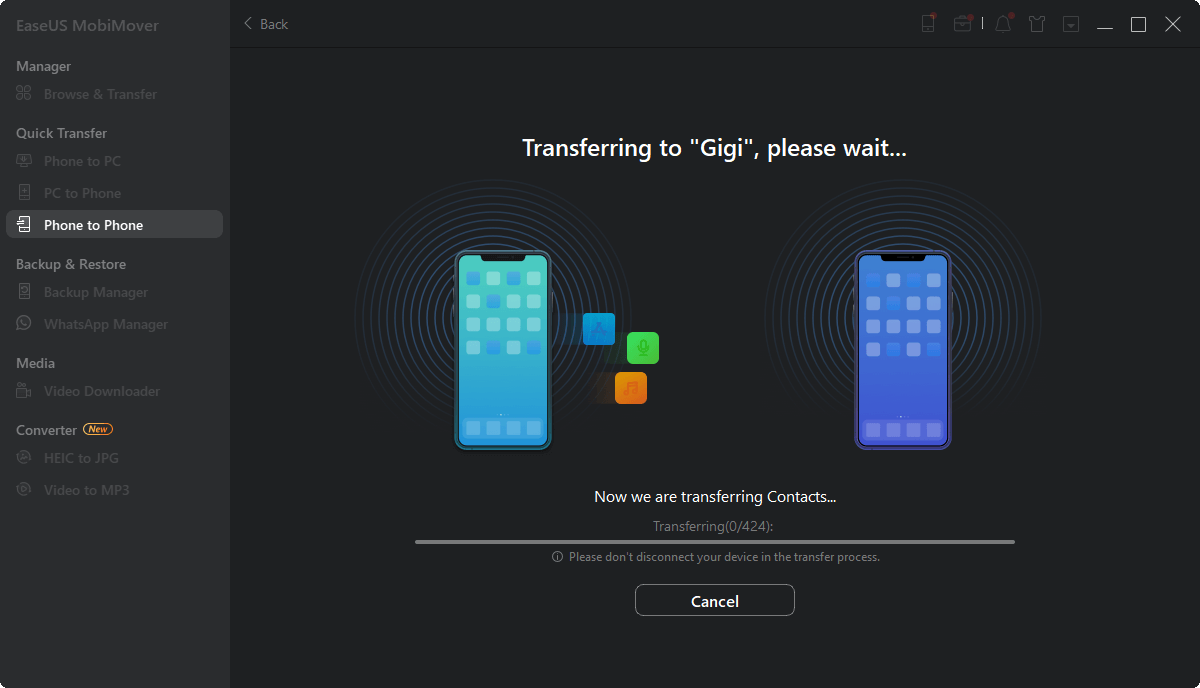Recently, many iPhone users have complained about the problem "Apps not working" on iPhone X, iPhone 8 or iPhone 8 Plus in iOS 11. "Apps won't open on my iPhone X", "Apps quit unexpectedly on my iPhone in iOS 11" and "Apps stop responding on my iPhone X in iOS 11" are the words frequently said by them. If you are encountering one of these situations, no worry, here this article will help you out by providing the potential solutions to the "Apps not working" issue on your iPhone X, iPhone 8 or iPhone 8 Plus. For more fixes to common iPhone issues, go totips for iOS devicesto find what you need.
![How to Fix Apps Won't Open on iPhone X/iPhone 8/iPhone 8 Plus]()
Fixes to Apps not working on iPhone X/8/8 Plus in iOS 11
Tip 1: Update Apps/iOS to the latest version
Apps won't open or quit unexpectedly on your iPhone X may due to the incompatibility between the latest iOS operating system and the Apps. How to check whether the App is compatible with your iOS version? Well, go toApp Store, find the problematic App and check its system requirements. Then go to年代ettings>General>Aboutto check your iOS version. If you find the system requirement of the App and your current iOS version doesn't match, you can update either your iOS or the App to its latest version. Then go to open the App again and see whether the "Apps not working on iPhone X" problem still exists.
Tip 2: Restart your iPhone X/8/8 Plus
While if there is nothing wrong with the compatibility between your device and the Apps but the Apps won't open or stop responding suddenly, you can restart your iPhone to have a try. There are two ways for you to restart your iPhone X, iPhone 8 or iPhone 8 Plus in iOS 11.
Method 1: If you want to turn off your iPhone in iOS 11 without the button, go to年代ettings>General>年代hut Downand then drag the slider to turn your iPhone completely off. To turn your device on, press and hold the年代ide buttonuntil the Apple logo appears.
Method 2: If you want to switch off your iPhone with buttons, here is the way. On iPhone 8/8 Plus, press and hold the年代ide buttonuntil you see a slider, then move the slider to shut down your device. On iPhone X, press and hold both年代ide buttonandVolume Down(orVolume Up) button until a slider appears, then drag the slider to turn off your iPhone X. To start your iPhone X/8/8 Plus, press and hold the年代ide buttonuntil you see the Apple logo.
Tip 3: Reboot your iPhone X/8/8 Plus
Restarting iPhone and rebooting iPhone are two common ways to solve the iPhone issues. You can also apply the tips to help you out of the "Apps won't open" or "Apps stop responding" problem. Don't know how to forcefully reboot your new iPhone? Learn how to make it from the detailed guide about how toforce restart iPhone X/8/8 Plus.
Tip 4: Re-install the problematic App
This is a simple but effective method to try to cope with the "Apps not working on iPhone X/8/8 Plus" issue. You might have tried this tip already when you find Apps won't open on your iPhone X, iPhone 8 or iPhone X in iOS 11. If not,delete the Apps on your iPhonefirst and then download and install them again from App Store.
Tip 5: Free up iPhone space
"Apps won't open on iPhone X" and "Apps stop responding on iPhone in iOS 11" may be caused by a full storage on your iPhone. When you don't have much storage left on your iPhone, your iPhone Apps will run slow. It's not strange that the full storage on your iPhone is the main contributor to your "Apps not working on iPhone X/8/8 Plus" problem.Free up space on your iPhone X/8/8 Plusquickly to help yourself out of the trouble.
Notes:
Looking for the FREE way toadd ringtones to your iPhone X, sync contacts from previous iPhone to your new iPhone or transfer photos from computer to your iPhone? As an iPhone user, you will need a tool to transfer data to or out of your iDevice. There are many tools that can help you with it. But if you want a truly free one,EaseUS MobiMover Freeis the best choice for you. With MobiMover installed on your PC running Windows 7 or later, you can transfer photos, videos, audios, contacts, messages, notes and more between two iOS devices (iPhone/iPad in iOS 8 or later) or between iOS device and computerwithout any cost. Sounds great? Equip your PC with MobiMover and begin to transfer the whole or certain data from old iPhone to new iPhone with one-click.
年代tep 1.Connect both your old iPhone and new iPhone to your computer with compatible USB cables and tap "Trust This Computer" on the devices when asked. Run EaseUS MobiMover and select the "Phone to Phone" mode on the main screen. Switch the direction from the old iPhone to the new iPhone, and then click "Transfer".
年代tep 2.MobiMover allows you to transfer all type of data from old iPhone to new iPhone with one click. Choose one category of multiple categories on your old iPhone, and click "Transfer".
年代tep 3.It begins to transfer data from old iPhone to new iPhone at a fast speed. MobiMover will send the data to its corresponding application, such as pictures to Photos, songs to Music, movies to Videos, etc..
HOT