Tabla de Contenido
![]() Sobre el autor
Sobre el autor
![]() Artículos Relacionados
Artículos Relacionados
5 formas de transferir archivos del PC al iPad
Resumen
La transferencia de archivos del PC al iPad es necesaria a menudo. Lee esta guía para aprender a transferir archivos del PC al iPad de diferentes maneras, con o sin iTunes.
Hay cinco formas de transferir archivos del PC al iPad. Tanto si quieres transferir fotos, vídeos, música, libros o documentos, aprenderás a hacerlo con unos sencillos pasos. Además, también se proporcionan las formas de transferir archivos del iPad al PC. Espero que te sean útiles.
Es cierto, el iPad Es de la tableta mas流行l mundo. Es la opción óptima para el trabajo, el estudio y el entretenimiento, entre un escritorio poco manejable y un teléfono móvil de pantalla pequeña. Para trabajar con sus ordenadores, tabletas y teléfonos móviles de forma más fluida, los usuarios, incluido tú ahora, pueden necesitar transferir archivos entre dos de estos dispositivos con frecuencia, especialmente del PC al iPad.
Entonces, ¿cómo puedes transferir archivos del PC al iPad o viceversa? Dependiendo del tipo de contenido que quieras copiar al iPad, necesitarás diferentes formas. Comprueba las soluciones siguientes en detalle y aplica una de ellas para transferir fotos, vídeos, música, libros, documentos y más desde el PC a tu iPad con facilidad.
5 formas de transferir archivos del PC al iPad
En total, hay cinco formas de transferir archivos del PC al iPad, que incluyen el uso de una herramienta profesional de transferencia de datos, el Explorador de Archivos de Windows, Fotos de iCloud, iCloud Drive e iTunes.
Método 1. Cómo transferir archivos del PC al iPad sin iTunes
Soporta: Fotos, vídeos, música, tonos de llamada, libros (PDF y EPUB), contactos y mucho más
Si añades fotos, vídeos, música y otros archivos multimedia desde el PC a tu iPhone, iPad o iPod Touch utilizando iTunes, inevitablemente te encontrarás con la pérdida de la música, películas, programas de TV y libros existentes en tu dispositivo. Por ello, es posible que prefieras copiar archivos al iPad sin usar iTunes. Es entonces cuando necesitas una herramienta detransferencia de datos iOSfiable, como EaseUS MobiMover. Con este ayudante, podrás:
- Transferir archivos del PC al iPhone/iPad/iPod Touch
- Transferir archivos entre el iPhone y el Mac
- Pasar fotos de iphone a iphone sin icloud
- Copiar un archivo del iPhone/iPad/iPod Touch al PC
- Compartir contenidos de un iPhone a otro
Además, como EaseUS MobiMover también funciona bien como descargador de vídeo gratuito, puedes descargar clips de Twitch, guardar vídeos de YouTube y mucho más. ¿Suena bien? Sigue los siguientes pasos para probarlo.
Para transferir archivos al iPad desde el PC:
Paso 1.Conecta tu iPhone a tu ordenador y toca "confiar" en tu dispositivo. Inicia EaseUS MobiMover y navega hasta el modo "PC a Teléfono". Haz clic en "Seleccionar archivos" para transferir datos del ordenador al iPhone sin iTunes.

Paso 2.El Explorador de archivos de Windows ya está abierto, por lo que puedes explorar libremente los archivos que deseas transferir. Después de seleccionar los archivos deseados, haz clic en "Abrir".

Paso 3.Puedes obtener una vista previa de la información detallada de los archivos seleccionados en el panel derecho. La opción "Añadir contenido" te permite añadir más elementos para transferir. También puedes arrastrar directamente los archivos al área designada. Por último, haz clic en "Transferir" para transferir los datos de tu ordenador al iPhone. No desconectes tu iPhone hasta que el proceso se haya completado. La transferencia no tardará mucho, así que espera pacientemente.
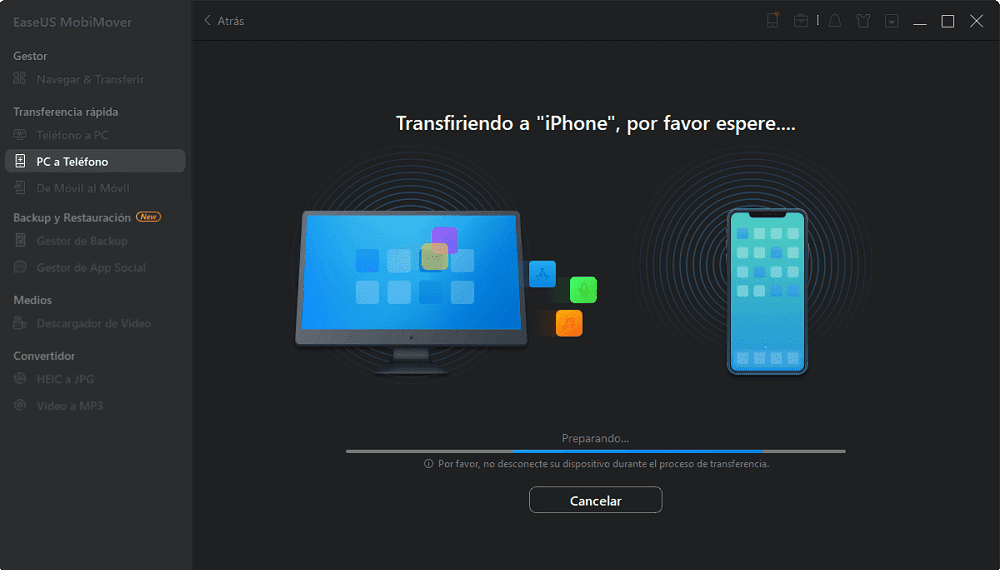
Como puedes ver, además de las versátiles funcionalidades, EaseUS MobiMover también tiene una excelente usabilidad. No dudes en seguir los pasos para transferir archivos del PC al iPad en cuestión de minutos (también puedespasar fotos de iPhone a PC gratiscon esta herramienta).
Método 2. Cómo pasar fotos y vídeos del PC al iPad mediante el Explorador de Archivos
Soportes: Fotos y vídeos
Si quieres transferir fotos del iPad al PC o viceversa, el Explorador de Archivos en Windows PC te ayudará. También es una solución para los usuarios que quierentransferir fotos del iPhone al PCen Windows 10. Sin embargo, por muy cómodo que sea, sólo es aplicable para copiar fotos y vídeos. Para los usuarios que quieran transferir otro tipo de contenido, el uso del Explorador de Archivos no es una solución adecuada.
Para transferir archivos del PC al iPad mediante el Explorador de Archivos:
Paso 1.Conecta tu iPad a tu PC con un cable USB.
Paso 2.Desbloquea tu tableta y confía en el PC con Windows. Si te lo piden, introduce la contraseña de tu iPad para continuar.
Paso 3.Ve a "Este PC" > [el nombre de tu iPad] > "Almacenamiento interno" > "APPLE100" > "DCIM".
Paso 4.Copia las fotos y vídeos que quieras transferir a tu iPad en la carpeta.
Paso 5.Comprueba los elementos transferidos en la aplicación Fotos de tu iPad.

Método 3. Cómo transferir archivos del PC al iPad usando iCloud
Soportes: Fotos y vídeos
Con iCloud activado, puedes cargar archivos desde tu PC a iCloud y luego acceder a estos elementos desde tu iPad. De este modo, también puedes lograr tu objetivo de transferir archivos del PC al iPad. Además, iCloud te permite compartir archivos de forma inalámbrica a través de WiFi, lo que lo hace recomendable cuando no tienes un cable USB disponible.
帕拉compartir archivos之间你电脑y你iPad读出ante iCloud, tienes que asegurarte:
- Estás utilizando el mismo ID de Apple en tus dispositivos.
- Hay suficiente espacio libre en iCloud para que puedas almacenar los archivos que quieres copiar.
¿Preparado? Veamos cómo transferir fotos (y vídeos) del PC al iPad con iCloud:
Paso 1. En tu iPad, abre la aplicación "Ajustes" y ve a [tu nombre] > "iCloud" > "Fotos" para activar "Fotos de iCloud".
Paso 2.En tu PC, sube las fotos del PC a iCloud.
- Si has instalado iCloud para Windows, ábrelo y marca "Fotos". En la nueva ventana, selecciona "Fototeca de iCloud" y "Cargar nuevas fotos y vídeos desde mi PC". Después, copia las fotos que quieras transferir a tu iPad en la carpeta "Subidas" (Ve a "Este PC" > "Fotos de iCloud" > "Subidas" y pega los elementos aquí).
- Si no tienes iCloud para Windows, ve a iCloud.com, inicia sesión y elige "Fotos". A continuación, sube las fotos a iCloud desde tu PC.
Paso 3.Comprueba las fotos en la aplicación "Fotos" de tu iPad.
Método 4. Cómo transferir archivos del PC al iPad con iCloud Drive
Soporta: Word, Excel, PPT, PDF y otros documentos
iCloud Drive es un servicio de intercambio de archivos orientado a los documentos bajo iCloud. Con iCloud Drive activado, podrás compartir archivos entre tu PC y tu iPhone/iPad a través de WiFi. Al igual que con Fotos de iCloud, también tienes que asegurarte de que utilizas el mismo ID de Apple en tus dispositivos y de que hay suficiente almacenamiento disponible.
Para transferir archivos al iPad a través de iCloud Drive:
Paso 1.En tu iPad, ve a "Ajustes" > [tu nombre] > "iCloud" y activa "iCloud Drive".
Paso 2.En tu PC, sube los archivos que quieras transferir a iCloud:
Si has instalado iCloud para Windows, abre la configuración y activa "iCloud Drive". Después, ve a "Este PC" > "iCloud Drive" y pon los archivos que quieras copiar en esta carpeta.

Si no has instalado el panel de control de iCloud, ve a iCloud.com e inicia sesión. A continuación, elige la opción "iCloud Drive" para subir archivos a iCloud desde tu PC.

Paso 3.Tras el proceso de sincronización, abre la aplicación "Archivos" en tu iPad y haz clic en "Examinar" > "iCloud Drive" para comprobar los archivos. Puedes acceder a estos elementos directamente desde iCloud o descargarlos en tu iPad haciendo clic en el icono "Descargar".
Otros servicios basados en la nube, como Dropbox, OneDrive y Google Drive, también ayudan en la transferencia de archivos entre un PC y un iPhone/iPad.
Método 5. Cómo transferir archivos del PC al iPad con iTunes
Soporta: Fotos, vídeos, música, podcasts, audiolibros y más
iTunes te效果transferir archivos al iPad书桌e el PC de dos maneras. Puedes sincronizar fotos, vídeos, música y más desde el PC al iPad mediante la sincronización de iTunes o copiar archivos desde el ordenador a tu dispositivo a través de las apps que admiten el uso compartido de archivos de iTunes. (Para comprobar si una app admite el uso compartido de archivos o no, ve a la documentación de la misma).
Para transferir archivos del PC al iPad con la sincronización de iTunes:
Paso 1.Conecta tu dispositivo iOS al PC con Windows e inicia iTunes.
Paso 2.Desbloquea tu iDevice y confía en el ordenador.
Paso 3.Haz clic en el icono del dispositivo y elige la categoría que quieras compartir, ya sean fotos, películas, canciones u otros tipos.
Paso 4.Marca la opción "Sincronizar [categoría]" y selecciona los elementos que quieras copiar.
Paso 5.Haz clic en "Aplicar" para empezar a transferir archivos del PC al iPad. Cuando haya terminado, ve a la aplicación correspondiente en tu iPad para comprobar los elementos.

Para copiar archivos de tu ordenador a tu aplicación iPadOS:
Paso 1.En iTunes, selecciona la aplicación de la lista en la sección Compartir Archivos.
Paso 2.Arrastra y suelta los archivos de una carpeta o ventana a la lista de Documentos para copiarlos en tu dispositivo. También puedes hacer clic en "Añadir", buscar el archivo o los archivos que quieras copiar de tu ordenador y hacer clic en "Añadir" para transferirlos a tu iPad.

Notas adicional: Cómo transferir archivos del iPad al PC
Es habitual transferir datos entre un PC con Windows y un iPad. También es posible que necesites transferir archivos del iPad al PC en algún momento. Excepto el uso de la sincronización de iTunes, todos los métodos anteriores también pueden aplicarse para copiar archivos del iPad al PC, incluyendo el uso del software de transferencia de datos de iOS, el Explorador de Archivos, Fotos de iCloud, iCloud Drive y el uso compartido de archivos de iTunes. Para la guía detallada, puedes consultar la guía sobre cómo transferir archivos del iPad al PC.
Conclusión
Ahora ya conoces todas las formas probadas de transferir archivos del PC al iPad. Aplica una de ellas para copiar archivos a tu iPad en cuestión de minutos. Te recomendamos el software de transferencia de iPhoneEaseUS MobiMover, ¡descárgalo y pruébalo ahora mismo!
¿Ha sido útil esta página?
Sobre el autor
Luis es un entusiasta de la tecnología, cuyo objetivo es hacer que la vida tecnológica de los lectores sea fácil y agradable. Le encanta explorar nuevas tecnologías y escribir consejos técnicos.
