Tabla de Contenido
![]() Sobre el autor
Sobre el autor
![]() Artículos Relacionados
Artículos Relacionados
Manera gratuita y fácil para transferir archivos al iPad desde PC sin iTunes
Resumen
Si compró un nuevo iPad y desea sincronizar archivos de la computadora al iPad, puede confiar en EaseUS MobiMover Free para transferir archivos al iPad sin iTunes, este programa gratuito soporta transferir más de 10 tipos de archivos a iPad desde PC.
Cuando compra un nuevo iPad nuevo que no hay nada en él sin duda, puede descargar e instalar las aplicaciones que desee desde la App Store. Pero las fotos preciosas con buenos recuerdos las músicas y vídeos favoritos que ha coleccionado todavía están en su computadora, y aquellos archivos no se pueden sincronizar directamente a su iPad, en este momento, necesita unsoftware gratis para transferir datos iPhonepara ayudar a transferir archivos de la computadora al iPad.
O en otro caso como está preparando un discurso o va otra ciudad por negocios, decide llevar consigo el iPad en lugar de la computadora portátil para ayudar a hacer el trabajo ya que iPad tiene un excelente rendimiento de oficina y es más portátil y más pequeño en comparación con portátil. Entonces, deberá transferir documentos como PowerPoint, Word, Excel de su PC a iPad.
En realidad iTunes puede ayudar a resolverlo. Pero en la mayoría de los casos, iTunes no es tan conveniente de usar. Muchos usuarios han encontrado estos problemas al usar iTunes como "iTunes no reconoce su iPad", "iTunes no puede conectar el iPad" o "Error de iTunes xxx". En este artículo, recomendamos otro software de transferencia de datos iOS, gratuito y fácil de usar -EaseUS MobiMover Freele permite pasar archivos a iPad desde pc sin iTunes. A continuación se presentan las principales características de MobiMover, lo que le permitepasar archivos de PC a iPad sin iTunes. A continuación se detallan sus funciones principales:
- Compatible con casi todos los sistemas operativos de Windows, Windows 7/8/8.1/10.
- Soporta todos los dispositivos que ejecutan iOS 8 o versión posterior, incluido el iOS 11 recientemente actualizado.
- Soporta transferir más de 10 tipos de archivos desde la computadora a iPad/iPhone.
- Permite hacer copias de seguridad de datos de iPhone/iPad en PC sin necesidad de preocuparse por la pérdida o daño de datos.
- Soporta transferir archivos a iPad desde otros dispositivos iOS.
Las maneras de cómo pasar archivos de pc a iPad sin iTunes
Método 1. Cómo pasar archivos a iPad desde pc sin iTunes con EaseUS MobiMover
Se aplica a: Fotos, vídeos, música, tonos de llamada, audiolibros, PDFs, contactos y más
- Transferir archivos entre un iPhone/iPad y un ordenador, ya sea un PC, un Mac o un portátil
- Transferir datos de un iPhone/iPad a otro
- Descargar vídeos de sitios web a un ordenador o a un iPhone/iPad mediante una URL
- Desbloquear un iPhone cuando has olvidado el código de acceso
Para pasar archivos de pc a iPad sin iTunes:
Paso 1.Conecta tu iPhone a tu ordenador y toca "confiar" en tu dispositivo. Inicia EaseUS MobiMover y navega hasta el modo "PC a Teléfono". Haz clic en "Seleccionar archivos" para transferir datos del ordenador al iPhone sin iTunes.

Paso 2.El Explorador de archivos de Windows ya está abierto, por lo que puedes explorar libremente los archivos que deseas transferir. Después de seleccionar los archivos deseados, haz clic en "Abrir".

Paso 3.Puedes obtener una vista previa de la información detallada de los archivos seleccionados en el panel derecho. La opción "Añadir contenido" te permite añadir más elementos para transferir. También puedes arrastrar directamente los archivos al área designada. Por último, haz clic en "Transferir" para transferir los datos de tu ordenador al iPhone. No desconectes tu iPhone hasta que el proceso se haya completado. La transferencia no tardará mucho, así que espera pacientemente.
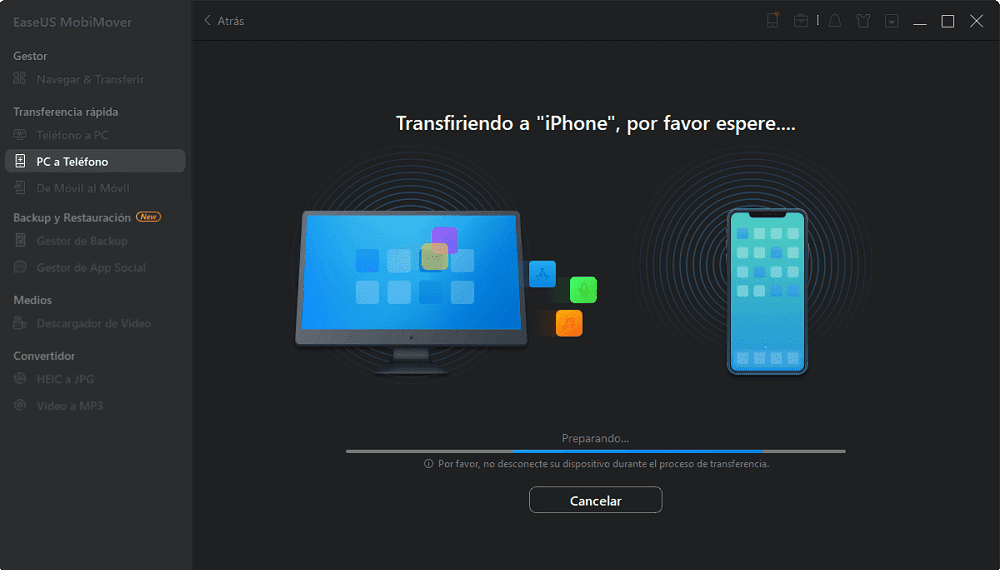
Método 2. Cómo copiar archivos del PC al iPad usando iCloud Drive
Se aplica a: Documentos
iCloud Drive es un servicio de intercambio de archivos basado en la nube y orientado a los documentos que permite a los usuarios subir archivos a iCloud y acceder a ellos en todos sus dispositivos que soportan iCloud Drive. Así, cuando se trata de transferir archivos a un iPad desde un PC, iCloud Drive funcionará.
El uso de iCloud开车没有男孩,descargue iCloud necesariamente. Siempre que sus dos dispositivos estén usando el mismo ID de Apple y haya suficiente espacio en el iCloud, usted puede seguir los pasos abajo para transferir archivos del PC al iPad sin el iTunes de forma gratuita. Si el iCloud Drive no se sincroniza, aprenda a solucionarlo primero.
Para copiar archivos al iPad sin iTunes:
Opción 1. Transferir archivos al iPad a través del Panel de Control de iCloud
Si ha instalado o tiene la intención de instalar iCloud para Windows en su ordenador, aquí están los pasos para que usted pueda transferir archivos al iPad.
Paso 1. Abra iCloud para Windows en su PC e inicie sesión con el ID de Apple que utiliza en el iPad.
Paso 2. Active "iCloud Drive".
Paso 3. Vaya a "Este PC" y abre la carpeta "iCloud Drive". A continuación, copie y pegue los archivos que desea enviar a su iPad en la carpeta.
Paso 4. En su iPad, vaya a "Ajustes" > [su nombre] > "iCloud" y active "iCloud Drive".
Paso 5. Abra la aplicación "Archivos" en el iPad y vaya a "Examinar" > "iCloud Drive". Ahora debería ver los archivos transferidos desde el PC que existen aquí. Si no es así, espere un segundo para que los archivos se sincronicen.
Opción 2. Copiar archivos al iPad a través de iCloud.com
¿No quiere instalar ningún software? No se preocupe, iCloud.com servirá para el mismo propósito.
Paso 1. Vaya a iCloud.com e inicia sesión con el mismo ID de Apple que utilizas en el iPad.
Paso 2. Entre las opciones, elija "iCloud Drive". A continuación, haga clic en el botón "Subir" para seleccionar y subir a iCloud los archivos que quieras transferir al iPad.
Paso 3. Active iCloud Drive en su iPad en la aplicación "Ajustes".
Paso 4. Abra la aplicación "Archivos" y haga clic en "Examinar" > "iCloud Drive" para comprobar los elementos recién sincronizados.
En general, estos dos métodos anteriores satisfarán sus necesidades en la mayoría de los casos. Si está buscando más formas viables, siga leyendo y aprenda otra forma.
Metodo 3。科莫白沙archivos德电脑iPad罪恶电联nes con Dropbox/Google Drive
Se aplica a: Fotos, Word, Excel, PowerPoint, PDFs, HTML, Texto...
En realidad, Dropbox y Google Drive son bastante similares a iCloud - Todos ellos están basados en la nube. Si por casualidad utilizas uno de estos servicios en la nube en sus dispositivos, puede aplicarlos en este caso de transferencia de archivos de PC a iPhone / iPad. Los requisitos para utilizar estos servicios son básicamente los mismos: la misma cuenta, una conexión de red estable y suficiente espacio utilizable.
Asegúrese de que estas cosas están listas y siga para transferir archivos a su iPad con pasos sencillos.
Para transferir videos, PDFs y más al iPad sin iTunes:
Paso 1. Descargue e instale Dropbox en ambos dispositivos. Después, inicie sesión en Dropbox con la misma cuenta.
Paso 2. Abra Dropbox en su ordenador y suba los archivos que quiera transferir arrastrando y soltando.
Paso 3. En su iPad, vaya a Dropbox y podrá ver los archivos de su ordenador.
Conclusión
Fácil, ¿verdad? Estas son las soluciones prácticas para pasar archivos de PC a iPad sin iTunes. Por supuesto, también puede utilizar estos consejos para transferir archivos de PC a iPhone. Comanda las herramientas presentadas en esta guía y disfrutarás de mucha comodidad cuando se trata de la transferencia de datos de iOS, especialmente cuando no quieres usar iTunes. Elija la mejor manera de transferir archivos a su iPad en cuestión de minutos.
¿Ha sido útil esta página?
Sobre el autor
Pedro es un editor experimentado de EaseUS centrado en la redacción de temas sobre tecnología. Familiarizado con todo tipo de software de recuperación de datos, copia de seguridad y restauración, software de edición de vídeo y grabación de pantalla, etc. Todos los temas que elige están orientados a proporcionar información más instructiva a los usuarios.
