Tabla de Contenido
![]() Sobre el autor
Sobre el autor
![]() Artículos Relacionados
Artículos Relacionados
6 Métodos: Cómo transferir fotos del PC al iPhone
Resumen
Existen seis métodos para transferir fotos del PC al iPhone, con o sin iTunes. Si estás buscando el método para copiar fotos del PC al iPhone, lee este artículo ahora y aprenderás a cómo transferir fotos del PC al iPhone en cuestión de minutos.
Se aplica a: iPhone, iPad o iPod con iOS 8 y posterior
Las fotos son los archivos que se transfieren con más frecuencia entre un iPhone y un ordenador, ya sea un Mac o un PC. Por lo tanto, es necesario saber cómo transferir fotos del PC al iPhone o viceversa para que puedas compartir imágenes entre tus dispositivos libremente.
Por ello, aquí te ofrecemos seis formas útiles de transferir fotos del PC al iPhone. Tanto si quieres pasar fotos del PC al iPhone con o sin iTunes, encontrarás una forma de hacerlo.
Parte 1. Cómo transferir fotos del PC al iPhone con USB
Hay dos opciones para pasar fotos del PC al iPhone con USB. Una es utilizar iTunes, y otra es utilizar una herramienta de transferencia de datos para iPhone: EaseUS MobiMover. En comparación con las dos opciones, la forma de EaseUS MobiMover es mejor en aspectos como la interfaz, los tipos de archivo soportados, la capacidad de gestión de datos y la compatibilidad. Más concretamente, EaseUS MobiMover cuenta con características superiores como:
- Interfaz intuitiva.Muestra toda su funcionalidad de forma clara y organizada, permitiéndote saber dónde encontrar la función adecuada sin perder tiempo descubriendo funciones ocultas.
- Soporte para varios tipos de archivos.Permite transferir rápidamente contactos, mensajes, vídeos, audio, fotos y mucho más desde tu iPhone/iPad/iPod al ordenador y viceversa.
- Excelente capacidad de gestión de datos.Ofrece la posibilidad de transferir varios archivos entre dispositivos iOS o entre un dispositivo iOS y un ordenador.
- Buena compatibilidad.Es compatible con todos los modelos de dispositivos iOS y funciona bien con Windows y macOS.
En definitiva,EaseUS MobiMoveres una buena opción si tienes muchos archivos que transferir o quieres librarte de la sincronización de iTunes. Te mostraremos cómo transferir fotos de un PC a un iPhone respectivamente con EaseUS MobiMover e iTunes.
Método 1. Transferir fotos del PC al iPhone con el software iPhone Transfer
Compatible con: PC con Windows 7 o posterior, Mac con OS X 10.7 y posterior
EaseUS MobiMover es una herramienta de软件detransferencia de datos iOS fiable que ha ayudado a muchos usuarios de iPhone/iPad/iPod a transferir archivos entre iPhone y Mac/PC o entre dos dispositivos iOS. A diferencia de iTunes, no provoca la pérdida de datos en el iPhone, iPad o iPod de destino. Por tanto, si quieres copiar fotos a tu iPhone sin pérdida de datos, te recomendamos que utilices este gestor de contenidos iOS en lugar de iTunes.
Otras características de EaseUS MobiMover:
- Copia de seguridad y restauración del iPhone: haz una copia de seguridad y restaura el iPhone sin iTunes ni iCloud
- Copia de seguridad y restauración de WhatsApp: haz una copia de seguridad de los mensajes y archivos adjuntos de WhatsApp y restaura los datos de WhatsApp en otro iPhone
- Descarga de vídeos -Descargar gratuitamente vídeos de YouTubey de muchos otros sitios a un ordenador o a un iPhone/iPad
Para importar fotos (y vídeos) del PC al iPhone:
Paso 1.Conecta tu iPhone a tu ordenador y toca "confiar" en tu dispositivo. Inicia EaseUS MobiMover y navega hasta el modo "PC a Teléfono". Haz clic en "Seleccionar archivos" para transferir datos del ordenador al iPhone sin iTunes.

Paso 2.El Explorador de archivos de Windows ya está abierto, por lo que puedes explorar libremente los archivos que deseas transferir. Después de seleccionar los archivos deseados, haz clic en "Abrir".

Paso 3.Puedes obtener una vista previa de la información detallada de los archivos seleccionados en el panel derecho. La opción "Añadir contenido" te permite añadir más elementos para transferir. También puedes arrastrar directamente los archivos al área designada. Por último, haz clic en "Transferir" para transferir los datos de tu ordenador al iPhone. No desconectes tu iPhone hasta que el proceso se haya completado. La transferencia no tardará mucho, así que espera pacientemente.
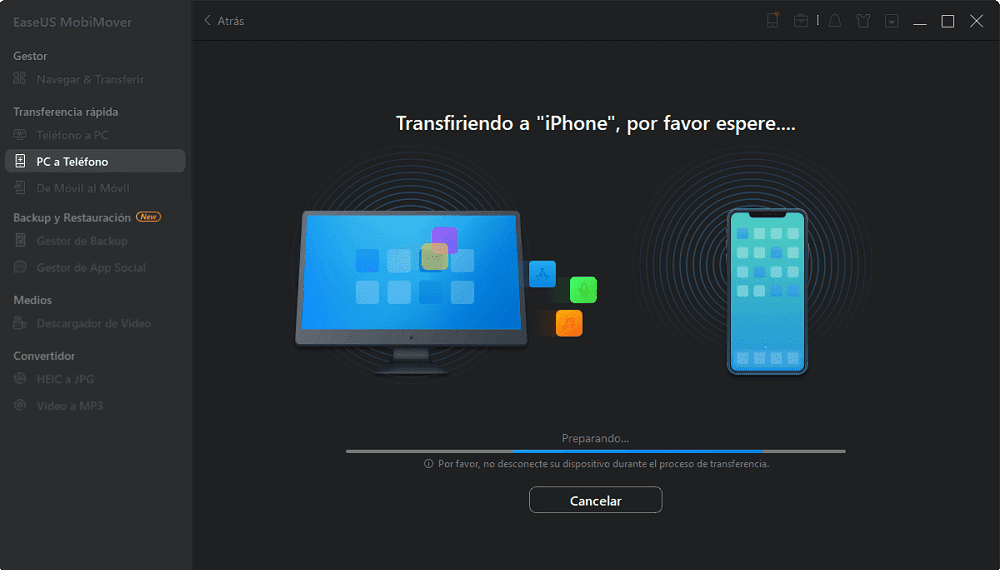
Después, puedes comprobar las fotos en tu iPhone en la app Fotos.
Esta herramienta admite la transferencia de varios tipos de archivos en tu dispositivo iOS, incluyendo fotos, vídeos (programas de TV, películas o más), archivos de audio (música, tonos de llamada, audiolibros...), contactos, mensajes, etc. Además, también ayuda atransferir archivos del PC al iPad.Aparte de la función de transferencia de datos, también puedes utilizar las funciones de gestión de archivos para acceder al contenido de tu iPhone o iPad desde el ordenador, eliminar archivos de tu iPhone o iPad en un PC de forma masiva o añadir nuevos elementos a tu dispositivo.
Descarga e instala EaseUS MobiMover para tener más control sobre tu iPhone, iPad y iPod.
Método 2. Cómo transferir fotos del PC al iPhone con iTunes
Transferir fotos del ordenador al iPhone mediante iTunes se considera la forma predeterminada de copiar imágenes a un dispositivo iOS desde un PC. En lugar de mover fotos específicas, iTunes sólo permite transferir carpetas. Además, necesitarás tener Fotos de iCloud desactivado antes de utilizar este método. A continuación te explicamos cómo hacerlo: Ve a los Ajustes > [tu perfil] > iCloud > Fotos de iCloud, y desactiva esta opción.
Para sincronizar las fotos del ordenador con el iPhone con iTunes:
Paso 1.Conecta tu iPhone al PC con un cable USB. Ejecuta iTunes si no se abre automáticamente.
Paso 2.热影响区按en la pestaña "Dispositivo" y selecciona "Fotos".
Paso 3.Marca la opción "Sincronizar fotos" y, a continuación, haz clic en la casilla situada junto a "Copiar fotos de".
Paso 4.热影响区按en "Elegir carpeta..." y luego selecciona una carpeta que contenga las fotos que deseas transferir.
Paso 5.热影响区按en "Aplicar" para empezar a sincronizar las fotos con tu iPhone o iPad desde el ordenador.

Ahora ya sabes cómo pasar fotos del PC al iPhone con iTunes. Una cosa más que debes saber es que este método no funcionará si Fotos de iCloud está activado en tu iPhone. Por lo tanto, para transferir fotos del PC al iPhone con iTunes, debes desactivar Fotos de iCloud en tu dispositivo iOS.
Parte 2. Cómo transferir fotos del PC al iPhone de forma inalámbrica
Si prefieres una forma inalámbrica de pasar fotos del PC al iPhone, puedes considerar el uso de iCloud o de servicios en la nube de terceros como Google Photos, Dropbox o OneDrive.
Método 1. Transferir fotos del ordenador al iPhone con iCloud
Si prefieres transferir las fotos del PC al iPhone de forma inalámbrica, usar iCloud es una buena opción. iCloud ofrece dos opciones de sincronización, dependiendo de si has instalado iCloud para Windows en tu ordenador.
Si has instalado iCloud para Windows en tu ordenador, puedes pasar las fotos de tu PC a tu iPhone activando la Fototeca de iCloud. Con esta opción activada, puedes subir fotos de tu PC a iCloud, y las fotos de iCloud se sincronizarán con tu iPhone cuando se conecte a la red WiFi.
Aquí tienes los pasos detallados:
Paso 1.Ve a "Ajustes" > [tu nombre] > "iCloud" en tu iPhone.
Paso 2.Desplázate hacia abajo para elegir "Fotos" y activa la "Fototeca de iCloud".
Paso 3.Abre iCloud para Windows en tu ordenador.
Paso 4.热影响区按en "Opciones" junto a Fotos y activa "Fototeca de iCloud".
Paso 5.Asegúrate de que la opción "Cargar nuevas fotos y vídeos desde mi PC" está activada. Toca en "Cambiar" bajo esta opción para elegir la carpeta con las fotos que quieres transferir de tu PC a tu iPhone.

Si no tienes iCloud instalado en tu ordenador, puedes cargar las imágenes en tu PC a iCloud a través de iCloud.com. Del mismo modo, si activas la Fototeca de iCloud en tu iPhone, estas imágenes se sincronizarán con tu dispositivo cuando esté conectado a la red WiFi.
Paso 1.Ve a "Ajustes" > [tu nombre] > "iCloud" > "Fotos" y activa la "Fototeca de iCloud".
Paso 2.Visita iCloud.com desde tu ordenador e introduce tu ID de Apple y tu contraseña.
Paso 3.Elige "Fotos" y haz clic en el botón "Subir fotos" en la esquina superior derecha de la pantalla.
Paso 4.Selecciona las fotos que quieras copiar a tu iPhone desde el PC y haz clic en "Abrir".
Paso 5.Espera a que las fotos se suban a iCloud.

iCloud如果la ventaja de permitirte transferir fotos del ordenador al iPhone de forma inalámbrica. Pero debes saber que iCloud proporciona un espacio libre limitado (5 GB). El almacenamiento gratuito de iCloud puede no ser suficiente para ti. En ese caso, tendrás que pagar mensualmente por el almacenamiento extra.
Método 2. Pasar fotos del PC al iPhone a través de Google Fotos
Además de iCloud, otros servicios de almacenamiento en la nube te permiten sincronizar las fotos de tu ordenador con tu dispositivo iOS automáticamente, como Google Photos, Dropbox y OneDrive.
Para añadir fotos al iPhone o al iPad a través de Google Fotos:
Paso 1.Ve a visitarGoogle Photose inicia sesión con tu cuenta.
Paso 2.Puedes crear un nuevo álbum para almacenar las imágenes que quieras copiar para tu comodidad. Haz clic en "Crear" > "Álbum" y añade un título al álbum. (También puedes seleccionar "Subir" > "Ordenador" para subir las fotos directamente).
Paso 3.Después, haz clic en "Añadir fotos" > "Seleccionar del ordenador" para añadir nuevas fotos a Google Fotos desde las carpetas del ordenador.
Paso 4.Ve al App Store y descarga Google Fotos en tu iPhone o iPad.
Paso 5.Accede con la cuenta que utilizas en Google Fotos en tu ordenador.
Paso 6.Selecciona y descarga las fotos en tu iPhone o iPad.

Método 3. Pasar fotos del PC al iPhone a través de Dropbox
Dropbox también te permite almacenar y acceder a archivos en todos tus dispositivos que utilicen la misma cuenta de Dropbox. En comparación con Google Photos, Dropbox admite más tipos de contenido. Ayuda a transferir fotos, archivos de audio, documentos y más datos del PC al iPhone.
Para enviar fotos del PC al iPhone con Dropbox:
Paso 1.Descarga e instala Dropbox en tu PC y en tu iPhone. A continuación, inicia sesión con la misma cuenta.
Paso 2.Abre Dropbox y ve a "Archivos" > "Mis archivos" > "Subir archivos" para subir las fotos del PC a Dropbox.
Paso 3.Tras la sincronización, ve a la aplicación de Dropbox en el dispositivo iOS para acceder a las fotos desde tu ordenador.

Método 4. Pasar fotos del PC al iPhone con OneDrive
OneDrive es el servicio de sincronización de archivos integrado en Windows y también está disponible para iOS. No cabe duda de que puedes utilizar este servicio para añadir fotos a tu iPhone desde un PC.
Para transferir fotos del PC al iPhone con OneDrive:
Paso 1.Configura OneDrive en tu PC.
Paso 2.Copia las前者有意者,quieras transferir你iPhoneen la carpeta de OneDrive de tu PC.
Paso 3.Descarga e instala la aplicación OneDrive en tu iPhone e inicia sesión con la cuenta que utilizas en tu PC.
Paso 4.Espera a que se complete el proceso y, a continuación, ve a la aplicación OneDrive para comprobar las imágenes desde el PC.

Al igual que iCloud, otros servicios de almacenamiento en la nube también tienen un espacio limitado. Si tienes GB de imágenes que transferir, la sincronización de las fotos puede llevar mucho tiempo.
Las formas anteriores te ayudarán a transferir fotos del PC al iPhone sin iTunes. La primera requiere que conectes tu iPhone a un ordenador con un cable USB, mientras que las cuatro últimas formas requieren una conexión WiFi. Elige la que prefieras aplicar.
Parte 3. Cómo transferir fotos del iPhone al PC
Además de utilizar iTunes, todos los métodos detallados anteriormente también son aplicables paratransferir fotos del iPhone al PC.Aparte de estos métodos, también puedes utilizar el Explorador de Archivos de Windows para importar fotos del iPhone al PC.
Para transferir fotos del iPhone al PC:
Paso 1.Conecta el iPhone al PC con un cable USB y confía en el ordenador.
Paso 2.Cuando el ordenador reconozca tu iPhone, ve a "Este PC" > [el nombre de tu iPhone] > "Almacenamiento interno" > "DCIM" > "100APPLE".
Paso 3.Verás todas las fotos y vídeos del rollo de la cámara de tu iPhone. Copia los elementos que quieras transferir y pégalos en una carpeta de tu PC.

Conclusión
Las formas de transferir fotos del ordenador al iPhone (o iPad) incluyen el uso de software de transferencia de datos del iPhone, iCloud, Google Photos, Dropbox, OneDrive y iTunes. Para tu información, aquí tienes una breve conclusión:
- EaseUS MobiMover: Poner fotos en el iPhone sin pérdida de datos.
- iTunes: Transfiere fotos del ordenador al iPhone o al iPad y puede causar la pérdida de datos.
- Servicios de almacenamiento en la nube: Transfiere fotos desde el PC a los dispositivos iOS a través del WiFi.
Tanto si quieres transferir fotos de Windows 10 a iPhone como si quieres importar fotos del PC al iPhone 12, al iPhone 11 o a iPhone de antigua versión, puedes aplicar uno de los métodos anteriores para conseguirlo. Sólo tienes que llevar a cabo el que mejor se adapte a tus necesidades. Te recomendamos el software de transferencia de datos EaseUS MobiMover, ¡descárgalo y pruébalo ahora mismo!
Paso 1.Conecta tu iPhone a tu ordenador y toca "confiar" en tu dispositivo. Inicia EaseUS MobiMover y navega hasta el modo "PC a Teléfono". Haz clic en "Seleccionar archivos" para transferir datos del ordenador al iPhone sin iTunes.

Paso 2.El Explorador de archivos de Windows ya está abierto, por lo que puedes explorar libremente los archivos que deseas transferir. Después de seleccionar los archivos deseados, haz clic en "Abrir".

Paso 3.Puedes obtener una vista previa de la información detallada de los archivos seleccionados en el panel derecho. La opción "Añadir contenido" te permite añadir más elementos para transferir. También puedes arrastrar directamente los archivos al área designada. Por último, haz clic en "Transferir" para transferir los datos de tu ordenador al iPhone. No desconectes tu iPhone hasta que el proceso se haya completado. La transferencia no tardará mucho, así que espera pacientemente.
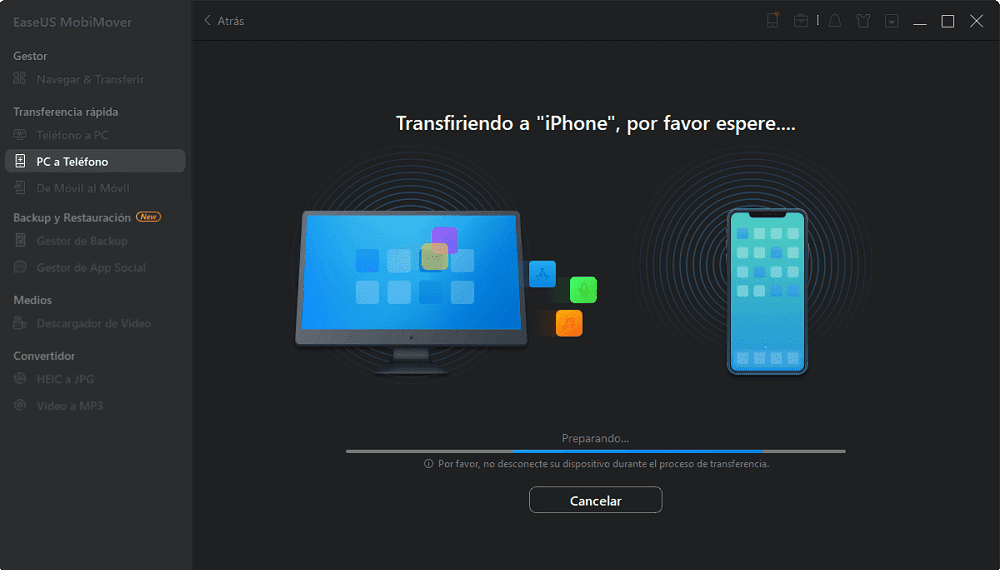
¿Ha sido útil esta página?
Sobre el autor
Luis es un entusiasta de la tecnología, cuyo objetivo es hacer que la vida tecnológica de los lectores sea fácil y agradable. Le encanta explorar nuevas tecnologías y escribir consejos técnicos.
