Tabla de Contenido
![]() Sobre el autor
Sobre el autor
![]() Artículos Relacionados
Artículos Relacionados
Cómo eliminar aplicaciones en el iPhone 11 [iOS 11 y posteriores]
Resumen
Esta página presenta 5 métodos sencillos para eliminar aplicaciones en el iPhone 11/Pro/Pro Max. Tanto si quieres eliminar una o varias aplicaciones basura, puedes encontrar la mejor manera en esta guía.
Si eliminas algunas aplicaciones innecesarias en tu iPhone, puedes liberar espacio en tu iPhone, solucionar algunos problemas relacionados con las aplicaciones, como que no funcionen, o hacer que tu dispositivo sea más atractivo de usar y mirar. En cualquier caso, es una buena idea mejorar el rendimiento general de tu dispositivo eliminando las aplicaciones antiguas. Puede parecer sencillo, pero ¿sabes cómo borrar aplicaciones en el iPhone serie 11?
Si no tienes ni idea de cómo realizar esta tarea, aquí tienes tres métodos para hacerlo. Además, para evitar cualquier problema al borrar aplicaciones, un consejo adicional que aparece en la parte final puede ayudarte a solucionar el problema de "no se pueden borrar una aplicación en el iPhone".
Parte 1. Borrar una aplicación en el iPhone pulsando y manteniendo pulsado
Es la forma más fácil de desinstalar programas en el iPhone 11. Con este método, no tienes que preocuparte por tirar las aplicaciones de pago, ya que todas las aplicaciones compradas están vinculadas a tu ID de Apple, y puedes volver a descargarlas desde el App Store sin tener que volver a pagar. Si desinstalas aplicaciones accidentalmente, puedesrecuperar aplicaciones borradas en iPhone o iPadrápidamente a través del App Store o de iTunes. Ahora puedes seguirnos para eliminar aplicaciones en el iPhone:
Paso 1. Ve a la pantalla de inicio de tu iPhone y busca la aplicación que quieres eliminar.
Paso2. Mantén pulsado el icono de la aplicación hasta que veas un cuadro con algunas opciones relacionadas con esta aplicación.
Paso 3. En estas opciones, puedes elegir "Eliminar aplicación" para eliminar una sola aplicación o elegir "Editar pantalla de inicio" para eliminar varias aplicaciones.
Paso 4. Si eliges "Eliminar aplicación", puedes tocar directamente "Eliminar" para confirmar tu elección. Si eliges "Editar pantalla de inicio", verás que todas las aplicaciones empiezan a moverse y que aparecen botones "X" en la esquina superior izquierda de las aplicaciones. Debes pulsar el botón "X" junto a la aplicación que deseas eliminar y, a continuación, confirmar tu elección pulsando "Eliminar".

Nota: Puedes arrastrar los iconos de tus aplicaciones para moverlos o arrastrarlos para hacer carpetas una encima de otra.
Parte 2. Eliminar aplicaciones en el iPhone sin borrar los datos de la aplicación
Este método está disponible para las personas que quieren eliminar una aplicación pero conservar sus datos. Si esto es lo que quieres, sigue estos pasos para hacerlo.
Paso1. Abre la aplicación Ajustes > Pestaña "General" > Elige "Almacenamiento del iPhone".
Paso2. A continuación, todos los programas de aplicación aparecerán en la lista con el espacio de almacenamiento que están utilizando.
Paso3. Elige la aplicación que no quieres y tócala.
Paso 4. Pulsa "Descargar aplicaciones" para desinstalar las aplicaciones sin borrar sus datos.

Consejos: También puedes permitir que tu iPhone elimine automáticamente las aplicaciones no utilizadas siguiendo estos pasos: Ve a Ajustes > General > Almacenamiento del iPhone > Descargar aplicaciones no utilizadas > Activar.
Parte 3. La forma más sencilla de eliminar aplicaciones en el iPhone con un solo clic
洛杉矶监狱metodos,麻mencionado anteriormente, sólo puedes eliminar una aplicación a la vez. Pero si hay demasiadas aplicaciones basura instaladas en tu iPhone, ¿cómo eliminarlas por lotes?
La eliminación de múltiples aplicaciones puede hacerse fácilmente con estasoftware de transferencia de iPhone- EaseUS MobiMover, que te permite eliminar aplicaciones en el iPhone sin limitaciones. Aparte de esto, también puedes utilizarla para editar los contactos del iPhone, añadir un tono de llamada al iPhone, descargar vídeos mediante una URL, etc.
Ahora, puedes descargar e instalarEaseUS MobiMoveren tu ordenador y seguir los siguientes pasos para eliminar aplicaciones en el iPhone con un solo clic.
Paso 1.Conecta tu iPhone/iPad a tu Mac. Ejecuta EaseUS MobiMover y ve a "Navegar & Transferir" > "Aplicaciones".
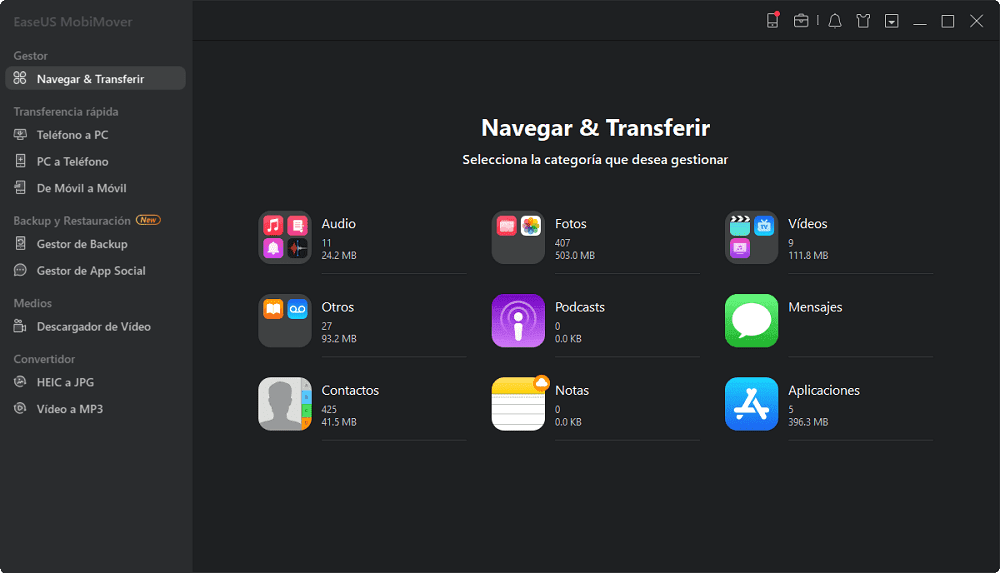

Parte 4. Qué hacer si no puedo eliminar aplicaciones en el iPhone 11/Pro/Pro Max
你能去encontrarte有限公司Mientras eliminas下项目n algunos problemas, como que las aplicaciones son defectuosas, que las aplicaciones se han quedado atascadas en el estado de espera, o que hay poco espacio para las actualizaciones de las aplicaciones, todo ello puede impedir que borrar una aplicación en el iPhone. Para solucionar estos problemas, recopilamos algunos consejos útiles para ayudarte.
1. Reiniciar y forzar el reinicio del iPhone 11
Realizar un reinicio o un reinicio forzado no eliminará ningún dato. Por el contrario, puede arreglar algunos problemas comunes del iPhone, como que la vista previa/imagen de pantalla del iPhone no funciona, que las fotos en directo de FaceTime no se guardan, que el brillo del iPhone no funciona y que no se pueden eliminar aplicaciones del iPhone.
Cómo reiniciar el iPhone 11
Paso 1. Mantén pulsado el botón "Reposo/Despertar" hasta que aparezca el control deslizante rojo.
Paso 2. Arrastra el control deslizante para apagar.
Paso 3. Después de unos 3 segundos, mantén pulsado el botón "Reposo/Despertar" de nuevo hasta que aparezca el logotipo de Apple.
Cómo forzar el reinicio del iPhone 11
Paso1. Pulsa y suelta rápidamente el botón "Subir volumen".
Paso2. Pulsa y suelta rápidamente el botón "Bajar volumen".
Paso3. Mantén pulsado el botón "Encender/Dormir/Despertar" hasta que aparezca el logotipo de Apple.
2. Desactivar las restricciones de contenido y privacidad en el tiempo de pantalla
Desactivar las Restricciones de Contenido y Privacidad en Tiempo en Pantalla también puede provocar el problema de "no se pueden eliminar aplicaciones en el iPhone". Para solucionar este problema, puedes desactivar las "Restricciones de contenido y privacidad" yendo a Ajustes > Tiempo de pantalla > Restricciones de contenido y privacidad > Desactivarlas.
3. Activar las restricciones para borrar una aplicación en el iPhone
Si no activas las restricciones para eliminar aplicaciones, nadie podrá eliminar aplicaciones de tu iPhone. Por lo tanto, puedes ir a comprobar si permites "eliminar apps".
Paso1. Ve a Configuración > General > Restricciones.
Paso2. Introduce la contraseña establecida para las restricciones según sea necesario.
Paso 3. Busca la opción "Eliminar aplicaciones" y deslízala hacia "Activado".
Conclusión
Esto es todo sobre cómo eliminar aplicaciones en el iPhone 11/Pro/Pro Max. Puedes elegir uno de los tres métodos efectivos para deshacerte de las aplicaciones basura. Los usuarios que no consigan desinstalar las aplicaciones pueden consultar los consejos de solución de problemas en la parte final para solucionarlo.
¿Ha sido útil esta página?
Sobre el autor
Luis es un entusiasta de la tecnología, cuyo objetivo es hacer que la vida tecnológica de los lectores sea fácil y agradable. Le encanta explorar nuevas tecnologías y escribir consejos técnicos.
