Zusammenfassung:
Haben Sie auf das Problem aufgetreten, dass das Erstellen eines Screenshots am iPhone nicht mehr funktioniert? In diesem Artikel werden Ihnen effektive Lösungen gezeigt, wenn die Screenshot-Funktion nicht mehr funktioniert oder wenn Sie keinen Screenshot oder kein Bildschirmfoto mit Ihrem iPhone oder iPad aufnehmen können.
Lösungen: iOS 11 Screenshot funktioniert nicht auf iPhone 8/8 Plus/X
Wenn Sie ein Bildschirmfoto auf Ihrem iPhone 8/8 Plus/X bekommen wollen und diese Funktion nicht funktioniert, kann es ziemlich frustrierend sein. Das Aufnehmen des iPhone-Bildschirmfotos ist eine der häufigsten Anwendungen von Apple-Geräten. Aber nicht alles auf dem iPhone funktioniert immer ohne Probleme. Egal, ob es daran liegt, dass auf Ihrem iPhone 8/iPhone 8 Plus/iPhone X etwas nicht stimmt, oder Sie nicht wissen, wie Sie es richtig bedienen sollen. Machmal kann man auf viele unbekannten Probleme stoßen, siehe z.B.Airdrop unter iOS 11 funktioniert nicht.Wenn Sie das Problem "Screenshot funktioniert nicht" auf Ihrem iPhone 8/8 Plus/X unter iOS 11 finden, folgen Sie bitte den Lösungen unten, um das Problem schnell zu beheben.
Lösung 1. Verwenden Sie "AssistiveTouch", um Screenshot/Bildschirmfoto aufzunehmen
Sie kennen den üblichen Weg, einen Screenshot auf dem iPhone zu machen. Halten Sie sowohl den Power-Button (Sperrtaste) als auch die Home-Taste gleichzeitig gedrückt. Sollte diese Funktion nicht funktionieren, wenn Sie diese beiden Tasten drücken, gibt es eine andere Auswahl für Sie: AssistiveTouch. Die folgenden Schritte zeigen Ihnen, wie Sie AssistiveTouch in iOS 11 auf Ihrem iPhone einschalten und wie Sie es als Screenshot-Tool für das iPhone verwenden können.
- Schritt 1: Gehen Sie zuEinstellungen>Allgemein>Bedienungshilfenauf Ihrem iPhone 8/8 Plus/X.
- Schritt 2: Scrollen Sie nach unten, wählen SieAssistiveTouchund schalten Sie es ein.
- Schritt 3: Gehen Sie dann zuHauptmenü anpassenund tippen Sie auf dasPlus-Zeichen, um ein neues Symbol hinzuzufügen.
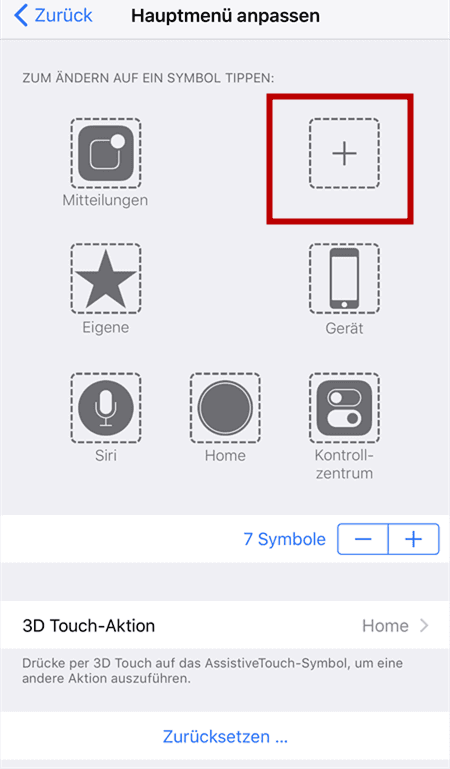
- Schritt 4: Tippen Sie auf das neu hinzugefügte Symbol, wählen SieBildschirmfotound klicken Sie aufFertig.Dann sehen Sie im AssistiveTouch-Menü die OptionBildschirmfoto.
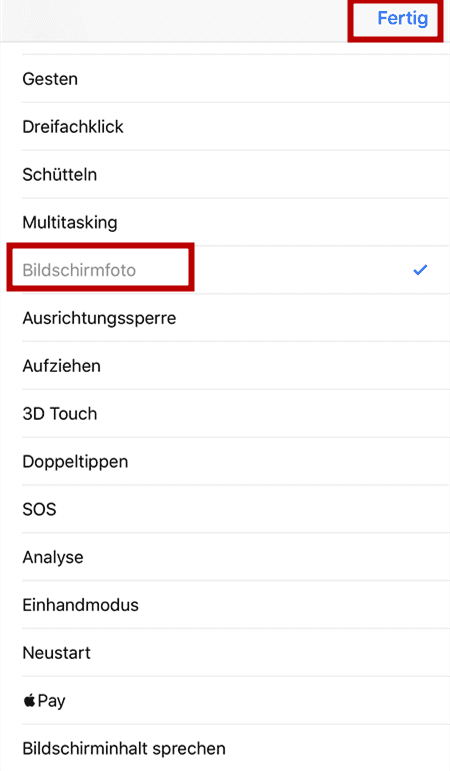
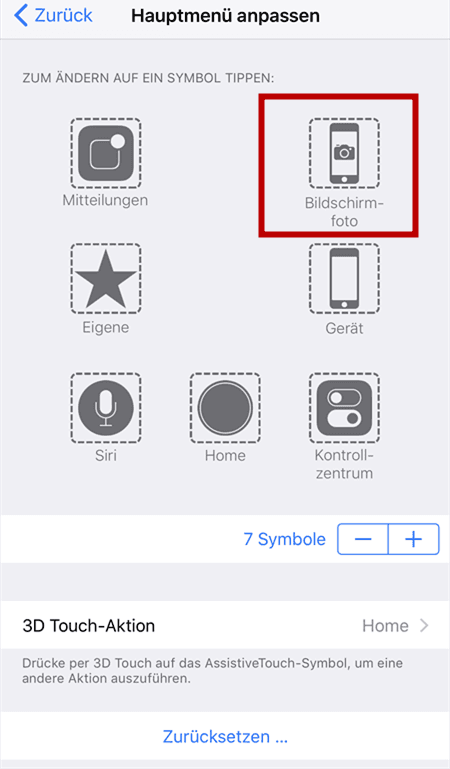
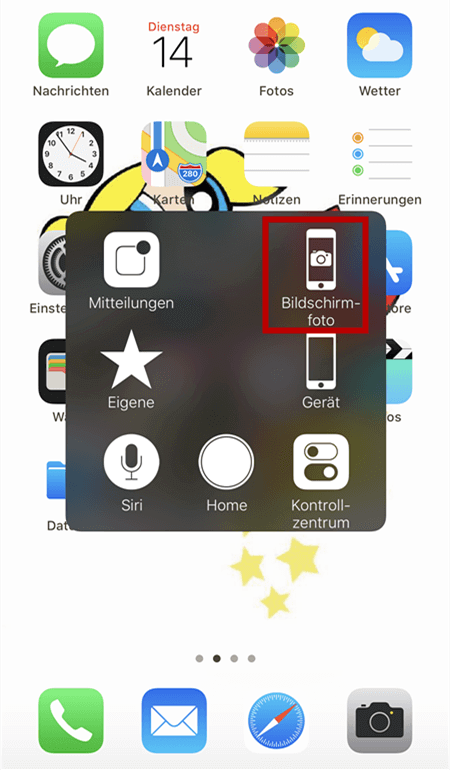
- Schritt 5: Gehen Sie zu dem Bildschirm, den Sie fotografieren möchten, klicken Sie auf die Schaltfläche AssistiveTouch auf Ihrem Bildschirm und wählen Sie Bildschirmfoto, um einen Screenshot für Ihr iPhone zu erstellen. Im Allgemeinen ist es viel einfacher, den Bildschirm Ihres iPhones zu anzutippen, als die Tastenkombination zu drücken, die Siri aktivieren oder den Bildschirm des iPhones sperren könnte, wenn Sie es nicht richtig machen.
Lösung 2. Verwenden Sie die "3D Touch-Aktion", um Screenshots auf Ihrem iPhone aufzunehmen
Wenn die Screenshot-Funktion auf Ihrem iPhone 8/8 Plus/X durch Drücken der Home-Taste und der Sperrtaste nicht funktioniert, gibt es eine weitere Alternativen, um einen Bildschirmfoto auf Ihrem iPhone zu machen. Sie können die 3D Touch-Aktion auf das AssistiveTouch-Symbol legen, um das Foto zu bekommen.
- Schritt 1: Gehen Sie zuEinstellungen>Allgemein>Bedienungshilfenauf Ihrem iPhone 8/8 Plus/X.
- Schritt 2: Scrollen Sie nach unten, umAssistiveTouchauszuwählen und schalten Sie es ein.
- Schritt 3: Gehen Sie zuHauptmenü anpassender obersten Ebene und klicken Sie auf3D Touch-Aktion.
- Schritt 4: Wählen SieBildschirmfotoaus der Liste der Aktionen, damit Sie mithilfe der 3D Touch-Funktion den Screenshot-Befehl auf das AssistiveTouch-Symbol legen können.
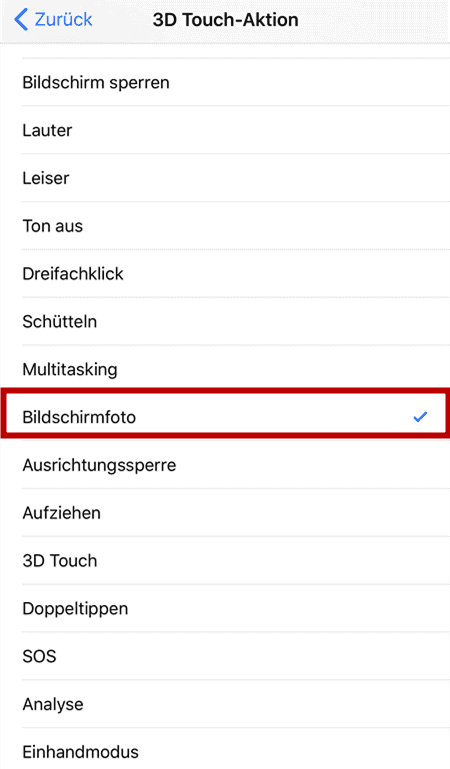
- Schritt 5: Drücken Sie das AssistiveTouch-Symbol hart, bis Sie die Vibration Ihres iPhones spüren. Dann wird ein Screenshot erfolgreich auf Ihrem iPhone aufgenommen.
Lösung 3. Erzwingen Sie den Neustart des iPhone 8/iPhone 8 Plus/X
Als eine der Lösungen zur Behebung des Problems "iOS 11 Touchscreen funktioniert nicht", kann in einigen Fällen das Erzwingen des Neustartes auch das "Screenshot funktioniert nicht" -Problem lösen. Tuen Sie Folgendes, um Ihr iPhone neuzustarten:
- Schritt 1.Drucken和halten您战俘死去er-Taste auf der rechten Seite des iPhones.
- Schritt 2.Während Sie die Power-Taste gedrückt halten, drücken und halten Sie die Leiser-Taste auf der linken Seite des iPhones.
- Schritt 3.Halten Sie beide Tasten gedrückt, bis das Apple Logo angezeigt wird.
Notizen:
Benötigen Sie eine komplettkostenlose iPhone Transfer Software, um Daten auf Ihr iPhone/iPad zu übertragen? Wenn Ihre Antwort "Ja" ist, könnteMobiMover Freedie Perfekte Wahl für Sie sein. MobiMover ist eine Freeware zur iOS-Datenübertragung und iPhone Management. Wenn MobiMover auf Ihrem PC installiert ist (unter Windows 7 oder höher), können Sie Dateien vom Computer mit Ihrem iPhone/iPad synchronisieren, iPhone/iPad-Inhalte auf Computer sichern, Daten wieFotos zwischen iPhones übertragenund Ihre iOS-Dateien verwalten. Fotos, Videos, Audios, Kontakte, Nachrichten, Notizen und vieles mehr sind in der Supportliste von MobiMover. Zögern Sie nicht, diese kostenlose Software auszuprobieren, um sich die iOS-Datenübertragung um einiges zu erleichtern.
Weitere Artikel & Tipps:
Gelöst | So finden Sie den Speicherort der iPhone-Sicherung unter Windows 10 und Mac
![author-Maria]() Maria / 2023-09-20
Maria / 2023-09-20HEIC in JPG umwandeln auf Mac & PC
![author-Maria]() Maria / 2023-09-20
Maria / 2023-09-20
4 Top-Tricks zum Herunterladen von YouTube-Videos durch Ändern der URL
![author-Maria]() Maria / 2023-09-20
Maria / 2023-09-20So übertragen Sie Kontakte ohne iCloud auf ein neues iPhone
![author-Maria]() Maria / 2023-09-20
Maria / 2023-09-20
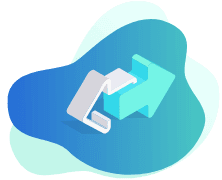
EaseUS MobiMover
- Transfer von iPhone zu iPhone
- Videos with per URL downloaden
- Daten auf iOS-Geräten verwalten
iPhone Daten übertragen