Zusammenfassung:
Der nicht funktionierende iPhone-Screenshot ist ein häufiges Problem nach einem System-Upgrade. Wenn Sie auf einen iPhone-Screenshot stoßen, der jetzt in iOS 10, iOS 11/12 oder iOS 13 funktioniert, können Sie sich auf diesen Artikel beziehen, um gut informiert zu sein, wie Sie dieses Problem beheben können.
„Wie behebe ich das Problem, dass der Screenshot auf iPhone und iPad nicht funktioniert?“ ist eine häufig gestellte Frage von iOS-Benutzern. Wenn Sie auch das gleiche Problem haben, beeilen Sie sich nicht, Lösungen zu finden, um es zu beheben. Zunächst müssen Sie wichtige Dateien zur sicheren Aufbewahrung auf einen Computer exportieren, damit Sie beim Lösen dieses Problems keine wichtigen Dateien verlieren. Danach können Sie die Tipps in Teil 2 befolgen, um das Problem „Bildschirm funktioniert nicht“ zu lösen.
Teil 1. Exportieren Sie wichtige Dateien vom iPhone auf einen Computer
Zunächst müssen Sie Ihr Gerät mit iCloud oder iTunes sichern oder Ihre wichtigen Daten auf einen Computer exportieren. Da iTunes und iCloud Ihr Gerät während der Wiederherstellung löschen, empfehlen wir, keines von beiden zu verwenden. Daher können Sie einige spezifische iPhone-Daten mit diesemiPhone-Datenübertragungstool- EaseUS MobiMover - exportieren.
Mit diesem Programm können SieDateien zwischen iPhone und Mac oder PC übertragenoder Daten zwischen zwei iOS-Geräten verschieben. Zu den von EaseUS MobiMover unterstützten Daten gehören Kontakte, Nachrichten, Videos, Fotos und andere Dateien.
Wenn SieVideos von YouTube, Twitter, Facebook, Instagram und anderen Websites herunterladenmöchten, ist dies mit diesem Programm ebenfalls möglich.
Um iPhone-Daten auf einen Computer zu exportieren, können Sie:
Schritt 1.Verbinden Sie Ihr iPhone mit einem PC mit Windows 7 oder höher. Führen Sie EaseUS MobiMover aus und klicken Sie auf dem Bildschirm auf „Phone to PC“. Klicken Sie dann auf die Schaltfläche „Weiter“, um fortzufahren.

Schritt 2.Markieren Sie die Kategorie(n), die Sie von Ihrem iPhone auf einen PC mit Windows 10/8/7 übertragen möchten. Wie Sie sehen, können Sie andere unterstützte Dateien zusammen mit Fotos gleichzeitig von Ihrem iPhone auf den PC kopieren.

Schritt 3.Klicken Sie nun auf die Schaltfläche „Übertragen“, um die Fotos mit einem Klick vom iPhone auf Ihren PC zu übertragen. Wenn Sie den Speicherpfad angepasst haben, finden Sie die Dateien dort. Wenn nicht, können Sie sie auf Ihrem Desktop überprüfen.

Teil 2. 4 Tipps zum Beheben von Screenshots, die auf dem iPhone oder iPad nicht funktionieren
Nachdem Sie Ihr Gerät gesichert haben, können Sie jetzt diesen Schritten folgen, um das Problem „Screenshot funktioniert nicht“ zu beheben.
Tipp 1. Halten Sie die Home- und die Power-Taste gleichzeitig gedrückt
Es kann frustrierend sein, wenn Sie einen Screenshot machen möchten, Ihr iPhone jedoch eingefroren ist und nicht auf unbekannte Fehler reagiert. In diesem Fall können Sie die Power- und Home-Taste gleichzeitig drücken und gedrückt halten, aber stellen Sie sicher, dass Sie die Power-Taste eine Sekunde vor der Home-Taste drücken, was die kleine Änderung in iOS 10 ist.
Tipp 2. Erzwingen Sie einen Neustart Ihres iPhone oder iPad
Halten Sie die Home- und die Power-Taste zusammen mindestens 10 Sekunden lang gedrückt, und Ihr Gerät sollte fortfahren, um einen Neustart zu erzwingen. Danach sollte Ihr Gerät gut funktionieren und Sie können erfolgreicheinen Screenshot auf dem iPhone machen.
Tipp 3. Verwenden Sie AssistiveTouch, um einen Screenshot zu machen
Wenn Sie keine Tasten drücken möchten, können Sie dieses Problem auch mit AssistiveTouch beheben.
Schritt 1.Gehen Sie zu „Einstellungen“ > „Allgemein“ > „Barrierefreiheit“.
Schritt 2.Tippen Sie auf AssistiveTouch und schieben Sie es auf.
Schritt 3.Tippen Sie auf die weiße virtuelle Schaltfläche auf Ihrem Bildschirm > Gerät > Mehr > Screenshot.
Tipp 4. Verwenden Sie 3D Touch
Wenn Sie ein iPhone 6s oder ein neueres Gerät verwenden, können Sie den Screenshot zu 3D Touch Actions hinzufügen.
Schritt 1.Aktivieren Sie „AssistiveTouch“, wie in Tipp 3 gezeigt.
Schritt 2.Tippen Sie auf „Menü der obersten Ebene anpassen“ und dann auf „3D-Touch-Aktionen“, um Screenshots zu überprüfen.
Schritt 3.下来吧您现在einfach窗户的截图,印第安纳州em Sie bly auf das Assistive Touch-Symbol drücken.

Abschließend
Das ist alles über unsere Anleitung zur Behebung des Problems „Screenshot funktioniert nicht“ auf einem iPhone oder iPad. Wir hoffen, dass diese Lösungen Ihnen helfen können. Bevor Sie Änderungen an Ihrem Gerät vornehmen oder ein Problem auf Ihrem Gerät beheben, vergessen Sie nicht, wichtige Daten mit EaseUS MobiMover auf einen Computer zu exportieren. Somit müssen Sie sich keine Gedanken mehr über Datenverlust machen.
Weitere Artikel & Tipps:
Dateien vom PC auf das iPad Pro/Air/Mini übertragen mit 5 Methoden
![author-Maria]() Maria / 2023-09-20
Maria / 2023-09-20![author-Maria]() Maria / 2023-09-20
Maria / 2023-09-20
So übertragen Sie Dateien vom iPad auf den PC mit/ohne iTunes
![author-Maria]() Maria / 2023-09-20
Maria / 2023-09-207 Methoden: MP3 vom PC auf das iPhone zu übertragen (Windows und Mac)
![author-Maria]() Maria / 2023-09-20
Maria / 2023-09-20
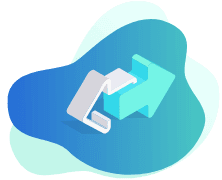
EaseUS MobiMover
- Transfer von iPhone zu iPhone
- Videos with per URL downloaden
- Daten auf iOS-Geräten verwalten
iPhone Daten übertragen