Zusammenfassung:
In dieser Anleitung erfahren Sie, wie Sie Musik von Ihrem iPod touch, iPod Classic, iPod Nano oder iPod Shuffle mit oder ohne iTunes auf Ihren Mac übertragen. Wenn Sie mehr Details erfahren möchten, sehen Sie sich diese Anleitung jetzt an.
„Wie bekomme ich die ganze Musik von einem alten iPod auf mein MacBook? Wenn ich es anschließe, sagt es, dass es alle Daten auf dem iPod löschen wird.“
- Ein Benutzer aus der Apple Community
Haben Sie die gleichen Anforderungen wie der oben genannte Benutzer? Wenn Sie dies tun, finden Sie hier einige einfache und schnelle Tipps zum Übertragen von Musik von Ihrem iPod auf Ihren Mac, unabhängig davon, ob es sich um einen alten iPod Classic, Nano, Shuffle oder einen neuen iPod touch handelt. Noch wichtiger ist, dass diese Methoden nicht alle Ihre aktuellen Daten löschen.
Sehen wir uns diese Tipps nun nacheinander an.
So übertragen Sie Musik von einem iPod auf einen Mac ohne iTunes
Wenn Sie Musik von einem iPod auf einen Mac übertragen, muss die erste Methode, die Ihnen in den Sinn kommt, die Verwendung von iTunes sein. Wir leugnen nicht, dass iTunes früher ein großartiger Mediendateimanager war, aber aus folgenden Gründen ist es nicht immer die beste Option:
- iTunes unterstützt nur die Übertragung gekaufter Musik
- iTunes erlaubt es Ihnen nicht, bestimmte Songs selektiv zu verschieben
- Unterschiedliche iTunes-Versionen gelten毛皮螺母schiedliche iPod-Modelle, was den Übertragungsprozess verwirrend machen würde.
- Bevor Sie Musik mit iTunes übertragen, müssen Sie iTunes manuell daran hindern, sich mit Ihrem iPod zu synchronisieren, wenn Sie Ihre aktuellen Daten nicht löschen möchten.
Nachdem Sie diese Mängel von iTunes kennen, möchten Sie iTunes immer noch verwenden? Wenn Sie dies nicht tun, verwenden Sie stattdessen einfach diesesiOS-Datenübertragungstool, um iPod-Musik zu übertragen. EaseUS MobiMover funktioniert perfekt mit fast allen iPhone-, iPad- und iPod-Modellen und Computersystemen.
Es ermoglichtIhnen, sowohl gekaufte als auch nicht gekaufte Musik selektiv von Ihrem iPod auf einen Mac/PC zu übertragen. Die übertragene Musik deckt Ihre aktuellen Daten nicht ab. Neben Musik werden auch andere Mediendateien wie Fotos, Videos und Audiodateien von EaseUS MobiMover unterstützt.
Laden wir jetzt EaseUS MobiMover auf den Mac herunter und beginnen mit der Übertragung.
Schritt 1.Verbinden Sie Ihren iPod mit Ihrem Computer mit Windows 10/8/7. Führen Sie EaseUS MobiMover aus und klicken Sie auf „Audio“ > „Musik“.

Schritt 2.Klicken Sie oben links auf „Einstellungen“, um den Pfad zum Speichern der exportierten Musik auf Ihrem Computer anzupassen. Wenn Sie keine Änderung vornehmen, speichert MobiMover die exportierten Dateien auf Ihrem Desktop.
Schritt 3.Wählen Sie die Musik aus, die Sie verschieben möchten, und klicken Sie auf die Schaltfläche „Auf PC übertragen“, um den Übertragungsprozess sofort zu starten. Überprüfen Sie nach Abschluss der Übertragung die Dateien am Ziel.
Profi-Tipps: Wenn Sie Musik von Ihrem iPod auf die externe Festplatte Ihres Mac übertragen möchten, können Sie Ihre externe Festplatte direkt an Ihren Mac anschließen und die übertragene Musik per Drag & Drop darauf ziehen.
Möchten Sie mehr über EaseUS MobiMover erfahren? Schauen Sie sich die folgende Liste der wichtigsten Funktionen an.
- Übertragen Sie Dateien von Ihrem iPhone, iPad und iPod auf Ihren PC oder Mac oder umgekehrt
- Verschieben Sie Daten problemlos zwischen zwei iOS-Geräten
- Konvertieren Sie HEIC-Bilder stapelweise in JPG
- Konvertieren Sie jedes Video in MP3
So kopieren Sie Musik vom iPod auf den Mac über iTunes
Wenn Sie die Standardmethode von Apple bevorzugen, um iPod-Musik auf Ihren Mac zu verschieben, dann ist iTunes Ihre beste Option. Abhängig von Ihrer iTunes-Version gibt es zwei verschiedene Möglichkeiten, Musik von Ihrem iPod über iTunes auf Ihren Mac zu extrahieren. Bevor Sie eine der beiden Möglichkeiten verwenden, müssen Sie den Synchronisierungsprozess deaktivieren, wenn Sie vorhandene Musik nicht verlieren möchten.
Beginnen wir nun mit der neuesten iTunes-Version.
Wenn Sie iTunes 7 oder höher verwenden: (Gehen Sie direkt zu Schritt 4, wenn Sie den Synchronisierungsprozess nicht deaktivieren möchten)
Schritt 1. Öffnen Sie iTunes auf Ihrem Mac, klicken Sie auf „Einstellungen“ und wählen Sie die Registerkarte „Geräte“.
Schritt 2. Aktivieren Sie das Kontrollkästchen neben „Automatische Synchronisierung von iPods, iPhones und iPads verhindern“.
Schritt 3. Wählen Sie „OK“ und schließen Sie iTunes. (Hinweis: Wenn Sie einen Finder verwenden, sollten Sie „Automatisch synchronisieren, wenn dieses iPhone verbunden ist“ deaktivieren, nachdem Sie das Gerät im Finder geöffnet haben.
Schritt 4. Klicken Sie in der oberen Menüleiste Ihres Mac auf „Konto“, wählen Sie „Autorisierungen“ > „Diesen Computer autorisieren“ > „Autorisieren“.
Schritt 5. Schließen Sie Ihren iPod über ein USB-Kabel an Ihren Mac an.
Schritt 6. Wählen Sie „Dateien“ > „Geräte“ > „Einkäufe von [Gerät] übertragen“. Dann wird Ihr iPod auf Ihren Mac übertragen.

Wenn Sie ein älteres iTunes als iTunes 7 verwenden: (Ignorieren Sie Schritt 1, wenn Sie den Synchronisierungsprozess nicht deaktivieren möchten)
Schritt 1. Halten Sie beim Anschließen Ihres iPods an Ihren Mac die Befehlstaste + Wahltaste gedrückt, bis Ihr iPod in iTunes angezeigt wird.
Schritt 2. Verbinden Sie Ihren iPod mit Ihrem Mac und doppelklicken Sie auf das iPod-Symbol auf Ihrem Desktop.
Schritt 3. Öffnen Sie den Ordner „iPod Control“ und dann den Ordner „Music“.
Schritt 4. Ziehen Sie den Musikordner per Drag & Drop in einen neuen Ordner auf Ihrem Mac. Geben Sie dem Ordner einen neuen Namen.
Schritt 5. Gehen Sie zu iTunes, klicken Sie auf das Menü „Datei“ und wählen Sie „Zur Bibliothek hinzufügen“.
Schritt 6. Wählen Sie den neu erstellten Ordner aus und wählen Sie „Öffnen“.
Bonus-Tipp: So übertragen Sie Musik vom iPod auf den Computer Windows 10
Die oben vorgestellten zwei Methoden können auch verwendet werden, um Musik vom iPod auf einen Windows-Computer zu übertragen. Der einzige Unterschied zwischen ihnen sind die Schritte. Wir werden die detaillierten Schritte hier nicht auflisten, da die detaillierten Schritte zum Abrufen von Musik vom iPod in Windows 10 in unserem vorherigen Handbuch vorgestellt wurden.
Abschließend
Diese Anleitung kann schnell Musik von Ihrem iPod auf Ihren Mac übertragen. In diesem Beitrag haben wir zwei Ansätze vorgestellt, von denen die Verwendung von EaseUS MobiMover empfehlenswerter ist, da es sowohl gekaufte als auch nicht gekaufte Musik von Ihrem iPod auf Ihren Mac übertragen kann. Neben Musik werden auch andere beliebte iOS-Daten wie Kontakte, Nachrichten, Videos und mehr unterstützt.
Wenn Sie keine Daten verlieren möchten, können Sie es auch verwenden, um Ihren iPod schnell und sicher zu sichern.
Weitere Artikel & Tipps:
7 Methoden: MP3 vom PC auf das iPhone zu übertragen (Windows und Mac)
![author-Maria]() Maria / 2023-09-20
Maria / 2023-09-20So speichern Sie Videos von WhatsApp auf dem iPhone, Android oder Computer
![author-Maria]() Maria / 2023-09-20
Maria / 2023-09-20
iPhone ubertragen PDF kostenlos再见
![author-Jelte]() Jelte / 2023-09-20
Jelte / 2023-09-20So löschen Sie Musik vom iPhone, aber nicht von iTunes
![author-Maria]() Maria / 2023-09-20
Maria / 2023-09-20
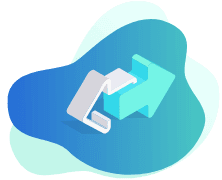
EaseUS MobiMover
- Transfer von iPhone zu iPhone
- Videos with per URL downloaden
- Daten auf iOS-Geräten verwalten
iPhone Daten übertragen