Zusammenfassung:
在diesem Artikel能帮我们您anzeigen,是不是die Kontakte von iPhone auf Mac zu importieren. Sie können die Kontakte durch oder ohne iCloud einfach übertragen. 3 Methoden sind für Sie verfügbar.
Wenn Sie iPhone Kontakte auf Mac synchronisieren wollen, werden Sie möglicherweise einfach iCloud benutzen. Aber manchmal werden Benutzer bei der Synchronisierung auch auf Probleme gestoßen sein, z.B., der Cloud-Speicher ist voll und Sie können manche Kontakte nicht sichern. Oder funktioniert die iCloud nicht. Kann man in diesem Fall Kontakte ohne iCloud auf Ihren Mac übertragen? Ja, in diesem Artikel werden wir Ihnen 3 Methoden anbieten:
Teil 1. Kontakte durch iCloud übertragen
Nachdem Sie iCloud auf Ihrem iPhone eingeschaltet und die Option “Kontakte” aktiviert haben, dann können Sie die synchronisierten Dateien auf dem Mac, Windows PC oder anderen iOS-Geräten finden. Aber Sie können nur alle Kontakte synchronisieren, nicht einen einzelnen Kontakt. Wenn Sie nur einzelne Kontakte sichern wollen, können Sie die Methoden im zweiten Teil benutzen. Hier sind die Schritten, Kontakte durch iCloud zu synchronisieren.
Auf Ihrem iPhone:
Schritt 1.Öffnen SieEinstellungen.
Schritt 2.Tippen Sie auf IhrenNamen>iCloud. Aktivieren Sie die Option “Kontakte”.
Auf Ihrem Mac:
Schritt 1.Auf Ihrem Mac klicken Sie auf das Apple Menü.
Schritt 2.Klicken Sie auf “Systemeinstellungen”. Aktivieren Sie iCloud und melden Sie sich an, wenn es benötigt wird.
Schritt 3.民意调查您”Kontakte” und dann “Verwalten”. Auf diese Weise können auf die Kontakte zugreifen.
Teil 2. Kontakte ohne iCloud synchronisieren
Kontakte mit EaseUS MobiMover auf Mac übertragen
Wenn Sie einzelne Dateien oder sehr viele Dateien übertragen wollen, können SieEaseUS MobiMover Freebenutzen. Diese kostenlose Software kann Dateien auf iOS-Geräten einfach übertragen und verwalten. Neben den Kontakten können Sie noch Fotos, Nachrichten, Videos, Musik und anderen Dateien übertragen. Laden Sie diese Software herunter und starten Sie die Übertragung wie folgt.
Schritt 1.Schließen Sie Ihr iPhone an den Computer an und lassen Sie das Gerät den Computer vertrauen.
Schritt 2.Starten Sie EaseUS MobiMover und klicken Sie auf "Inhalte verwalten".

Schritt 3.Wählen Sie die Kontakte, die Sie übertragen wollen. Am oben Bereich klicken Sie auf die Auslassungspunkte und wählen Sie "Auf PC übertragen".

Schritt 4.Wählen Sie die Dateien aus und führen Sie die Übertragung durch.
Kontakte durch Airdrop auf Mac übertragen
Schritt 1.Aktivieren Sie Airdrop auf Ihrem iPhone. Dann öffnen Sie Kontakte.
Schritt 2.Finden Sie den gewünschten Kontakt und tippen Sie auf “Kontakt teilen”.
Schritt 3.Bei den Optionen wählen Sie Ihren Mac. Auf Ihrem Mac können Sie das Teile annehmen. Wenn Sie mehrere Kontakte übertragen wollen, können Sie diesen Schritt wiederholen. Dann können Sie die Kontakte auf Ihrem Mac finden.
Weitere Artikel & Tipps:
Zwei Methoden: Outlook Kontakte in iCloud übertragen
![author-Jelte]() Jelte / 2023-09-20
Jelte / 2023-09-20So sichern Sie das iPhone auf einer externen Festplatte unter Windows 11
![author-Maria]() Maria / 2023-09-20
Maria / 2023-09-20
iPhone: Apple-Apps löschen und deinstallieren
![author-Katrin]() Katrin / 2023-09-20
Katrin / 2023-09-20So übertragen Sie Kontakte vom iPhone auf den Computer (PC & Mac)
![author-Maria]() Maria / 2023-09-20
Maria / 2023-09-20
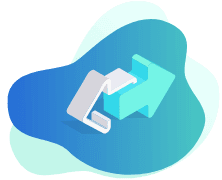
EaseUS MobiMover
- Transfer von iPhone zu iPhone
- Videos with per URL downloaden
- Daten auf iOS-Geräten verwalten
iPhone Daten übertragen