Zusammenfassung:
Wir zeigen Ihnen, wie Sie iPhone-Kontakte auf drei Arten in eine CSV- oder Excel-Tabelle exportieren. Lernen Sie die Details kennen und wenden Sie die für Ihre Bedürfnisse am besten geeignete Methode an, um Kontakte vom iPhone zu exportieren.
Drei einfache Methoden zum Exportieren von iPhone-Kontakten in Excel oder CSV.
Eine CSV-Datei (Comma-Separated Values) ist eine einfache Textdatei, die eine hervorragende Kompatibilität mit Tabellenkalkulationsprogrammen wie Microsoft Excel, Google Sheets, Apple Numbers usw. aufweist. Wenn Sie also iPhone-Kontakte nach Excel exportieren möchten, entscheiden sich viele von Ihnen um iPhone-Kontakte in CSV zu exportieren, da CSV ein Excel-freundliches Format ist. Während andere vielleicht Kontakte vom iPhone nach Excel exportieren möchten, indem sie die Kontakte als .xls-Datei speichern.
Apple macht es einfach, iPhone-Kontakte in VCF zu exportieren, was mit Hilfe von iCloud möglich ist. Wenn Sie jedoch Kontakte vom iPhone nach Excel oder CSV exportieren möchten, gibt es keine offizielle Möglichkeit, dies direkt zu tun. Daher benötigen Sie Tools oder Dienste von Drittanbietern, um iPhone-Kontakte erwartungsgemäß nach Excel oder CSV zu exportieren.
So exportieren Sie iPhone-Kontakte direkt in CSV
Hinweise:Wenn Sie Ihre iPhone-Kontakte als Excel-Datei exportieren möchten, müssen Sie nur noch einen Schritt unternehmen, nämlich die CSV-Datei als XLS- oder XLSX-Datei über Microsoft Windows oder andere ähnliche Apps zu speichern.
"Wie exportiere ich meine iPhone-Kontakte in eine CSV-Datei?"
Um iPhone-Kontakte in CSV zu exportieren, benötigen Sie einiPhone-Übertragungssoftware-Tool wie EaseUS MobiMover. Es unterstützt nicht nur die Kontaktübertragung, sondern ermöglicht Ihnen auch die Einstellung des Zielformats, einschließlich CSV, HTML und VCF. Sobald Sie Ihre iPhone-Kontakte als CSV-Datei auf Ihrem Computer gespeichert haben, können Sie sie auch problemlos als Excel-Datei speichern, da diese beiden Dateitypen sehr kompatibel sind.
Abgesehen von Kontakten können damit auch Fotos, Videos, Musik, Klingeltöne, Bücher und viele andere Arten von Inhalten übertragen werden. Genauer gesagt, hier sind die Dinge, die Sie tun können:
- Textnachrichten von einem iPhone auf einen Computer herunterladen
- Fotos von einem iPhone auf ein anderes übertragen
- Laden Sie Musik ohne iTunes auf ein iPhone
- Übertragen Sie WhatsApp-Chats auf den PC
So exportieren Sie iPhone-Kontakte in CSV:
Schritt 1.Verbinden Sie Ihr iPhone mit dem Computer. Um Ihre Kontakte vom iPhone in CSV zu exportieren, müssen Sie zuerst die Exporteinstellungen ändern: Klicken Sie auf „Mehr“ > „Einstellungen“, wählen Sie „CSV“ als Exportformat und klicken Sie auf „Speichern“. Klicken Sie anschließend auf „Telefon zu PC“.

Schritt 2.Wählen Sie unter den Inhaltstypen „Kontakte“ aus und klicken Sie auf „Übertragen“. Klicken Sie bei Bedarf auf den Speicherpfad, um ihn Ihren Anforderungen entsprechend zu ändern. (Wenn Sie Kontakte selektiv übertragen möchten, gehen Sie stattdessen zu "Content Management".)

Schritt 3.Nachdem Sie Kontakte vom iPhone exportiert haben, können Sie jetzt auf die CSV-Datei im ausgewählten Ordner zugreifen und sie mit Microsoft Excel oder einem anderen kompatiblen Programm öffnen.

So exportieren Sie Kontakte vom iPhone nach Excel/CSV mit iCloud
Die Verwendung von EaseUS MobiMover ist eine direkte Möglichkeit, Kontakte auf dem iPhone direkt als CSV-Datei zu exportieren. Es gibt auch indirekte Möglichkeiten, Dinge zu erledigen, von denen eine die Verwendung von iCloud ist. Indem Sie Ihre iPhone-Kontakte mit iCloud synchronisieren, können Sie die Elemente in das vCard-Format exportieren. Anschließend können Sie die VCF-Datei mit einem Online-Konverter in CSV oder Excel konvertieren. Stellen Sie sicher, dass Sie über genügend iCloud-Speicherplatz verfügen, und führen Sie die folgenden Schritte aus, um Ihre Kontakte von Ihrem iPhone in eine CSV- oder Excel-Datei zu exportieren.
So exportieren Sie Kontakte vom iPhone nach CSV/Excel:
Zuerst sollten Sie iPhone-Kontakte in vCard (.vcf) exportieren.
Schritt 1. GehenSie auf Ihrem iPhone zu „Einstellungen“ > [Ihr Name] > „iCloud“ und aktivieren Sie die Option „Kontakte“.
Schritt 2. Gehen您改Ihrem计算机祖茂堂iCloud.com和melden Sie sich mit Ihrem iCloud-Konto an, das dasselbe sein sollte wie das, das Sie auf Ihrem Mobilgerät verwenden. (iCloud-Kontakte werden nicht synchronisiert? Beheben Sie es jetzt.)
Schritt 3.Um iCloud-Kontakte nach Excel oder CSV zu exportieren, müssen Sie sie zuerst als VCF-Datei speichern:
- Nachdem Sie sich angemeldet haben, wählen Sie „Kontakte“ unter den iCloud-Optionen. Jetzt können Sie alle Elemente aus Ihrer iPhone-Kontakte-App sehen.
- Wählen Sie die Kontakte aus, die Sie exportieren möchten, und klicken Sie auf „Einstellungen (das Zahnradsymbol)“ > „vCard exportieren“.
Schritt 5.Gehen Sie zum ausgewählten Ordner, um die Kontakte im VCF-Format zu überprüfen.

Als nächstes können Sie die VCF-Datei mit einem Online-Tool in CSV oder Excel konvertieren. (Ich nehme aconvert.com als Beispiel. Sie können im Internet nach anderen Online-Konvertern suchen, um sich zu bewerben.)
Schritt 1.Besuchen Sieaconvert.comauf Ihrem Computer.
Schritt 2.Wählen Sie „Dokument“ in der Liste und klicken Sie auf die Schaltfläche „Dateien auswählen“.
Schritt 3.Wählen Sie die gerade exportierte vCard-Datei aus und klicken Sie auf „Öffnen“.
Schritt 4.Wählen Sie das „CSV“-Format oder „XLS/XLSX“ als Zielformat und klicken Sie auf „Jetzt konvertieren“, um mit dem Export Ihrer iPhone-Kontakte in eine CSV- oder Excel-Datei zu beginnen.
Schritt 5.Klicken Sie nach der Konvertierung auf das Download-Symbol im Abschnitt „Konvertierungsergebnisse“, öffnen Sie die Datei-URL und speichern Sie die Datei dann auf Ihrem Computer.

Wenn Sie es vorziehen, iPhone-Kontakte kostenlos nach Excel zu exportieren, können Sie diese Methode anwenden, um dies kostenlos zu tun.
So exportieren Sie iPhone-Kontakte mit einer mobilen App nach Excel
Die ersten beiden Methoden exportieren Ihre iPhone-Kontakte mit Hilfe eines Computers. Wenn Sie derzeit keinen Computer haben, wie können Sie iPhone-Kontakte nach Excel exportieren? Die Antwort ist die Verwendung einer mobilen App. Es gibt ein paar verschiedene Apps, mit denen Sie iPhone-Kontakte ohne iTunes oder sogar einen Computer in CSV oder Excel exportieren können. Hier nehme ich als Beispiel eine App namens SA Contacts Lite.
So laden Sie iPhone-Kontakte in Excel herunter:
Schritt 1.Laden Sie SA Contacts Lite aus dem App Store herunter und installieren Sie es. (Wenn Siekeine Apps aus dem App Store herunterladen können, lesen Sie die entsprechende Anleitung, um zu erfahren, wie Sie das Problem beheben können.)
Schritt 2.Öffnen Sie die App und tippen Sie auf „OK“, um der App die Berechtigung zu erteilen.
Schritt 3.Wählen Sie den Export aller Kontakte, Gruppen oder ausgewählten Elemente und klicken Sie auf „Start“.
Schritt 4.Wenn dies erledigt ist, können Sie die Datei per E-Mail oder anderen Dienstprogrammen an Ihren Computer senden.

SA联系人Lite speichert此外努尔als例死亡cel-Datei. Wenn Sie die iPhone-Kontakte im CSV-Format herunterladen möchten, müssen Sie möglicherweise eine andere Anwendung auswählen, die Sie anwenden möchten, z. B. die mit dem Namen Kontakt exportieren.
Das Endergebnis
Um zusammenzufassen:
- EaseUS MobiMover holt Kontakte von Ihrem iPhone und speichert sie direkt im CSV-, HTML- und VCF-Format.
- iCloud zusammen mit einem Online-Formatkonverter ermöglicht es Ihnen, Ihre Kontakte kostenlos zu exportieren.
- Eine mobile App ist sehr praktisch, wenn Sie keinen Computer zur Hand haben.
Egal, ob Sie eine Sicherungskopie Ihrer iPhone-Kontakte erstellen oder Ihre iPhone-Kontakte mit Kontakten aus anderen Adressbüchern zusammenführen möchten, der Export von iPhone-Kontakten in Excel oder CSV ist eine gute Wahl. Außerdem müssen Benutzer, dieiPhone-Kontakte in Outlook importierenmöchten, nur noch einen Schritt unternehmen: Importieren Sie die CSV-Datei in Outlook.
Führen Sie den Weg aus, der Ihren Bedürfnissen am besten entspricht.
Weitere Artikel & Tipps:
7 Tipps: iPhone/iPad Wecker funktioniert oder klingelt nicht unter iOS 12
![author-Katrin]() Katrin / 2023-09-20
Katrin / 2023-09-20Fotos/Bilder von iPhone zu iPhone übertragen in 6 Methoden übertragen
![author-Mako]() Mako / 2023-09-20
Mako / 2023-09-20
2 einfache Möglichkeiten zum Drucken von Notizen vom iPhone
![author-Maria]() Maria / 2023-09-20
Maria / 2023-09-20iPhone和iPad截图funktioniert永远再见。Was tun?
![author-Maria]() Maria / 2023-09-20
Maria / 2023-09-20
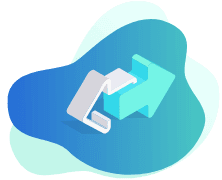
EaseUS MobiMover
- Transfer von iPhone zu iPhone
- Videos with per URL downloaden
- Daten auf iOS-Geräten verwalten
iPhone Daten übertragen