Zusammenfassung:
Diese Anleitung behandelt einige nützliche Möglichkeiten, um Ihre iMessage von Ihrem iPhone und iPad auf ein neues iPhone oder iPad zu übertragen. Wenn Sie dieses Ziel erreichen möchten, zögern Sie nicht, auf diese Methoden zurückzugreifen.
Die Nachfrage nach derÜbertragung von Textnachrichten von einem iPhone auf ein anderesist sehr verbreitet, aber die Notwendigkeit, iMessage nur auf ein neues iPhone zu übertragen, ist selten. Normalerweise sagen wir "Nachricht", was sich sowohl auf Textnachrichten als auch auf iMessage bezieht. Und wenn wir Nachrichten übertragen, werden sowohl Nachrichten als auch iMessage übertragen. Obwohl dies praktisch ist, um alle Nachrichten zu migrieren, was ist, wenn ich nur iMessage exportieren möchte?
Derzeit bietet Apple keine praktikablen offiziellen Möglichkeiten an, um iMessage nur von einem iPhone auf ein anderes zu übertragen, und auch kein Übertragungsprogramm eines Drittanbieters. Daher besteht Ihre einzige Möglichkeit darin, alle Nachrichten, einschließlich Textnachrichten und iMessage, zwischen verschiedenen iOS-Geräten über iCloud oder iTunes zu synchronisieren. Wenn Sie auf Ihre iMessage auf einem Computer zugreifen möchten, können Sie ein professionelles iOS-Datenübertragungstool verwenden, um zu helfen.
Jetzt können Sie unseren Anweisungen folgen, um iMessage auf ein neues iPhone zu migrieren.
Teil 1. So übertragen Sie Nachrichten von einem iPhone auf ein anderes über iCloud
Wenn es Ihnen nichts ausmacht, alle Nachrichten zu migrieren, einschließlich SMS-Texte und iMessages, können Sie die Synchronisierungsfunktion von iCloud verwenden, um die Arbeit zu erledigen. Sie müssen lediglich die iCloud-Synchronisierung für Nachrichten aktivieren, und Ihre Nachrichten werden dann mit allen Ihren Geräten synchronisiert, auf denen dasselbe iCloud-Konto signiert ist. Hier sind die Schritte.
Schritt 1。Gehen Sie auf Ihrem iPhone zu Einstellungen.
Schritt 2。TippenSie auf [Ihr Name] > iCloud > Nachricht, schalten Sie diese Schaltfläche auf EIN.
Schritt 3。Melden Sie sich auf Ihrem neuen iPhone bei demselben iCloud-Konto an und wiederholen Sie die obigen Schritte, um Message in iCloud zu aktivieren. Dann werden alle Nachrichten automatisch mit Ihrem neuen iPhone synchronisiert.

Profi-Tipps: Neben der Synchronisierung bestimmter Datentypen zwischen zwei iOS-Geräten können Sie dasselbe Ziel erreichen, indem Sie Ihr gesamtes Gerät in iCloud sichern und das Backup auf Ihrem neuen Gerät wiederherstellen. Hier sind die Schritte.
Schritt 1。Gehen Sie auf Ihrem iPhone zu Einstellungen.
Schritt 2。TippenSie auf [Ihr Name] > „iCloud“ > „iCloud-Backup“ und bewegen Sie den iCloud-Backup-Schieberegler auf EIN.
Schritt 3。TippenSie auf „Jetzt sichern“.
Schritt 4。Sobald der Vorgang abgeschlossen ist, können Sie Ihr neues iPhone öffnen und Ihr iPhone aktivieren, indem Sie den Anweisungen folgen. Wenn Sie zur Seite „App & Daten“ kommen, wählen Sie „Aus iCloud-Backup wiederherstellen“.
Teil 2. So übertragen Sie Nachrichten über iTunes auf ein neues iPhone
Ebenso können Sie mit iTunes Nachrichten und Daten von einem iPhone auf ein anderes übertragen. Dies ist auch ein Prozess, bei dem ein iPhone gesichert und das Backup auf einem neuen iPhone wiederhergestellt wird. Hier ist, wie es geht.
Schritt 1。Verbinden Sie Ihr iPhone mit Ihrem Computer und starten Sie iTunes.
Schritt 2。Klicken Sie auf Ihr Gerätesymbol.
Schritt 3。Klicken Sie im rechten Bereich auf „Jetzt sichern“.
Schritt 4。Wenn der Vorgang abgeschlossen ist, trennen Sie Ihr aktuelles iPhone und verbinden Sie Ihr neues iPhone mit dem Computer.
Schritt 5。Klicken Sie auf Ihr Gerätesymbol und dann im rechten Bereich auf „Aus Backup wiederherstellen“.

Teil 3. Zugriff auf iMessage auf einem Computer
Wie wir bereits vorgestellt haben, gibt es aufgrund von iOS-Einschränkungen nur sehr wenige Lösungen, um iMessage nur auf ein neues iPhone zu exportieren. Aber mit diesemiOS-Datenübertragungstool- EaseUS MobiMover - können Sie auf iMessage, Textnachrichten und Anhänge auf einem Computer zugreifen. Es kann auch zumDrucken von iPhone-Textnachrichten, Kontakten oder Fotos verwendet werden.
Abgesehen von iMessage unterstützt es auch die Übertragung anderer iPhone-Daten wie Kontakte, Videos, Musik, Notizen und mehr Daten von einem iPhone auf ein anderes oder von einem iPhone auf einen PC oder umgekehrt.
Personen, die häufig Daten aufgrund von Fehlbedienung löschen, können die Sicherungsfunktion verwenden, um eine Kopie ihrer wichtigen Daten zu erstellen. Verglichen mit der herkömmlichen Sicherungsmethode bietet dieses Programm eine flexiblere und benutzerfreundlichere Methode. Wenn Sie wissen möchten, wie es funktioniert, Ihr iPhone zu sichern, lesen Sie unsere vorherige Anleitung, um es zumSichern Ihres iPhoneszu verwenden.
So greifen Sie von einem Computer auf iMessage zu:
Schritt 1.Verbinden Sie Ihr iPhone mit Ihrem Computer (Mac oder PC) und klicken Sie auf Ihrem iPhone auf Vertrauen, um diesem Computer zu vertrauen. Starten Sie EaseUS MobiMover und navigieren Sie zu „Content Management“. Wählen Sie „Nachrichten“.

Schritt 2.Gehen Sie zu „Einstellungen“, um einen Ordner zum Speichern der zu übertragenden Elemente auszuwählen.

Schritt 3.Wählen Sie die Nachrichten aus, einschließlich Textnachrichten (SMS) und iMessages, die Sie von Ihrem iPhone auf dem Computer speichern möchten, und klicken Sie auf die Schaltfläche „Auf PC übertragen“. Danach beginnt MobiMover automatisch mit dem Herunterladen von Textnachrichten von Ihrem iPhone auf den Computer. Wenn es fertig ist, können Sie zum ausgewählten Ordner gehen, um die Nachrichten zu überprüfen. (Die Artikel werden als HTML-Datei auf Ihrem Computer gespeichert, daher müssen Sie sie mit einem Browser öffnen, um ihre Details anzuzeigen.)

Abschließend
Hier geht es darum, iMessages von einem iPhone auf ein anderes zu übertragen. Von diesen Methoden ist Methode 1 die einzige Methode, die den Zugriff auf iMessages nur von einem Computer aus unterstützt. So können Sie iMessage im HTML-Format auf einen Computer exportieren und dann mit anderen teilen. Wenn Sie Textnachrichten und iMessages zusammen übertragen möchten, können Sie stattdessen andere Methoden verwenden.
Weitere Artikel & Tipps:
iPhone Bildschirmaufnahme funktioniert nicht
![author-Mako]() Mako / 2023-09-20
Mako / 2023-09-20Anleitung: Kontakte von iPhone auf Mac importieren
![author-Mako]() Mako / 2023-09-20
Mako / 2023-09-20
So exportieren Sie Kontakte vom iPhone in Excel oder CSV
![author-Maria]() Maria / 2023-09-20
Maria / 2023-09-20So übertragen Sie Kontakte von iPhone zu iPhone ohne iCloud
![author-Maria]() Maria / 2023-09-20
Maria / 2023-09-20
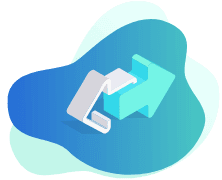
EaseUS MobiMover
- Transfer von iPhone zu iPhone
- Videos with per URL downloaden
- Daten auf iOS-Geräten verwalten
iPhone Daten übertragen