Zusammenfassung:
Wenn Sie wissen möchten, wie Sie Fotos von einem iPhone über Bluetooth an einen Computer senden, lesen Sie diese Anleitung und Sie werden wissen, ob es möglich ist und wie Sie es tun können. Damit Sie Fotos erfolgreich vom iPhone an den Computer senden können, werden auch andere praktikable Möglichkeiten bereitgestellt.
Können Sie Fotos vom iPhone über Bluetooth an den Computer senden?
Es kann Sie im Stich lassen. Aber es ist eine Tatsache, dass Bluetooth auf Ihrem iPhone nicht in der Lage ist, Fotos von Ihrem iPhone auf ein anderes Gerät zu übertragen. Es wird verwendet, um Ihre Geräte zu koppeln und miteinander zu verbinden. Um Fotos von einem iPhone zu senden, benötigen Sie eine weitere Einrichtung, die Ihnen hilft – AirDrop. AirDrop ist jedoch nur auf Apple-Geräten verfügbar. Das heißt, wenn Sie Fotos von Ihrem iPhone auf einen Mac übertragen möchten, können Sie dies mit Bluetooth tun. Wenn SieFotos von einem iPhone auf einen PC übertragenmüssen, sollten Sie andere Wege finden.
Vor diesem Hintergrund möchte ich zeigen, wie man Fotos von einem iPhone auf verschiedene Arten mit oder ohne Bluetooth an einen Computer sendet.
So senden Sie Fotos vom iPhone über Bluetooth an den Computer (nur Mac)
Wie bereits erwähnt, kann Bluetooth zusammen mit AirDrop helfen, Fotos von Ihrem iPhone an einen Mac-Computer zu senden. Wenn Sie ein Apple-Benutzer sind, ist dies eine ziemlich bequeme Möglichkeit, Ihre iPhone-Fotos zu übertragen. Zögern Sie nicht, es zu versuchen.
Schritt 1.Schalten Sie sowohl Bluetooth als auch AirDrop auf Ihrem iPhone und Mac ein. Und stellen Sie sicher, dass sie sich finden können.
Schritt 2.Gehen Sie auf dem iPhone zur Fotos-App und wählen Sie die Bilder aus, die Sie senden möchten.
Schritt 3.Tippen Sie auf das Symbol „Teilen“, tippen Sie unter den Optionen auf „AirDrop“ und wählen Sie dann den Namen des Mac aus.
Schritt 4.Klicken Sie auf Ihrem Mac im AirDrop-Fenster auf „Akzeptieren“, um Ihre iPhone-Fotos zu erhalten.

So übertragen Sie Fotos vom iPhone auf den Computer ohne Bluetooth (Mac & PC)
Die Verwendung von Bluetooth ist nicht in allen Situationen verfügbar. Es gibt Zeiten, in denen Sie andere Möglichkeiten brauchen, um zu helfen. Wenn Sie beispielsweise Fotos von einem iPhone auf einen PC kopieren möchten, benötigen Sie einiPhone-Datenübertragungstool是不是EaseUS MobiMover。
Seine Datenübertragungsfunktionen ermöglichen es Ihnen, Fotos, Videos, Kontakte, Musik, Klingeltöne und mehr zwischen einem iPhone und einem Computer (Mac oder PC) oder zwischen zwei iDevices zu übertragen. Wenn Sie Fotos von einem iPhone/iPad/iPod an einen Computer oder umgekehrt senden müssen, wird es gut funktionieren, um dies zu erledigen.
Darüber hinaus ist EaseUS MobiMover mehr als ein iPhone-Übertragungssoftware-Tool. Es hat auch hilfreiche Funktionen wie Gerätesicherung, WhatsApp-Verwaltung, HEIC-Konvertierung und Videokonvertierung. Mit diesen Funktionen können Sie:
- Sichern und stellen Sie ein iPhone/iPad/iPod touch selektiv wieder her
- WhatsApp-Nachrichten übertragen
- Sichern und Wiederherstellen von WhatsApp-Chats und -Anhängen
- Konvertieren Sie HEIC-Fotos in JPG
- Konvertiere Videos zu mp3
Um Ihre iPhone-Daten besser zu verwalten, benötigen Sie ein solches Tool zur Unterstützung.
So senden Sie Fotos von einem iPhone an einen Computer:
Schritt 1.Verbinden您国际卫生条例iPhone麻省理工学院Ihrem电脑(Mac oder PC). Starten Sie EaseUS MobiMover, wählen Sie dann „Phone to PC“ und klicken Sie auf die Schaltfläche „Next“, um fortzufahren. Wenn Sie Fotos lieber selektiv von Ihrem iPhone auf den Computer übertragen möchten, gehen Sie stattdessen zu „Inhaltsverwaltung“ > „Bilder“ > „Fotos“.

Schritt 2.Wählen Sie „Bilder“ aus den angezeigten Datenkategorien. Sie können auch andere Dateien zusammen übertragen, um Speicherplatz auf dem iPhone freizugeben oder ein Backup zu erstellen. Und Sie können die exportierten iPhone-Dateien auf Ihrem lokalen Computer oder USB-Flash-Laufwerk speichern.

Schritt 3.Klicken Sie dann auf die Schaltfläche „Übertragen“, um mit der Übertragung von Fotos vom iPhone auf den Computer zu beginnen. Warten Sie geduldig, bis der Vorgang abgeschlossen ist, und überprüfen Sie dann die exportierten Elemente.

Das Endergebnis
Wenn Sie drahtlose Lösungen bevorzugen, haben Sie eine weitere Wahl – die Nutzung von Cloud-Diensten wie iCloud, Google Fotos, OneDrive und Dropbox. Solche Dienstprogramme funktionieren, um Fotos oder andere unterstützte Dateitypen zwischen zwei Geräten zu synchronisieren, die dasselbe Konto verwenden, solange Sie über genügend Cloud-Speicher und stabile Netzwerkverbindungen verfügen.
Weitere Artikel & Tipps:
Alternative zu iTunes: Dateien zu iPad kostenlos übertragen
![author-Mako]() Mako / 2023-09-20
Mako / 2023-09-20截图funktioniert nicht auf iPhone und iPad. Was tun?
![author-Maria]() Maria / 2023-09-20
Maria / 2023-09-20
iOS 11 Screenshot funktioniert nicht auf iPhone 8/8 Plus/X
![author-Katrin]() Katrin / 2023-09-20
Katrin / 2023-09-20So können Sie Dateien vom iPhone auf den Mac mit/ohne iTunes übertragen
![author-Maria]() Maria / 2023-09-20
Maria / 2023-09-20
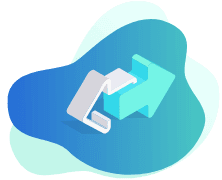
EaseUS MobiMover
- Transfer von iPhone zu iPhone
- Videos with per URL downloaden
- Daten auf iOS-Geräten verwalten
iPhone Daten übertragen