Índice
![]() Comentários e prêmios
Comentários e prêmios
Como transferir vídeos do PC para o iPad com/sem iTunes de 5 maneiras
(Atualizado recentemente) 5 maneiras testadas para você transferir vídeos do PC para o iPad.
O iPad é uma das opções mais populares para navegar na Internet, jogar, ouvir música e assistir a vídeos. É um ótimo companheiro para passar o seu tempo de lazer. Para enriquecer o conteúdo do seu iPad e aproveitá-lo ao máximo, você pode precisartransferir arquivos para o iPadde outro dispositivo, como transferir vídeos do PC para o iPad.
Dado isso, aqui vou mostrar cinco maneiras confiáveis de transferir vídeos do PC para o iPad. Aplique um deles e coloque filmes, programas de TV e muito mais no seu iPad com facilidade. Depois, você pode assistir aos vídeos ou editá-los livremente.
| Método | Eficácia | Dificuldade |
| 1.Software de transferência de vídeo para iPhone | Alta- uma ferramenta versátil de transferência de dados iOS para transferir vídeos, músicas, fotos, arquivos e outros conteúdos. | Fácil |
| 2.VLC | Alta- um media player para compartilhar vídeos entre o seu iPad e o computador sem fio. | Fácil |
| 3.iCloud | Média- um serviço oficial em nuvem para fazer backup de dados, incluindo vídeos. | Fácil |
| 4.Google Drive | Média- um serviço de nuvem de terceiros criado pelo Google. | Fácil |
| 5.iTunes | Alta- um serviço de mídia perfeito para transferir músicas e vídeos. | Fácil |
Método 1. Como transferir vídeos do PC para o iPad sem o iTunes
Suporte: filmes, programas de TV e outros tipos de vídeos nos formatos MP4, MOV, M4V, WMV, RM, MKV, AVI, FLV
Se você passar vídeos do PC para o iPad usando o iTunes, os arquivos de mídia existentes em seu dispositivo estarão "em perigo", pois os itens recém-sincronizados substituirão todos eles. Por esse motivo, você pode querer encontrar uma alternativa do iTunes para fazer o trabalho. O EaseUS MobiMover, um dos melhoressoftware de transferência de vídeo para iPhone, é exatamente o que você precisa. Aqui estão alguns dos principais recursos e funções adicionais dele.
Principais recursos:
- Oferece a conversão de vídeo de 100% qualidade total e suporta uma ampla variedade de formatos de arquivo
- Leve e simples de usar
- Alta velocidade de transferência
- Totalmente compatível com quase todos os dispositivos iOS em todas as versões iOS
Funções adicionais:
- Ferramenta de gerenciamento de dados iOS - permite gerenciar seus arquivos iOS transferindo, excluindo e editando
- Gerenciador de WhatsApp - permite transferir o WhatsApp para um novo iPhone
- Ferramenta de backup e restauração - fornece uma maneira fácil e conveniente de fazer backup e restaurar dados
- Conversor HEIC para JPG - suporta conversão em lote de imagens HEIC para JPG
- Conversor de vídeo - permite converter qualquer vídeo para MP3 com facilidade
Para transferir vídeos do PC para o iPad:
Etapa 1.Conecte seu iPhone ao PC, execute o EaseUS MobiMover e clique em "PC para iPhone" > "Selecionar Arquivos". (Certifique-se de que seu computador seja confiável para seu iPhone.)

Etapa 2.Selecione os vídeos que deseja transferir e clique em "Abrir". Os formatos de vídeo suportados pelo MobiMover incluem MP4, MOV, M4V, WMV, RM, MKV, AVI e FLV. (Os formatos de vídeo que não são suportados pelo iPhone serão convertidos para MP4 durante o processo de transferência.)
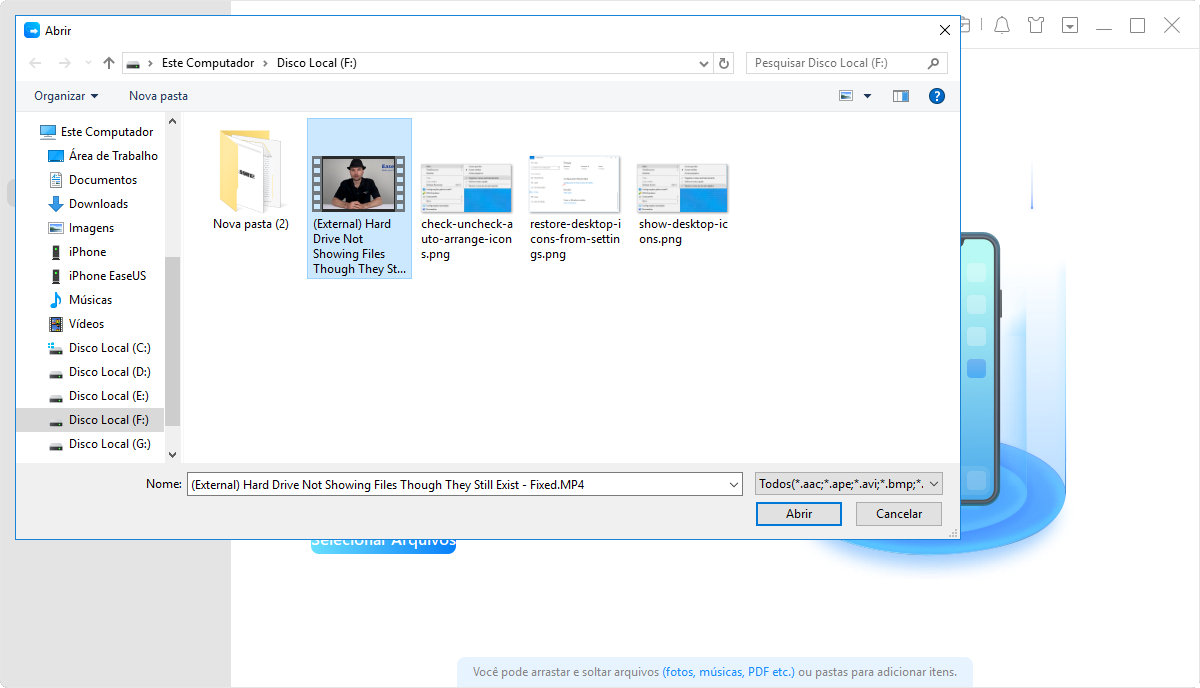
Etapa 3.Depois de selecionar os vídeos, você pode clicar em "Transferir" para iniciar o processo de transferência.

As etapas acima também mostramcomo transferir vídeos do PC para o iPhone, colocar música em iPad,transferir fotos do PC para iPad, e muito mais. Além de vídeos, o EaseUS MobiMover também suporta fotos, músicas, toques, contatos, mensagens, etc. Funciona bem sempre que você precisartransferir arquivos entre iPhone e Macou entre dois dispositivos iOS.
Método 2. Como copiar vídeos do PC para o iPad com VLC
Você pode se surpreender ao saber que pode transferir vídeos do PC para o iPad usando o reprodutor de mídia VLC. Mas é verdade que o VLC permite compartilhar vídeos entre o iPad e o computador sem fio se o tablet e o computador estiverem na mesma rede.
O VLC é um reprodutor de mídia multiplataforma disponível no Windows e no iOS. Para adicionar vídeos ao iPad via VLC, você precisa baixar e instalar o aplicativo VLC no seu iPad. Depois, siga as etapas abaixo para transferir vídeos do PC para o iPad sem fio.
Para enviar vídeos do PC ou notebook para o iPad:
Etapa 1.Abra o aplicativo VLC e clique no ícone no canto superior esquerdo.
Etapa 2.Ative "Compartilhamento via Wi-Fi" e lembre-se do endereço IP abaixo.
Etapa 3.No seu PC ou notebook, abra um navegador e digite o endereço IP (os números).
Etapa 4.Para transferir vídeos do PC para o iPad, você pode adicionar os itens arrastando e soltando ou clicando no ícone de adição. Então você verá que os vídeos estão sendo transferidos para o seu iPad sem fio e automaticamente.
Etapa 5.Os itens transferidos serão salvos no aplicativo VLC por padrão. Se você pretende transferir vídeos do PC para o rolo da câmera do iPad, selecione os arquivos de vídeo, clique no ícone de compartilhamento e escolha "Salvar [número] vídeos" para exportá-los para o aplicativo Fotos no seu dispositivo.

Método 3. Como adicionar vídeos ao iPad com iCloud
"Como faço para transferir vídeos do PC para o iPad sem fio?", muitos usuários perguntaram. Na verdade, além do aplicativo VLC mencionado acima, existem outras opções para você transferir vídeos do PC para o iPad por meio de uma conexão de rede, inclusive usando o iCloud.
O iCloud é a solução da Apple para você compartilhar arquivos em seu iPhone, iPad, iPod, Mac e Windows PC. Antes de começar, você deve saber que os vídeos que deseja transferir têm no máximo 5 minutos de duração e 720p de resolução, o que é bastante limitado. Se seus vídeos não atenderem ao requisito, mude para outras formas disponíveis neste guia.
Para transferir vídeos do PC para o iPad usando o iCloud:
Etapa 1.No iPad, vá para "Ajustes" > [seu nome] > "iCloud" > "Fotos" e ative "Fotos do iCloud".
Etapa 2.Carregue os arquivos de vídeo que deseja transferir para o iCloud.
- Se você instalou o iCloud para Windows, acesse as configurações do iCloud e ative "Biblioteca de fotos do iCloud" e "Fazer upload de novas fotos e vídeos do meu PC" e copie os vídeos para a pasta na última opção.
- Caso contrário, acesse iCloud.com e faça login com o ID Apple que você usa no iPad. Depois, clique em "Fotos" e envie os arquivos de vídeo para o iCloud clicando no ícone de upload.
Etapa 3.Quando o processo de sincronização estiver concluído, abra o aplicativo Fotos no seu dispositivo iOS para verificar os vídeos.

Se você deseja transferir arquivos como documentos Word e arquivos PPT, usando o serviço iCloud orientado a documentos, o iCloud Drive é uma boa opção.
Método 4. Como transferir vídeos do PC para o iPad com o Google Drive
Da mesma forma que o iCloud, o serviço de armazenamento de arquivos Google Drive também permite que você armazene arquivos no armazenamento em nuvem e sincronize arquivos em seus dispositivos. Outras opções incluem Dropbox, OneDrive, Tresorit e muito mais.
Para transferir vídeos do PC para o iPad pelo Google Drive:
Etapa 1.Acessedrive.google.come faça login com sua conta do Google.
Etapa 2.Clique no botão "Novo" e escolha "Upload de arquivo" ou "Upload de pasta".
Etapa 3.Encontre e selecione os arquivos ou pastas que deseja transferir e clique em "Fazer upload".
Etapa 4.Faça o download e instale o Google Drive para iOS no seu iPad na App Store.
Etapa 5.Faça login com sua conta do Google e agora você poderá acessar os itens do seu computador. Faça o download dos vídeos para o seu dispositivo, se necessário.

Se você decidir usar um serviço de armazenamento em nuvem, verifique se está usando a mesma conta nos dispositivos e se há armazenamento suficiente para armazenar os itens.
Método 5. Como transferir vídeos para o iPad com o iTunes
O iTunes irá ajudá-lo de duas maneiras. Se você quiser colocar filmes ou programas de TV que estão na sua biblioteca do iTunes no seu iPad, você deve usar a sincronização do iTunes. Se você pretende transferir vídeos para o iPad sem sincronizar, use o Compartilhamento de arquivos do iTunes.
Opção 1. Transfira filmes/programas de TV para o iPad com a sincronização do iTunes
Se低地comprou电影或者下德电视na ituness Store e deseja copiar os itens da biblioteca do iTunes para o iPad, use a sincronização de dados do iTunes conforme mostrado abaixo.
Etapa 1.Conecte seu iPad ao computador com um cabo USB e espere o iTunes iniciar automaticamente.
Etapa 2.Desbloqueie seu iPad e confie no computador. Se necessário, digite a senha do seu iPad.
Etapa 3.Clique no ícone do dispositivo. Em "Ajustes", escolha "Filmes" ou "Programas de TV" de acordo com suas necessidades.
Etapa 4.Clique na caixa de seleção ao lado de "Sincronizar filmes" ou "Sincronizar programas de TV" e escolha os vídeos que deseja transferir.
Etapa 5.Clique em "Aplicar" para começar a transferir vídeos do PC ou notebook para o iPad.

Opção 2. Copie vídeos para o iPad com o compartilhamento de arquivos do iTunes
Você pode transferir vídeos do PC para um aplicativo no iPad compatível com compartilhamento de arquivos.
Etapa 1.Conecte seu iPad ao computador com um cabo USB e execute o iTunes se ele não abrir automaticamente.
Etapa 2.Desbloqueie seu dispositivo e confie computador. Se necessário, digite a senha do seu dispositivo.
Etapa 3.Selecione o ícone do dispositivo e escolha "Compartilhamento de arquivos". Agora você deve ver uma lista dos aplicativos compatíveis com o compartilhamento de arquivos, incluindo muitos aplicativos relacionados a vídeos.
Etapa 4.Escolha o aplicativo para o qual deseja copiar os vídeos, por exemplo, iMovie e adicione o arquivo de vídeo ao aplicativo. Você pode arrastar os vídeos que deseja transferir para a janela do lado direito ou clicar em "Adicionar arquivo" para adicionar os itens ao aplicativo. Depois, o arquivo será copiado para o seu dispositivo automaticamente.
Etapa 5.Quando terminar,磨料iMovie e小团体没有icone de download.
Etapa 6.Selecione "iTunes" > "Importar [número] Arquivos". Ao fazer isso, você pode transferir vídeos para seu iPad do PC com sucesso.

Conclusão
Qual método você usará para transferir vídeo do PC para o iPad? Para você fazer uma escolha melhor:
- O EaseUS MobiMover não apenas suporta a transferência de vídeo entre um iPhone/iPad e um computador, mas também ajuda você a baixar um vídeo de sites como YouTube, Facebook, Twitter e outros para o seu computador ou iPhone/iPad.
- O iCloud é a única opção que salva as fotos diretamente no rolo da câmera do iPad.
- O VLC é uma solução totalmente gratuita para você transferir vídeos do PC para o iPad sem fio.
- O Google Drive oferece mais espaço livre em comparação com o iCloud, mas salva os arquivos sincronizados em seu próprio aplicativo.
- O iTunes é uma boa opção para transferir arquivos que estão na biblioteca do iTunes.
Use o método mais adequado às suas necessidades para passar vídeos para o iPad e depois reproduzir ou editar os vídeos no dispositivo como quiser.
Perguntas frequentes sobre a transferência de arquivos do PC para o iPad
A seguir estão algumas respostas às perguntas frequentes dos usuários. Se você quiser saber as respostas, verifique as instruções a seguir agora.
1. Como posso transferir vídeos do meu iPhone para o meu PC?
Existem muitas soluções que podem ser usadas para transferir vídeos do iPhone para o PC. Se você deseja transferir fotos e vídeos do iPhone, o aplicativo Fotos, iCloud e File Explorer podem ajudá-lo a fazer isso com facilidade. Ou se quiser uma maneira mais rápida, você pode considerar usar o EaseUS MobiMover, que é excelente paratransferir vídeos grandes do seu iPhone para o PCsem perda de qualidade. Além disso, não há limite para o número de vídeos que você pode transferir.
2. Como você copia seus vídeos caseiros de um computador para o seu iPhone/iPad?
Você pode transferir vídeos caseiros de um computador para o seu iPhone ou iPad com algumas ferramentas de transferência de dados do iPhone, como o EaseUS MobiMover, que fornece uma maneira rápida, segura e confiável de transferir dados. Fora isso, não existe uma maneira viável de transferir vídeos caseiros apenas de um computador para um iPhone ou iPad.
3. Como transfiro memorandos de voz do iPhone/iPad para um computador?
Duas opções estão disponíveis para transferir memorandos de voz do seu iPhone/iPad para um computador - usando Share Sheet ou iCloud. O modo Compartilhar planilha está mais disponível para transferir memos de voz específicos e o iCloud pode sincronizar todos os memos de voz com o seu computador. Qual usar dependendo da sua escolha.
Para transferir memorandos de voz usando a planilha de compartilhamento:
Passo 1. Abra o aplicativo Voice Memos no seu iPhone e selecione o item que deseja transferir.
Passo 2. Clique em “Mais” > “Compartilhar”. Escolha a forma como deseja compartilhar seus memorandos de voz. Você pode escolher E-mail, AirDrop, Google Drive, etc.
Passo 3. Em seguida, você pode acessar seu computador e fazer login em sua conta de e-mail, Google Drive ou outras contas para baixar os memorandos de voz. Observe que o AirDrop está disponível apenas em dispositivos Apple, então você precisa clicar em “Aceitar” em outro dispositivo iOS.
Para transferir memorandos de voz usando o iCloud:
Passo 1. Vá em "Configurações" > [seu nome] > "iCloud" e ative "Memorandos de voz".
Passo 2. No seu PC, abra um navegador e acesse icloud.com, faça login com seu ID Apple e senha. Escolha "Memorandos de voz" e baixe o memorando de voz para o seu PC.
Esta página foi útil?
EaseUS MobiMover
Comentários
![]()
4,5 de 5 estrelas, com base em 10 votos
O EaseUS MobiMover permite que você transfira facilmente todos os dados do seu iPhone para o seu PC. O aplicativo está disponível para Windows e Mac, portanto, independentemente da plataforma que você usa, você está coberto.
![]()
O EaseUs MobiMover resolve esse problema, pois permite que você transfira dados de um iPhone para um Mac, um Mac para um iPhone ou de um iPhone para outro iPhone rapidamente.
Leia mais![]()
O EaseUS MobiMover é um programa que permite compartilhar arquivos entre seu dispositivo iOS e seu PC de uma maneira fácil. Isso é muito útil, uma vez que ambos os sistemas operacionais não são compatíveis.
Leia mais![]()
O EaseUS MobiMover para Mac e Windows é uma ferramenta poderosa para transferir dados do seu dispositivo móvel Apple para o seu computador, gerenciando a variedade de arquivos que você cria e movendo aqueles vídeos enormes rapidamente.
Leia mais![]()
Artigos relacionados
Como Transferir Vídeos Grandes do iPhone para o PC [Guia em Detalhes]
![]() Jacinta 2023-09-20
Jacinta 2023-09-20Como Transferir Fotos do iPhone para HD Externo no Windows e Mac
![]() Jacinta 2023-09-20
Jacinta 2023-09-20Como transferir vídeos do iPhone para o Mac sem perder qualidade
![]() Leonardo 2023-10-10
Leonardo 2023-10-10A maneira mais fácil de excluir várias ou todas as fotos do iCloud no PC
![]() Rita 2023-09-20
Rita 2023-09-20
