Índice
![]() Comentários e prêmios
Comentários e prêmios
Como Transferir Arquivos do PC para o iPhone via USB com/sem iTunes
Aplica-se a: iPhone 11 Pro Max/11 Pro/11, iPhone XS Max/XS/XR, iPhone X, iPhone 8/8 Plus, iPhone 7/7 Plus, iPhone 6/6s
Você já encontrou os seguintes problemas:
- ❔"Por que não consigo importar fotos diretamente do meu PC Windows para o meu iPhone via USB?"
- ❔"Como posso baixar filmes do Windows 10 para meu iPhone 8 Plus via USB?"
- ❔"Posso colocar música no meu novo iPhone 12 do meu computador via USB sem o iTunes?"
Se sim, você está no lugar certo. Neste tutorial, compartilharemos dois métodos fáceis para ajudá-lo a transferir arquivos do PC para o iPhone com um cabo USB, se você tem o iTunes ou não. Ambos os métodos compartilham um recurso comum:transferir arquivos do PC para o iPhone via USB. Mas em termos de tipo de dados que cada abordagem suporta a transferência, há uma pequena diferença entre eles.
| Método | Efetividade | Dificuldade |
| EaseUS MobiMover | Alta- Permite transferir quase todos os dados populares do iOS, incluindo fotos, vídeos, músicas, toques, notas de voz, contatos, notas e muito mais. | Fácil |
| iTunes | Moderada- Ele permite apenas a transferência de aplicativos e alguns arquivos de mídia, como fotos, músicas, programas de TV e filmes. | Moderada |
Como transferir arquivos do PC para o iPhone via pen drive usando o EaseUS MobiMover
Esta é a maneira mais simples e rápida entre todas as maneiras de transferir arquivos do PC para o iPhone. O EaseUS MobiMover é umaferramenta de transferência de dados para iOScompleta desenvolvida para transferir dados entre um dispositivo iOS e um computador ou mover arquivos entre dois dispositivos iOS.
Tudo o que você precisa é de um cabo USB compatível para conectar seu iPhone ao computador e baixar o MobiMover para iniciar a transferência de dados. Abaixo estão alguns de seus recursos excelentes na transferência de arquivos do PC para o iPhone:
- Economia de tempo: leva apenas alguns minutos para transferir mais de 1.000 fotos e músicas em tamanhos grandes.
- Ampla cobertura de arquivos: suporta a transferência de mais de 20 tipos de dados, como fotos, vídeos, contatos, mensagens etc.
- Sem perda de dados: ao contrário do iTunes, o MobiMover não apagará seu iPhone durante a transferência de arquivos.
- Compatível com macOS e Windows.
- Gerenciamento de dados do iOS: você pode adicionar, editar, organizar e excluir arquivos do iPhone em seu computador com uma operação de teclado mais conveniente.
- Download de vídeo online: você pode usar o Video Downloader do MobiMover para baixar clipes do Twitch ou baixar vídeos do DailyMotion, Vimeo, Facebook, Instagram e outros sites populares.
Passo 1.Conecte seu iPhone / iPad ao seu PC atraves de嗯cabo USB e toque em "Confiar neste computador" no seu dispositivo se aparecer um pop-up. Inicie o EaseUS MobiMover e navegue até "PC para iPhone" na interface principal, como na imagem abaixo. Clique em "Selecionar Arquivos" para iniciar o processo de transferência de arquivos do PC para o iPhone ou iPad.

Passo 2.O Explorador de arquivos do Windows agora será aberto. Você pode procurar arquivos no seu computador, escolher os itens que deseja transferir e clicar em "Abrir".
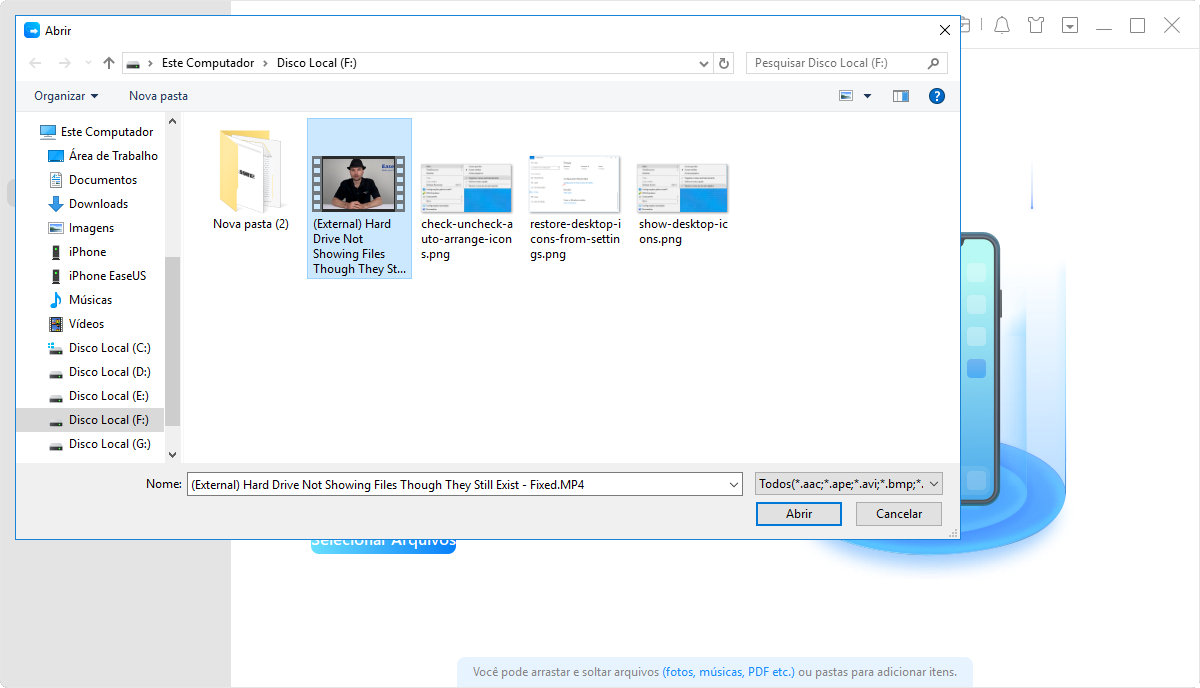
Passo 3.Você pode visualizar os arquivos selecionados no painel direito. Se você deseja adicionar novos itens para transferir neste passo, clique em "Adicionar arquivo" ou arraste diretamente os arquivos e solte na área designada. Por fim, clique em "Transferir" para começar a transferir dados do seu computador para o iPhone/iPad de uma só vez. Não desconecte o seu iPhone/iPad durante a transferência. Quando o processo terminar, vá para o local correspondente no seu iPhone/iPad e abra o aplicativo certo para verificar os dados sincronizados.

Como transferir arquivos do PC para o iPhone via USB usando o iTunes
Se低地deseja transferir aplicativos e arquivos de mídia do PC para o iPhone, pode usar o iTunes para fazer isso facilmente. Vale ressaltar que o iTunes apagará seus dados atuais no iPhone. E esses dados não podem mais ser recuperados. Se você não quiser perder nenhum dado em seu dispositivo, navegue até oMétodo 1para fazer isso sem perda de dados. Se você não se importar, transfira filmes, fotos, músicas, podcasts do computador para o iPhone via o iTunes.
Etapa 1.Prepare-se para os arquivos que deseja transferir para o seu iPhone do PC. É melhor colocá-los em um lugar de fácil acesso.
Etapa 2.Abra seu iTunes > Conecte seu iPhone ao computador.
Etapa 3.Em Configurações, clique em "Fotos" (qualquer tipo de dados que você deseja transferir), aqui tomamos as Fotos como exemplo.
Etapa 4.Marque a caixa de seleção ao lado de cada item que deseja transferir e selecione as pastas que armazenam as fotos que deseja transferir.
Etapa 5.Clique em Aplicar. E então, todas as fotos serão sincronizadas com seu iPhone ou iPad.

- Nota:
- A transferência de arquivos grandes, como imagens, fotos e vídeos, do PC para o iPhone geralmente leva muito tempo. Para facilitar, você pode transferir imagens por meio de métodos dedicados apenas à transferência de fotos.
Dica de bônus: como transferir arquivos do iPhone para o PC via USB no vice-versa
E muito但是facil美国r o MobiMover do que o iTunes, certo? Mais do que isso, como um gerenciador de dados completo do iPhone, o MobiMover ainda é bom em fazer backup de dados do iPhone para o computador de forma acessível e legível, o que não pode ser realizado pelo iTunes. Como fazer isso? Siga em frente para obter respostas.
Tipos de dados suportados para transferência de iPhone para PC
Fotos: rolo da câmera, biblioteca de fotos, transmissão de fotos, vídeos de fotos
Vídeos: filmes, programas de TV, vídeos de música
Áudios: música, toques, gravações, audiolivros, listas de reprodução
Outros: contatos, notas, mensagens, correios de voz, livros e favoritos do Safari
Passo 1.Conecte seu iPhone ao computador executando sistemas Windows ou macOS com um cabo USB. Inicie o EaseUS MobiMover e navegue até "iPhone para PC". Mova o mouse para o painel direito e continue com "Avançar".

Passo 2.O MobiMover carregará todos os arquivos suportados no seu iPhone aqui. Você pode exportar um ou vários tipos de dados de maneira flexível. Os tipos de dados compatíveis são fotos, vídeos, filmes, músicas, playlist, toques, livros, contatos, mensagens, notas, gravações e muito mais. Você pode personalizar o destino para os dados exportados do iPhone. Se você não fizer nenhuma alteração, o MobiMover salvará os dados em uma pasta da área de trabalho denominada Exported by MobiMover. Clique em "Transferir" para copiar os arquivos do iPhone para o computador em alta velocidade.

Passo 3.Quando a transferência terminar, você poderá visualizar, editar, manter ou excluir o conteúdo como desejar.

Em conclusão
Com o EaseUS MobiMover, você pode sincronizar dados de forma simples e rápida entre o dispositivo iOS e o computador ou entre dois dispositivos iOS. Bem, se você não quiser instalar nenhum software de terceiros no seu PC, você pode usar o iTunes no Método 2 para colocar arquivos no iPhone a partir do PC.
Perguntas frequentes sobre como transferir arquivos do PC para o iPhone usando pen drive
1. Posso transferir arquivos diretamente do PC para o iPhone?
Sim, você pode transferir arquivos do PC para o iPhone diretamente ao conectar seus dispositivos com um cabo USB.
- Escolha Transferência de arquivos ao conectar seu iPhone ao PC.
- Selecione as pastas de arquivos em sua área de trabalho e copie-as.
- Abra o explorador de arquivos e cole os arquivos desejados no armazenamento interno do iPhone.
2. Posso transferir arquivos de USB para iPhone?
Sim, você pode transferir fotos de USB para iPhone, bem como outros tipos de arquivos. Se o seu USB for com um hub Tipo C, o que significa que o dispositivo USB é compatível com o seu iPhone, você pode transferir arquivos diretamente do USB para o seu iPhone sem um computador.
Esta página foi útil?
EaseUS MobiMover
Comentários
![]()
4,5 de 5 estrelas, com base em 10 votos
O EaseUS MobiMover permite que você transfira facilmente todos os dados do seu iPhone para o seu PC. O aplicativo está disponível para Windows e Mac, portanto, independentemente da plataforma que você usa, você está coberto.
![]()
O EaseUs MobiMover resolve esse problema, pois permite que você transfira dados de um iPhone para um Mac, um Mac para um iPhone ou de um iPhone para outro iPhone rapidamente.
Leia mais![]()
O EaseUS MobiMover é um programa que permite compartilhar arquivos entre seu dispositivo iOS e seu PC de uma maneira fácil. Isso é muito útil, uma vez que ambos os sistemas operacionais não são compatíveis.
Leia mais![]()
O EaseUS MobiMover para Mac e Windows é uma ferramenta poderosa para transferir dados do seu dispositivo móvel Apple para o seu computador, gerenciando a variedade de arquivos que você cria e movendo aqueles vídeos enormes rapidamente.
Leia mais![]()
Artigos relacionados
Como transferir vídeos do iPhone para o Mac sem perder qualidade
![]() Leonardo 2023-10-10
Leonardo 2023-10-102 Métodos para Transferir Fotos do iPhone Antigo para Novo iPhone 8
![]() Jacinta 2023-09-20
Jacinta 2023-09-20Como Transferir Fotos do iPhone para HD Externo no Windows e Mac
![]() Jacinta 2023-09-20
Jacinta 2023-09-20Seis Maneiras de Corrigir o Airdrop que Não Funciona no iPhone ou iPad
![]() Leonardo 2023-09-20
Leonardo 2023-09-20
