- Scoprire EaseUS
- Chi Siamo
- Recensioni & Premi
- Contatta EaseUS
来Aggiungere波尔多在Modo Fac /檐口al视频ile e Veloce
Modificato daAria20/03/2023Video Editor|Soluzioni
Su piattaforme di social media come Instagram, puoi guardare molti video che hanno un bordo attorno a loro. Alcuni bordi renderanno il video più vivido in modo che le persone possano essere immediatamente attratte dal video. Se vuoi aggiungere un bordo al video ma non sai come farlo, sei nel posto giusto. Questo post copre quattro metodi facili e affidabili per aiutarti ad aggiungere frame al video. Continua a leggere per trovare quello adatto a te.
Post correlati:Come ritagliare il bordo senza filigrana
Come aggiungere un bordo al video su Windows 10
Per aggiungere bordi al video su Windows 10, puoi utilizzare un potente programma di editing video:EaseUS Video Editor. Questo programma di editing video offre vari bordi in modo da poter creare video incredibili per diversi tipi di occasioni. Oltre a ciò, offre molti effetti speciali visivi come filtri, sovrapposizioni e transizioni, che puoi applicare al tuo video per farlo risaltare.
Come editor video, è anche costruito con molti strumenti di editing di base e avanzati. Con questoeditor video senza filigrana, puoi facilmente unire, tagliare, ritagliare, ruotare un video in pochi clic. Se necessario, puoi persino creare video picture in picture, trailer di film o altri tipi di video con questo freeware.
Ora fai clic sul pulsante in basso per ottenere EaseUS Video Editor sul tuo computer e inizia ad aggiungere bordi al tuo video.
Passaggio 1. Importare un video da ritagliare
Avvia EaseUS Video Editor. Fai clic su "Importa" o trascina il video destinatario nell'area Media.
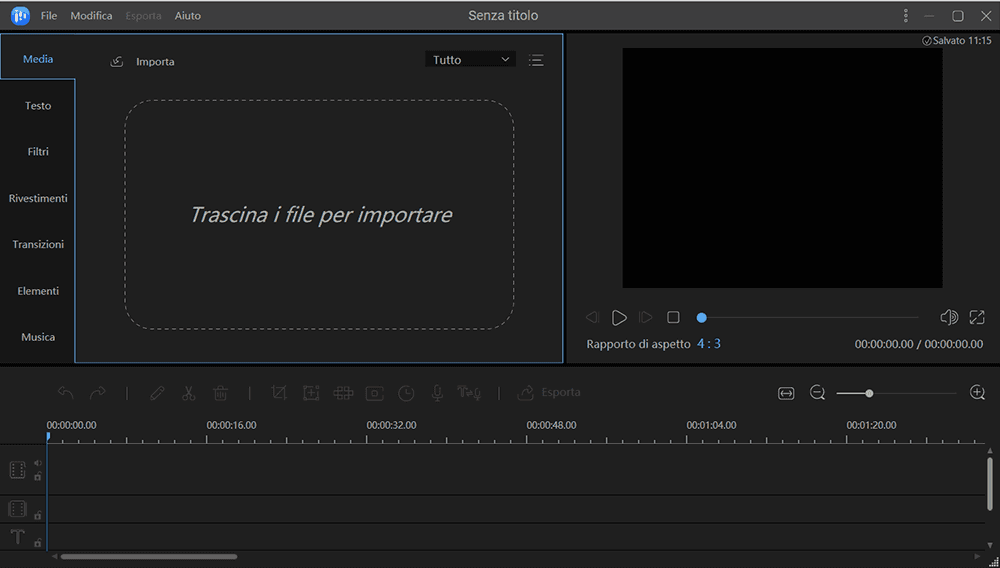
Passaggio 2. Aggiungere il video al progetto
Fai clic con il pulsante destro del mouse sul file video e scegli "Aggiungi al progetto" oppure puoi trascinare direttamente il video sulla traccia video nella linea temporale.
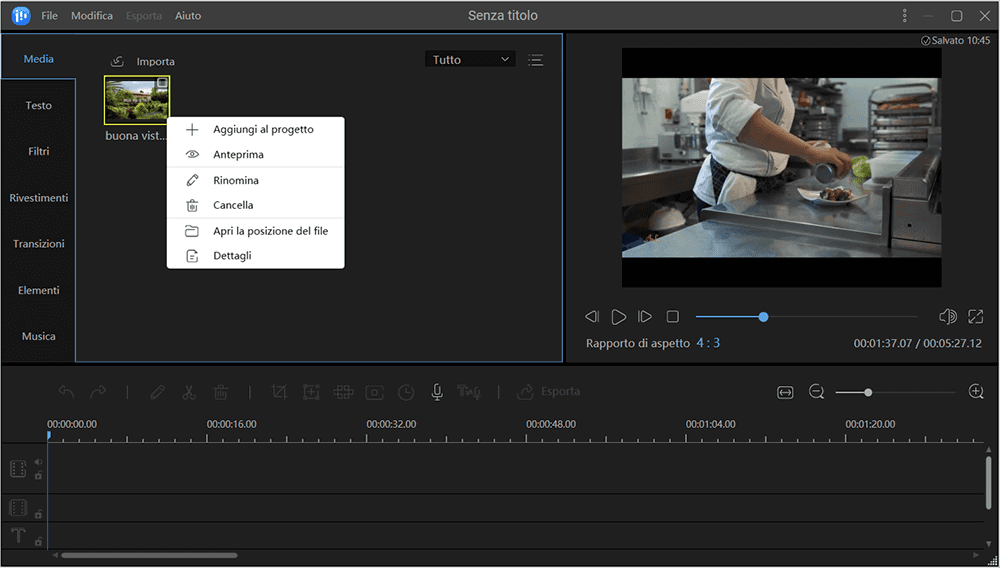
Passaggio 3. Ritagliare il video
Fai clic con il pulsante destro del mouse sulla traccia video e scegli "Ritaglia" dal menu a discesa per aprire una nuova finestra di modifica per ritagliare i video. Oppure seleziona il video e premi l'opzione "Ritaglia" nella barra degli strumenti.
Puoi ritagliare il video automaticamente o manualmente scegliendo "Mantieni proporzioni" oppure ritagliare in modo flessibile qualsiasi parte regolando la casella di selezione. Quindi, fai clic su "OK" per eseguire il passaggio successivo.

Passaggio 4. Esportare il video ritagliato
Al termine del processo, fai clic su "Esporta" per salvare il video ritagliato. È possibile esportare video in formato MP4, AVI, WMV, MKV, GIF, ecc. Inoltre, puoi modificare il nome del file, personalizzare una cartella di output e altre impostazioni. Dopodiché clicca su "Esporta" per ottenere il video editato.
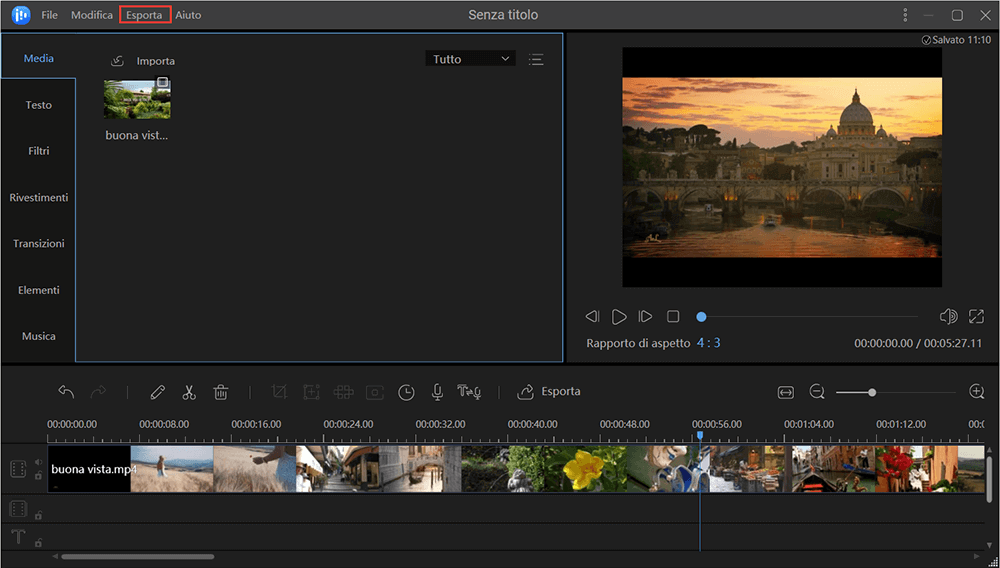
Come aggiungere un bordo al video in iMovie su Mac
Quando si tratta di software di editing video su Mac, iMovie ci viene sempre in mente. È un versatile programma di editing video integrato nel tuo Mac. Usandolo, puoi aggiungere un bordo al tuo video senza troppi sforzi, inoltre puoi impostare il colore del bordo in modo flessibile come preferisci.
Come molti altri editor video, iMovie può anche aiutarti a dividere video, unire video, aggiungere filigrane, staccare audio e molti altri. Una volta terminato, puoi condividere direttamente il video clip sulle piattaforme di social media senza sforzo.

Come aggiungere un bordo al video in iMovie su Mac:
Step 1.Avvia iMovie sul tuo computer Mac, quindi trascina e rilascia il video clip memorizzato sulla timeline.
Step 2.Vai alla scheda "Sfondo" e seleziona il bordo che desideri aggiungere al tuo video. Una volta selezionato, puoi aggiungerlo alla timeline di iMovie e metterlo sulla traccia di sovrapposizione.
Step 3.Fai clic su "Impostazioni video overlay" e regola il tuo video. Puoi applicare effetti speciali, aggiungere musica di sottofondo o eseguire altre modifiche al tuo video clip.
Step 4.di antep Guarda il视频modificato所以nella隙缝rima. Se sei soddisfatto, puoi fare clic su File-> Condividi-> File per salvare il file video sul tuo Mac.
Come aggiungere il bordo al video online
Fatta eccezione per l'editor video offline, anche gli strumenti di editing video online possono aiutarti ad aggiungere bordi al video. Kapwing è uno degli editor di video online più popolari.
Ti consente di aggiungere bordi a video/immagine senza scaricare o installare altri software di terze parti. Durante l'aggiunta di bordi al video, puoi eseguire altri lavori di modifica con il video, ad esempio l'aggiunta di testo, la modifica della velocità, l'impostazione delle proporzioni e così via. Ancora più importante, puoi condividere istantaneamente il file video con un clic in Kapwing.

Passo dopo passo per aggiungere un bordo al video online con Kapwing:
Step 1.Passa aCollage Makerdi Kapwing e fai clicsul pulsante Inizia. Scegli il pulsante "Fai clic per caricare" per importare il video clip a cui desideri aggiungere il bordo. Inoltre, puoi incollare l'URL del video nella casella nera.
Step 2.Puoi ridimensionare il video facendo clic su di esso e trascinando gli angoli fino a ottenere la dimensione desiderata. Successivamente, fai clic sul pulsante LAYERS per scegliere il bordo. Qui puoi scegliere uno dei colori disponibili o scegliere il tuo colore inserendo il codice colore esadecimale.
Step 3.Dopo aver creato i tuoi video, puoi fare clic su Esporta seguito da Download per salvare il video modificato sul tuo computer.
Come aggiungere un bordo al video sul cellulare
Per gli utenti di telefonia mobile, ci sono ancora un sacco di applicazioni che possono aiutare ad aggiungere bordi ai video. Nel seguente paragrafo, imparerai 2 applicazioni utili per assisterti nell'aggiunta di cornici al tuo video su iPhone e Android.
1. KineMaster
KineMasterè un'app di editing video facile da usare caricata con potenti strumenti per gli utenti Android. Ha molti fotogrammi carini e classici che puoi applicare al tuo video. Inoltre, ti consente di modificare la velocità, applicare effetti al rallentatore, aggiungere narrazioni, applicare diversi filtri di colore per far risaltare il tuo video. Ha altri semplici strumenti di editing video disponibili in modo da poter modificare video sul tuo telefono Android.

Ecco come aggiungere una cornice al video sul telefono Android:
Step 1.Ottieni questa applicazione sui tuoi telefoni Android. Tocca Skip > Media Browser per scegliere e importare il video clip che vuoi.
Step 2.Una volta importato il video, clicca sul pulsante Layer per scegliere il bordo per il tuo video. È possibile regolare le sue dimensioni per renderlo adatto al tuo video, quindi è possibile visualizzare in anteprima il video clip.
Step 3.Quando sei soddisfatto del clip modificato, puoi premere il pulsante di esportazione per mantenere il video con il bordo sul tuo telefono Android.
2. Squaready for Video
Squaready for Videoè un'applicazione per la creazione di video progettata appositamente per gli amanti dei video di Instagram. Può aiutarti a trasformare un video rettangolo in una forma quadrata aggiungendo bordi bianchi. Inoltre, puoi cambiare facilmente lo stile del bordo e il colore di sfondo con questa app. Oltre a ciò, ti consente anche di aggiungere filtri, testo, sovrapposizioni o apportare altre modifiche al tuo video.

Passo dopo passo per aggiungere il bordo al video su iPhone:
Step 1.Scarica e installa Squaready for Video sul tuo iPhone, poi premi il pulsante Importa e seleziona il video a cui vuoi aggiungere il bordo.
Step 2.Nella parte inferiore sinistra dello schermo, seleziona gli strumenti di colore, e scegli il colore disponibile che si desidera utilizzare.
Step 3.Premi il pulsante Salva per esportare il video sul tuo iPhone, oppure puoi caricarlo direttamente su Instagram.
Conclusione
In questa pagina, ti abbiamo offerto quattro soluzioni affidabili per aggiungere bordi ai video su Windows, Mac e telefoni cellulari. Puoi scegliere chiunque in base alle tue esigenze.
Se hai intenzione di aggiungere fotogrammi al video su PC Windows, ti consigliamo vivamente EaseUS Video Editor. Fornisce non solo vari fotogrammi, ma anche tutti i tipi di effetti speciali per creare video straordinari e puoi modificare i tuoi video con molti strumenti di modifica. Modifica i tuoi filmati con EaseUS Video Editor e non ti deluderà mai!




