- Scoprire EaseUS
- Chi Siamo
- Recensioni & Premi
- Contatta EaseUS
Come convertire MOV in MP4 su Windows 10 e Mac [Aggiornamento 2023]
Modificato daAria20/03/2023Video Converter|Soluzioni
"Può Windows 10 convertire il formato MOV in MP4?"Molti hanno fatto questa domanda su Quora.
Potresti incorrere nello stesso problema anche se il tuo dispositivo supporta i file MP4 solo quando i file sono nel formato MOV. Esiste un metodo semplice per convertire MOV in MP4 su Windows 10 o macOS? Assolutamente, esiste. A seguire, ti illustreremo 5 metodi gratuiti per convertire i file MOV in MP4 con diversi sistemi operativi senza perdere la qualità. Se hai bisogno di convertire un file MOV in MP4, uno dei metodi forniti in questa pagina potrebbe fare al caso tuo.

Converti MOV在国会议员4 su Windows 10
Alcuni utenti di Windows 10 potrebbero aver riscontrato lo stesso problema quando i video MOV non sono più riproducibili sui lettori video su smartphone o PC. La soluzione migliore per questo problema consiste nel convertire l'estensione del file MOV in altri formati, ad esempio in MP4.
In questa sezione illustreremo 3 strumenti affidabili che possono aiutarti a convertire MOV in MP4 gratuitamente sul tuo computer Windows, in particolare Windows 10. Puoi utilizzare uno dei seguenti metodi per rendere nuovamente riproducibile il tuo video.
1. Converti MOV in MP4 usando EaseUS Video Converter
Compatibile con: Windows 11/10/8/7
Differentemente dal metodo manuale, il software di conversione video automatizzato può semplificare la conversione di video da MOV a MP4 senza perderne la qualità.EaseUS Video Converterè un programma eccellente.
Con il suo aiuto, potrai convertire il tuo video in formato MOV in quasi tutti gli altri formati, quali ad esempio MP4, AVI, MKV, MP3, ecc. Inoltre, la conversione sarà completata in breve tempo poiché la velocità di conversione supportata è 30 volte maggiore.
Parlando delle funzionalità di conversione, questo software garantisce che la qualità del file convertito sia la stessa di quella originale. Inoltre, puoi scegliere di convertire più file audio o video contemporaneamente, sfruttando la funzione di conversione in gruppo.
Guida passo passo per convertire MOV in MP4 su PC Windows:
Passo 1.Avvia il programma,seleziona "Convertitore Video" sul pannello sinistro e poi clicca sul pulsante "Seleziona file" per importare il file video che vuoi convertire.
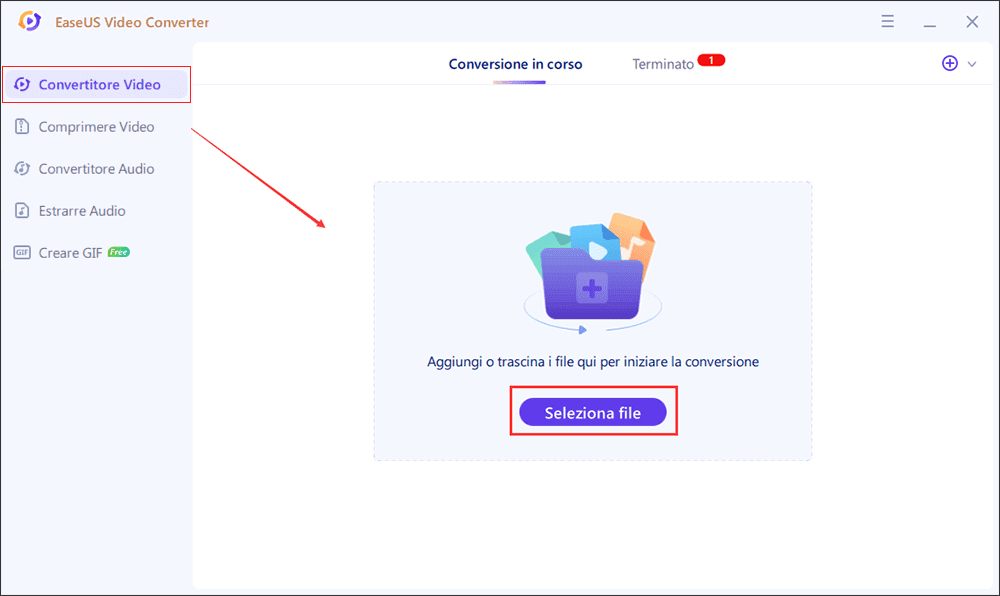
Passo 2.Fai clic sul pulsante "Impostazioni" e ti aprirà la finestra "Altre opzioni". Dopo di che seleziona il formato di destinazione a tale qualità.
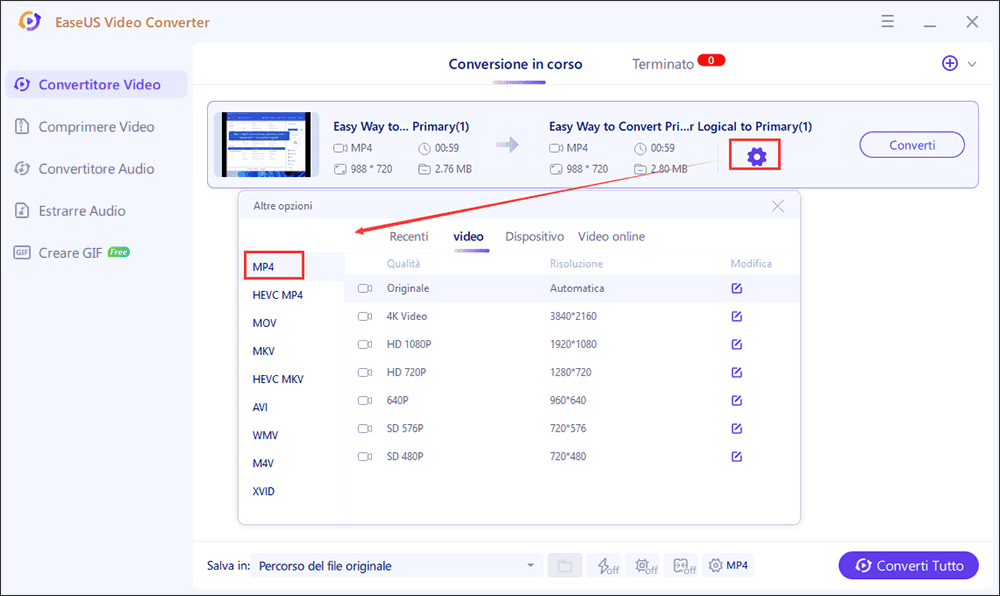
Passo 3.Personalizza la cartella per salvare il video MP4 dopo la conversione. Sono disponibili due pulsanti per convertire il file. Il pulsante "Converti" può aiutarti a convertire un video, mentre il pulsante "Converti tutto" può elaborare una serie di video.
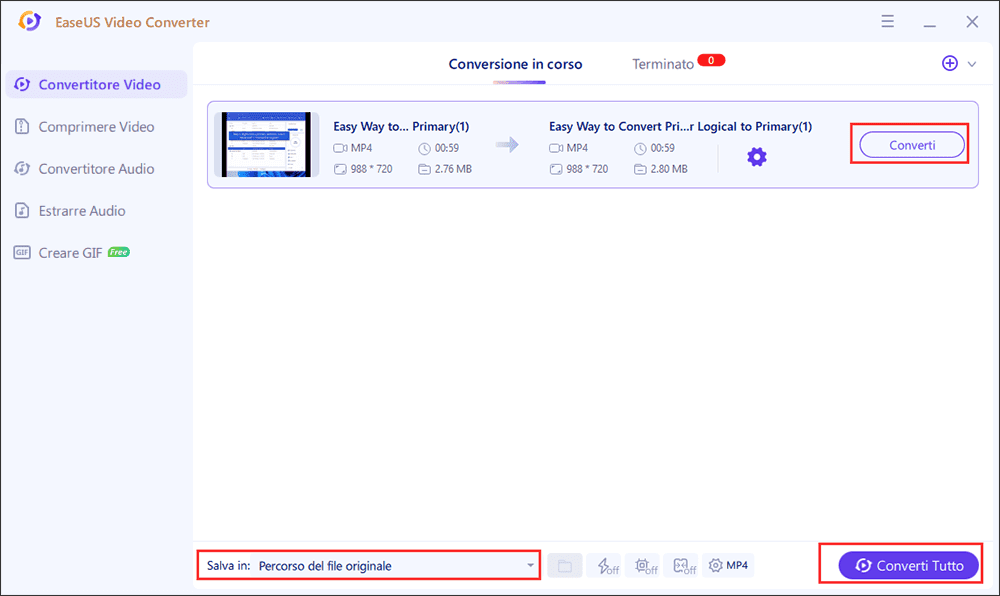
Passo 4.Nella scheda "Terminato", puoi trovare il video MP4 convertito. Se desideri visualizzarlo in anteprima, fai clic sul pulsante "Apri" per attivare il lettore multimediale integrato.
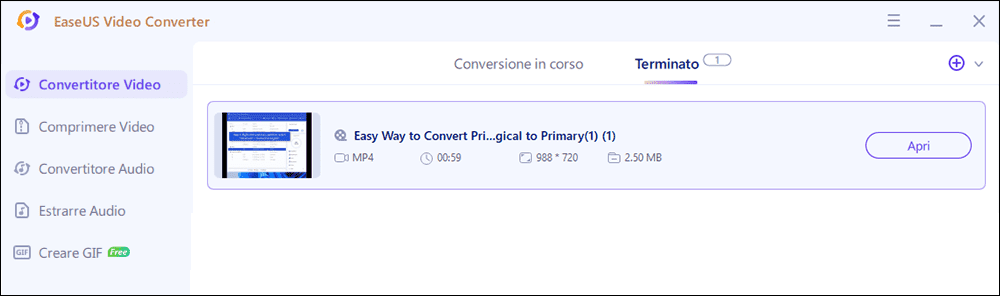
Converti MOV在国会议员4 con EaseUS Video Editor gratuitamente
Compatibile con: Windows 10/8.1/8/7
EaseUS Video Editorin quantomiglior convertitore videoper Windows 10, può convertire efficacemente MOV in MP4 gratuitamente senza perderne la qualità. Invece di convertire MOV in MP4, questo programma supporta anche laconversione da MP4 a GIF, laconversione da MOV a GIFe molte altre conversioni di file video o audio.
Invece di supportare funzioni di conversione file, EaseUS Video Editor gode di varie funzioni di video e audio editing e di modifica delle immagini. Puoi scaricare e provare gratuitamente questo convertitore da MOV a MP4.
Tutorial per convertire MOV in MP4 con EaseUS Video Editor:
Durante il procedimento, puoi regolare la risoluzione del video in modo che sia la stessa durante la conversione da MOV a MP4 seguendo questi passaggi.
Passo 1. Importa il file originale
Avvia EaseUS Video Editor. Nella schermata principale, puoi importare il file originale cliccando su "Importa" o trascinando il video nell'area appropriata.
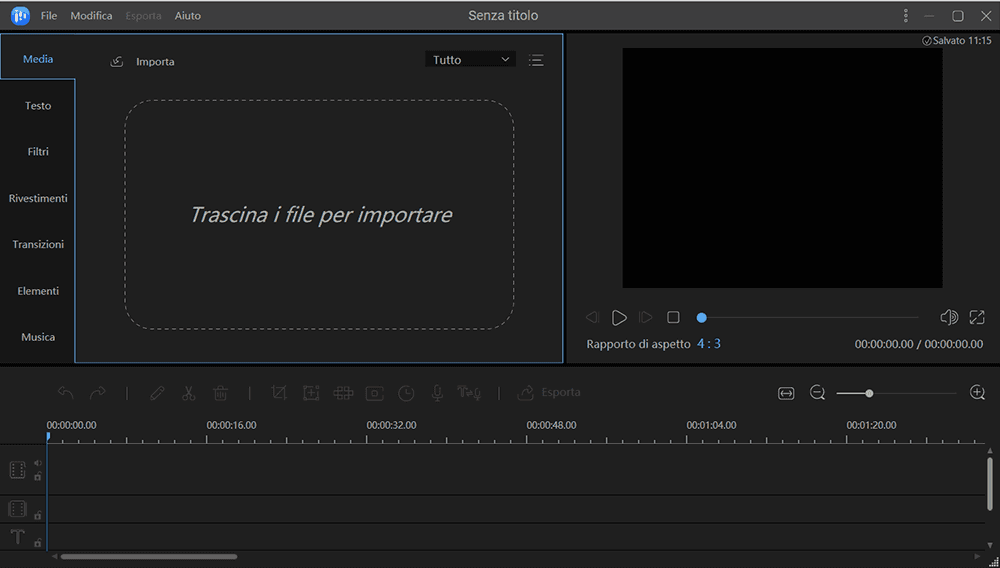
Passo 2.Aggiungi al progetto
Devi aggiungere alla traccia il file importato selezionando "Aggiungi al Progetto" oppure trascinandolo sulla traccia.
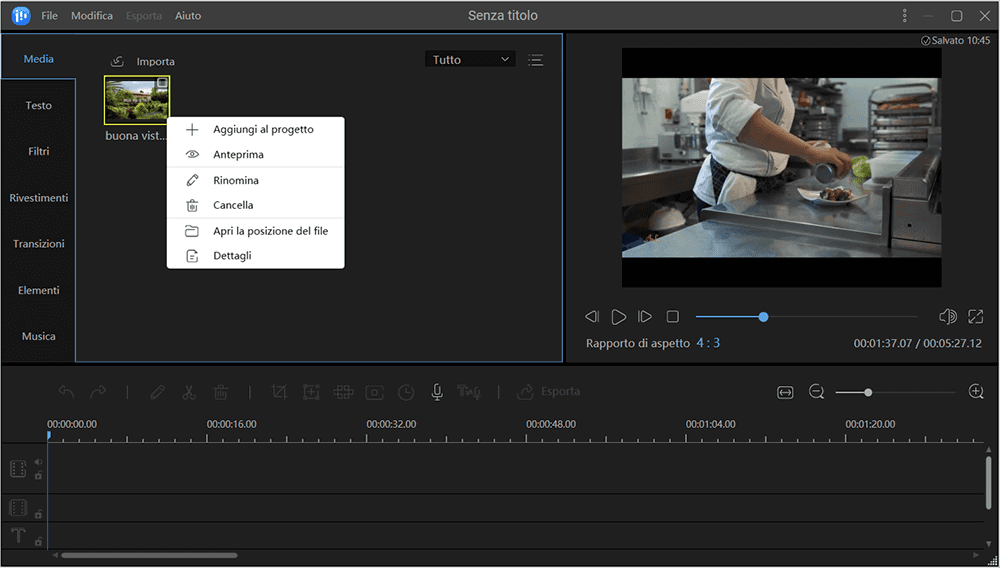
Passo 3.Esporta il file
Ora puoi cliccare su "Esporta" in alto nel menù principale per avviare la conversione.
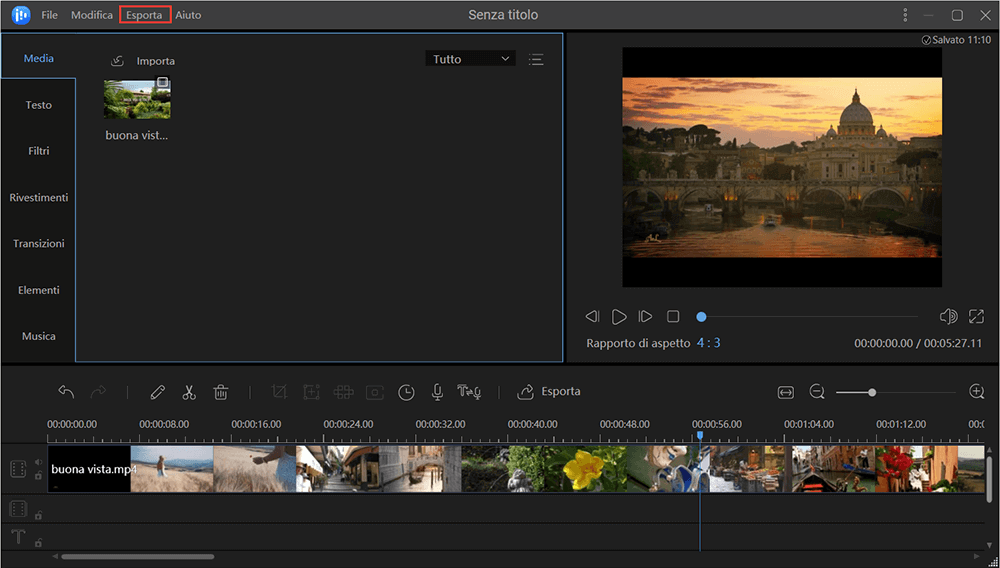
Passo 4.Salva in formato MP4
Nella sezione "Video", seleziona MP4 come formato per il file video.
Nel pannello a destra, puoi modificare il nome del file, personalizzare la cartella per i file ottenuti e le varie impostazioni, poi puoi cliccare su "Esporta".

3. Usa il software Prism Video Converter per convertire MOV in MP4
Compatibile con: Windows 10/8.1/8/7/XP/Vista
Il versatile convertitore video, Prism Video Converter Software, è uno dei convertitori video multiformato più stabili e completi. Supporta quasi tutte le conversioni di formati video. Inoltre, questo software è molto facile da usare e ti consente di convertire MOV in MP4 in modo semplice e veloce.

Passaggi per convertire MOV in MP4 con il software Prism Video Converter:
Step 1.Scarica e installa il software Prism Video Converter.
Step 2.Apri il software. Trascina e rilascia i tuoi video MOV al suo interno.
Step 3.Seleziona ".mp4" come formato di destinazione.
Step 4.Puoi selezionare "Sfoglia" per scegliere la directory in cui salvare i tuoi file.
Step 5.Quindi clicca sul pulsante "Converti" nell'angolo in basso a destra. I file MP4 verranno salvati nella directory selezionata.
4. Converti manualmente MOV in MP4 sul tuo computer
Come noto ad alcuni utenti esperti, l'estensione di un file video può essere convertita in altri formati, ad esempio in .mp4, in modo manuale. Quindi puoi anche provare a convertire manualmente MOV in MP4.
Ecco i passaggi nel dettaglio:
Step 1.Apri Esplora file, quindi nella scheda Visualizza seleziona "Opzioni".
Step 2.Dalla finestra con la cartella Opzioni deseleziona "Nascondi estensioni per tipi di file conosciuti".

Step 3.Crea una copia del file MOV di destinazione e clicca con il tasto destro del mouse sul file copiato, quindi seleziona "Rinomina".
Step 4.Converti l'estensione del file video da .mov a .mp4. Quindi clicca su "Sì" per confermare la modifica.

A questo punto il tuo video MOV sarà stato convertito in un video MP4 sul tuo dispositivo.
Converti MOV在国会议员4 su Mac
Esistono dei convertitori consigliati per aiutarti a convertire MOV in MP4 su Mac facilmente. In questa sezione illustreremo 2 convertitori per utenti macOS.
1. Converti MOV in MP4 con WinX HD Video Converter
Compatibile con: Mac/Windows
Questo software è un software di conversione video HD completo che fornisce agli utenti Mac soluzioni di conversione video senza problemi. In quanto convertitore video per Mac, questo software supporta la tecnologia di accelerazione Intel QSV, WinX HD Video Converter per Mac può convertire video da un formato all'altro in pochi minuti senza perderne la qualità. Questo software è in grado di soddisfare le tue esigenze di conversione file da MOV a MP4.

Come convertire MOV in MP4 con WinX HD Video Converter su Mac:
Step 1.Scarica e installa questo software.
Step 2.Puoi aggiungere i tuoi file MOV selezionando "+ Video" o semplicemente trascinando e rilasciando i file nel programma.
Step 3.A questo punto apparirà una nuova finestra. Scegli il formato "Video MP4" dall'elenco dei profili preimpostati.
Step 4.Quindi seleziona l'opzione "Esegui" per avviare la conversione. Il processo di conversione apparirà nella barra del procedimento
2. Converti MOV in MP4 utilizzando VLC Media Player
Compatibile con: Mac/Windows/Linux
VLC播放器e联合国联合国programma lettore e di video editing open source. Grazie a questo programma gli utenti non solo possono riprodurre video in diversi formati, ma anche convertire video nei formati più comuni, passando ad esempio da MP4 a MOV. Il software è gratuito e facile da usare e rende estremamente semplice la conversione da MOV a MP4.

Ecco il tutorial per convertire MOV in MP4 con VLC:
Step 1.Scarica e installa VLC media player.
Step 2.Clicca su "Media" nell'angolo in alto a sinistra e seleziona l'opzione "Converti/Salva...".
Step 3.Apparirà una nuova scheda. Clicca su "+ Aggiungi" per selezionare i tuoi file MOV.
Step 4.Dopo aver caricato i tuoi file MOV, devi selezionare il formato di esportazione MP4 e scegliere una directory per il salvataggio cliccando su "Sfoglia" su una nuova finestra.
Step 5.Ora clicca su "Avvia" e dopo qualche istante i tuoi file MOV saranno convertiti in MP4.
Conclusione
Per concludere, abbiamo consigliato diverse modalità per aiutarti a convertire MOV in MP4 su computer Windows 10 e Mac. Puoi scegliere la modalità più adatta alle tue esigenze. Crediamo che EaseUS Video Converter sia il miglior convertitore video per la conversione da MOV in MP4. Questo software ti consente di scaricare il programma e di provarlo gratuitamente. Vieni a provarlo!
FAQ sulla conversione di MOV in MP4
Al di là di queste pratiche modalità di conversione da MOV a MP4, potreste avere qualche domanda. Ecco alcune domande frequenti che abbiamo preso da Google e alle quali abbiamo fornito delle brevi risposte a seguire.
1. Perché la conversione da MOV a MP4 comporta una perdita di qualità?
Fondamentalmente, esistono due fattori chiave che possono influenzare la qualità del video indipendentemente dal formato del file.
- Riduci il bitrate del codec video
- Modifica il codice video
2. Il formato MOV è uguale al formato MP4?
Sia MOV che MP4 sono codificati con codec MPEG-4. MP4 è stato sviluppato a partire da MOV. Tuttavia, questi due formati non sono uguali.
- MOV è un formato di file video e altri contenuti multimediali ed è stato sviluppato da Apple Inc per l'utilizzo con Apple QuickTime Player.
- MP4 è un formato per file multimediali ed è stato sviluppato da Moving Picture Experts Group per funzionare con un'ampia gamma di dispositivi.
3. Qual è il miglior formato video, MP4 o MOV?
Poiché MOV e MP4 sono stati sviluppati da due aziende differenti, supportano diversi lettori multimediali su diversi sistemi operativi ed è pertanto necessario prestare attenzione durante l'impostazione del formato video.
- Se utilizzi un computer Mac o lettori multimediali Apple, MOV è la scelta migliore.
- Se utilizzi un computer Windows o altri lettori multimediali non Apple, MP4 è il formato migliore per il tuo video.



![[Risolto] Come Convertire File MP4 in MP3 con VLC su Windows 10 e Online?>](http://www.leppardrock.com/it/images/en/video-editor/related-articles/28.jpg)
