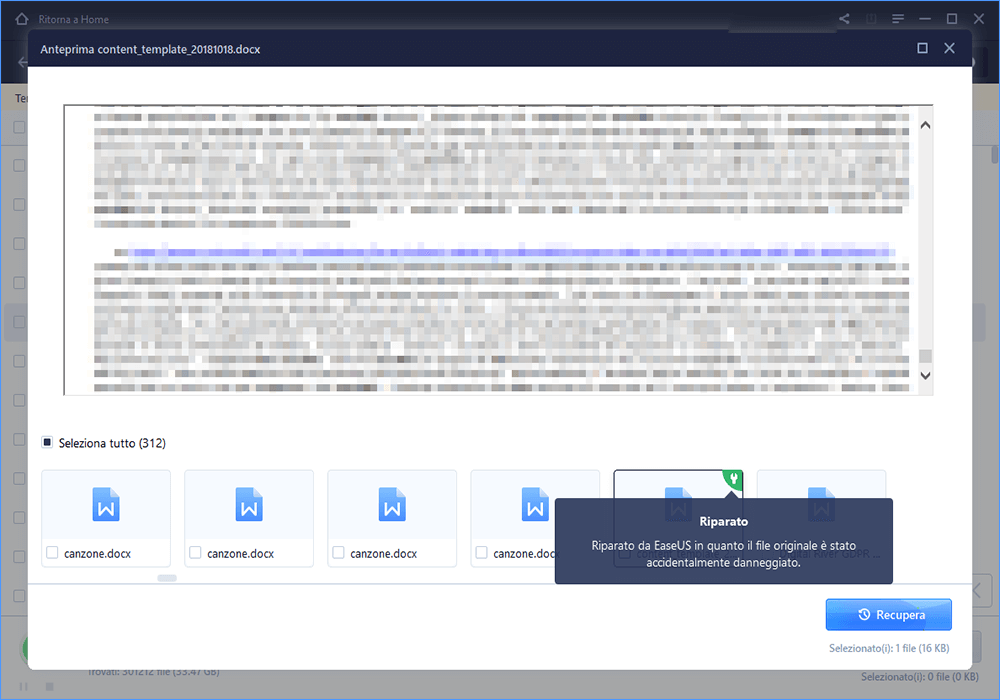Per guidarti attraverso il ripristino da un blocco del disco rigido in modo semplice, elencheremo tutte le soluzioni fattibili all'inizio. Selezionare almeno una soluzione alternativa per risolvere il problema per cui un disco rigido esterno continua a bloccarsi quando si apre l'unità, si copiano file, si accede ai dati, si avvia Esplora file o semplicemente si avvia un programma sul computer o laptop.
Tre soluzioni al disco rigido esterno che bloccano il problema:
| Soluzioni praticabili |
Risoluzione dei problemi passo dopo passo |
| Soluzione 1. Diagnostica e ripara l'unità |
Apri Esplora file > Fai clic con il pulsante destro del mouse su disco rigido esterno > "Proprietà" > "Strumenti" > "Verifica ora"...Passi completi |
| Soluzione 2. Correggi i settori danneggiati |
Apri il prompt dei comandi come amministratore> DigitaE: chkdsk /f /r(Eè la lettera del disco rigido esterno)...Passi completi |
| Soluzione 3. Riformatta l'unità esterna |
Esegui il software di recupero EaseUS per scansionare e recuperare prima i dati > Formatta l'unità...Passi completi |
Ora ti insegneremo come applicare il metodo in ciascuna soluzione nell'elenco. Ecco un promemoria che devi leggere prima. Nella soluzione finale, la riformattazione di un'unità provoca la perdita di dati, quindi assicurati di copiare in anticipo quanti più dati possibile. Inoltre, se il tuo disco rigido esterno si blocca spontaneamente durante la copia di file o Windows 7/ Windows 10 si blocca durante la copia di file a causa del disco rigido problematico, puoi utilizzare soloil programma di recupero datiEaseUS per estrarre automaticamente i file dal disco rigido che non è attualmente accessibile. La guida dettagliata per il ripristino dei dati del disco rigido congelato verrà fornita nell'area Soluzione tre.
Soluzione 1. Diagnostica lo stato e la riparazione del disco rigido
Passaggio 1.In Windows 7/10, fai clic su "Start > Computer o Questo PC".
Passaggio 2.Fai clic con il pulsante destro del mouse sul disco rigido esterno.
Passaggio 3.Fai clic su "Proprietà" > "Strumenti" e premi "Verifica ora" (questa opzione verificherà la presenza di problemi fisici nell'unità).
Se vengono rilevati errori, è possibile tentare di ripararli utilizzando questa utilità. Riavvia il computer una volta terminata la riparazione.
Soluzione 2. Correggi i settori danneggiati su un disco rigido esterno bloccato
Per questa correzione è richiesta la conoscenza del prompt dei comandi di Windows.
Passaggio 1.PremiWindows + Xe scegli Prompt dei comandi (amministratore).
Passaggio 2.Nella finestra nera, digita il comando che inizia con [lettera di unità:] +chkdsk /[f/r]. Per essere precisi, supponiamo che la lettera di unità richiesta sia E. Quindi, è necessario inserire la riga di comando come segue.
chkdsk /f E:(questo serve per trovare e riparare errori sull'unità E)
chkdsk /r E:(questo serve per individuare settori danneggiati e recuperare informazioni leggibili)
Passaggio 3.Premi Invio. Attendi che il comando abbia effetto.
-
Avviso
-
Si spera che l'esecuzione di chkdsk possa riparare i settori danneggiati, tuttavia può anche comportare una perdita totale di dati. Quindi, esegui il ripristino dei dati in anticipo, quindi continua con il metodo CMD.
Passaggio 1. Seleziona una posizione per avviare la ricerca dei file Word/Excel/PDF danneggiati.
Avvia Easeus Data Recovery Wizard, ed esegui la scansione dei documenti persi o danneggiati.
Passaggio 2. Scansiona i documenti Word/Excel/PDF persi e danneggiati.
Puoi utilizzare l'opzione"Filtro"per trovare più velocemente i file danneggiati.
Passaggio 3. Ripristina e salva i file Word/Excel/PDF in un percorso sicuro
Scegli il file e clicca su"Anteprima". Il programma riparerà automaticamente i file corrotti o danneggiati. Clicca su"Recupera"per salvare i file Word riparati in una sezione sicura. (Attenzione: NON salvare i file nella stessa partizione del Disco Rigido o della periferica esterna da cui hai perso i dati)
Soluzione 3. Riformatta il disco rigido esterno per il riutilizzo
Prendendo in considerazione i tuoi dati importanti, dovresti fare un backup completo prima di procedere con il metodo finale. Se il processo di copia dei file continua a causare la mancata risposta del disco rigido esterno, l'arresto anomalo e il blocco alla fine, scaricail software di recupero del disco rigidoEaseUS per accedere e recuperare i dati inaccessibili.
Caratteristiche principali del software di recupero dati EaseUS:
- Recupera i dati dal Cestino svuotato, HDD, SSD, USB, pen drive, scheda SD, disco rigido esterno e altro
- Ripristina più di 1000 tipi di file, inclusi foto, video, documenti, e-mail, ecc.
- Ripara i file danneggiatidurante il ripristino dei dati su Windows 11/10/8/7
篇,每risolvere il pro vai苏Gestione迪斯科blema di blocco sul disco rigido esterno.
Passaggio 1.Premi i tastiWindows + Re digitadiskmgmt.mscnella casella Esegui.
Passaggio 2.Gestione disco è ora aperto. Fare clic con il pulsante destro del mouse sul disco rigido esterno in questione e fare clic su Formatta.
Passaggio 3.Segui la procedura guidata di formattazione e completa la procedura.
Passaggio 4.Riavvia il computer e verifica se il problema persiste.
Suggerimenti extra per risolvere il problema di congelamento del disco rigido esterno
Virus infectionè un altro catalizzatore che fa sì che il disco rigido esterno continui a bloccarsi, più comunemente Seagate, Western Digital, Toshiba, ecc. La semplice rimozione dei settori danneggiati non funzionerà in questa situazione. Quindi, prova a rimuovere un virus dal disco rigido o da altri dispositivi di archiviazione che presentano un problema simile.
Hai due opzioni per iniziare. Un software antivirus come Avast è una buona scelta, altrimenti puoi ancheusare cmd per rimuovere un virusfacendo riferimento a questo link. Entrambe le tecniche sono utili.
Inoltre, le persone fanno anche le seguenti domande. Continua a leggere se interessati.
1. Il guasto del disco rigido può causare il blocco?
Quando noti che il tuo disco rigido si blocca, è probabile che il disco rigido stia per guastarsi. Quindi sì, il guasto del disco rigido influirà in gran parte sui dati, sul processo di apertura dei programmi e sulla velocità di trasferimento dei file e può causare l'interruzione del funzionamento del mouse e della tastiera. Di conseguenza, il computer si blocca molto quando si tenta di accedere ai file archiviati in un'area danneggiata o danneggiata del disco rigido.
2. Il congelamento di un disco rigido funziona?
Molti utenti esperti suggeriscono che il congelamento di un disco rigido (cioè l'esposizione a basse temperature) risolverebbe efficacemente i problemi più comuni del disco rigido, come il rallentamento o l'arresto anomalo. Tuttavia, non dura a lungo.
3. Come posso riparare il mio disco rigido esterno che non viene riconosciuto?
Quando un disco rigido non viene visualizzato o riconosciuto da Windows, provare a cambiare una porta USB o un cavo di connessione. A volte, è utile utilizzare un software antivirus per scansionare e rimuovere i virus. Puoi dare un'occhiata da vicino alle soluzioni avanzate per il problema deidischi rigidi esterni non riconosciuti.