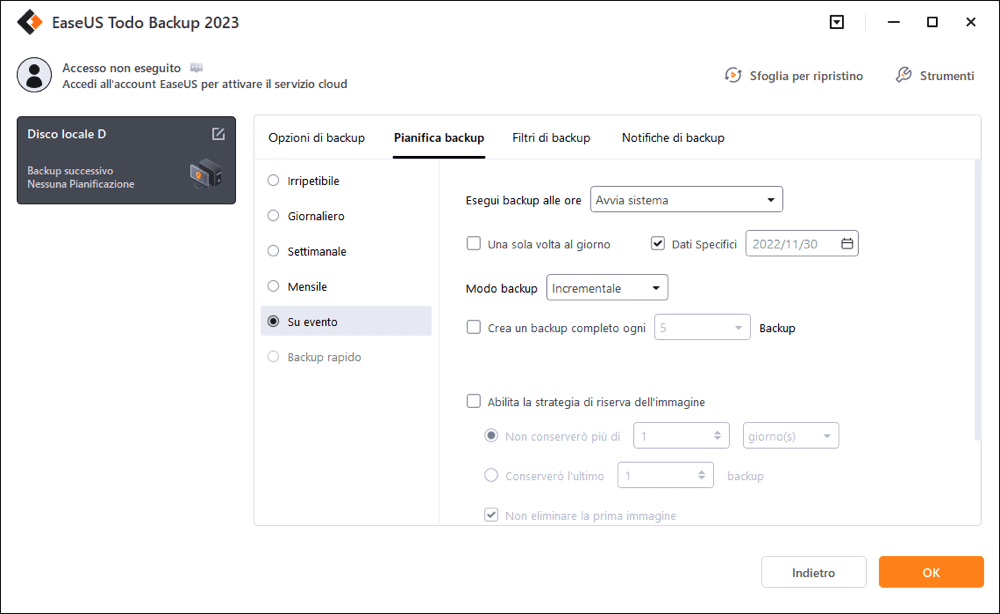- Scoprire EaseUS
- Chi Siamo
- Recensioni & Premi
- Contatta EaseUS
Come pulire SSD in Windows 11/10 in modo sicuro
Elsa20/03/2023 ModificatoGestione della Partizione
Sommario:
In questo articolo c'è una guida dettagliata per pulire SSD in Windows 11/10 in modo sicuro e facile. Prova a eliminare completamente tutti i dati sul SSD se hai bisogno.
In questa pagina imparerai come cancellare in modo efficace e sicuro SSD su Windows 11/10/8/7 da solo:
安全擦除e联合国metodo utilizzato / cancellarecompletamente i dati su un disco rigido utilizzando una serie di comandi. I comandi Secure Erase scrivono uno o zero binario nei settori del disco rigido per sovrascrivere tutti i file esistenti. Ecco perché i dati rimossi dai comandi Secure Erase non sono recuperabili con alcun metodo direcupero datidisponibile.
Tuttavia, sebbene siano comandi. Non è possibile eseguire i comandi di cancellazione sicura come si eseguono i comandi in Windows 11/10 nel prompt dei comandi poiché sono disponibili dal firmware sul disco rigido. Pertanto, per cancellare in modo sicuro il tuo SSD in Windows 11/10, hai bisogno di software di terze parti come ilsoftware di gestione delle partizioniEaseUS per aiutarti a eseguire queste operazioni.
Quando è necessario eseguire una cancellazione sicura su un SSD? La cancellazione completa di un SSD è necessaria quando desideri:
Ti suggeriamo di seguire i tutorial uno per uno come presentati in questa parte. Se non hai i dati essenziali salvati sul tuo SSD, salta la prima guida e inizia dalla seconda guida.
Strumento di partizione professionale - EaseUS Partition Master ti aiuterà a cancellare e pulire in modo sicuro un SSD in Windows 11/10, rendendo i dati irrecuperabili con facilità. Questo strumento di gestione di dischi/partizioni ha una funzione denominata "Pulisci i dati", che funziona quasi allo stesso modo dei comandi di cancellazione sicura.
"Pulisci i dati" VS comandi di cancellazione sicura
Sia la funzione "Pulisci i dati" che il comando Secure Erase cancellano i tuoi dati sovrascrivendo tutti i dati sul tuo SSD. Tuttavia, la funzione Wipe Data in EaseUS Partition Master supera il comando Secure Erase:
Ottieni subito il software per cancellare il tuo SSD in Windows 11/10:
Queste operazioni non possono essere annullate dopo aver applicato le modifiche. Ancora una volta, se hai dati preziosi salvati su SSD, eseguine il backup all'inizio.
Passaggio 1.Clicca sul disco/partizione che vuoi pulire e seleziona Cancella.
Passaggio2.Specifica le volte della pulizia (Puoi impostare al massimo 10 volte).
Passaggio3.Sulla pagina principale, clicca su Esegui 1 attività per iniziare la pulizia del disco/partizione.
Fai attenzione che una volta eseguito il processo da EaseUS Partition Master, i dati diventeranno irrecuperabili con qualsiasi software o servizio di recupero dati! Attendi il completamento del processo, quindi puoi utilizzare l'SSD cancellato come nuovo disco per l'installazione di un nuovo sistema operativo, giochi o venderlo online.
Potrebbe interessarti anche:Come convertire MBR in GPT senza perdere dati.
Gli utenti potrebbero voler cancellare o cancellare un'unità SSD per vari motivi. La cancellazione di un SSD (unità a stato solido) può disinfettare l'unità. In questo modo puoi assicurarti che il virus o il malware non si nascondano più da qualche parte nell'unità.
Inoltre, la cancellazione di un SSD aiuta a recuperare le prestazioni perse su sistemi con file inutili inefficienti. A differenza di un disco rigido tradizionale (HDD), non ci sono così tanti strumenti in grado di cancellare l'unità SSD. Qui per risparmiare tempo e sforzi, ti consigliamo di provare ilsoftware di partizione EaseUS, un'utilità di cancellazione sicura che funziona con le unità SSD.
Puoi pulire in modo sicuro e completo il tuo SSD in Windows 11/10 per cancellare tutto il contenuto, inclusi dati personali, virus o malware utilizzando EaseUS Partition Master. Se hai ulteriori domande relative alla cancellazione sicura dell'SSD, controlla le domande e le risposte di seguito, otterrai una risposta soddisfacente.
Come spiegato in questa pagina, Secure Erase è un processo che esegue comandi dal firmware per cancellare i dati del disco, scrivendo uno o zero binario sul disco rigido a livello di settore.
Ciò renderà i dati irrecuperabili su SSD, il che potrebbe anche danneggiare il disco durante la scrittura di 0 e 1. Per proteggere il tuo SSD, ti suggeriamo di provare uno strumento di pulizia del disco come EaseUS Partition Master.
Come consigliamo, per evitare la perdita di dati durante la cancellazione di un SSD, è necessario eseguire preventivamente il backup di tutti i dati essenziali su un altro dispositivo. Puoi provare EaseUS Todo Backup per creare un'immagine di backup dei tuoi dati SSD con i seguenti passaggi:
Passaggio 1.Per la prima volta che utilizzi EaseUS Todo Backup per eseguire il backup dei file, fai clic su克雷亚我l backupnella schermata iniziale e quindi fai clic sul grande punto interrogativo per selezionare i contenuti per il backup.
Passaggio 2.Dal momento che eseguirai il backup di file e cartelle sul tuo computer, procedi con la modalità di backup "File", in cui puoi selezionare immagini, video, documenti e tutti gli altri tipi di file di cui eseguire il backup.
Passaggio 3.Segui i percorsi per individuare i file, le cartelle o le directory di cui vuoi eseguire il backup, selezionali tutti e fai clic su "OK".
Passaggio 4.Ora devi selezionare una posizione di backup per salvare e conservare il backup.
Passaggio 5.EaseUS 欧宝体育官网入口首页Todo备份consente agli utenti di salvarei file di backup su ogni dispositivo utile, come un disco rigido locale, un'unità USB esterna, una scheda SD, un'unità di rete o un'unità NAS, oltre a un'unità cloud del marchio EaseUS. Consigliamo personalmente agli utenti di scegliere l'unità cloud prima di un'unità fisica per salvare backup importanti grazie alla maggiore accessibilità, flessibilità e sicurezza.
Per poter accedere al cloud EaseUS, tutto ciò che serve è una registrazione e-mail e un login.
Passaggio 6.Se sei interessato a una pianificazione del backup automatico e intelligente per la prossima attività di backup dei file, procedi con l'impostazione "Opzioni". Qui puoi crittografare un backup di file riservato, comprimere la dimensione dell'immagine di backup o personalizzare uno schema di backup per indicare al software a che ora avviare il backup successivo.
Personalizza un'attività di backup avanzata e automatica qui:
Passaggio 7.Fai clic su "Backup ora" per avviare il processo di backup dei file. I file di backup completati sono visibili nell'area sinistra in uno stile di scheda.
Per pulire Samsung SSD, puoi tornare ai passaggi precedenti per completare il processo. Oppure puoi seguire la guida rapida qui per completare i lavori:
#1.Esegui il backup dei dati utili su Samsung SSD su un altro dispositivo.
#2.Scarica uno strumento di cancellazione affidabile per cancellare in modo sicuro l'SSD Samsung.
Qui puoi provare EaseUS Partition Master o altri strumenti di cancellazione come Samsung Magician SSD Tool, SanDisk SSD Dashboard, ecc.
#3.Cancella in modo sicuro l'SSD Samsung.
Articoli Relativi:
Come Ridimensionare le Partizioni su Windows 11 Senza Perdere Dati
Anna - 20/03/2023
Come Convertire exFAT in FAT32 in Windows 11/10/8/7
Aria - 20/03/2023
Come partizionare un disco rigido su Windows 10/8/7
Trova le risposte alle domande più comuni.