- Scoprire EaseUS
- Chi Siamo
- Recensioni & Premi
- Contatta EaseUS
Recupera dati gratis con EaseUS Data Recovery Wizard for Mac
PROVA GRATISIndice:
- Perché QuickTime Player non riesce ad aprire il file video
- Come risolvere il problema con l'apertura di QuickTime Player
- Metodo 1. Ripara i video danneggiati con EaseUS Data Recovery Wizard
- Metodo 2. Usa un codec diverso
- Metodo 3. Riproduci file utilizzando un lettore multimediale diverso
- Metodo 4. Converti il video in formato supportato da QuickTime
- Metodo 5. Ripara i file video danneggiati con EaseUS RepairVideo
- Metodo 6. Installa l'ultima versione di QuickTime
QuickTime è uno dei lettori multimediali integrati più popolari su Mac. Questo lettore multimediale consente agli utenti Mac di godere di vari formati di file, media personali e video Internet con una qualità straordinariamente elevata. Ha un design semplice e controlli facili da usare che lo rendono conveniente per tutti gli utenti Mac.
Questo lettore multimediale è molto popolare grazie alle sue seguenti caratteristiche:
- Ha un'interfaccia ordinata che rende tutto ciò che desideri guardare più piacevole.
- Supporta vari formati Windows come i file MPEG-4 (MP4, MP3, m4V)
- QuickTime Player ha una comoda diapositiva che ti consente di goderti il tuo film a qualsiasi velocità di riproduzione desideri.
- Offre ai suoi utenti una qualità video incontaminata che offre a tutto ciò che desideri guardare una qualità brillante.
Tuttequeste funzionalità rendono questo lettore video uno dei lettori video preferiti su Mac. Ma a volte non puoi aprire un file su QuickTime; perché?
Perché QuickTime Player non riesce ad aprire il file video
A volte QuickTime può non riuscire ad accedere al tuo file video. Può essere molto deludente perché potresti voler riprodurre un importante video aziendale per il tuo capo o potresti voler guardare le tue serie web preferite. Prima di iniziare a risolvere un problema del genere, è importante scoprire quali sono le probabili cause che hanno portato alla mancata riproduzione dei video.
Ci possono essere diversi motivi che possono portare a interrompere la riproduzione del video da parte del video player. Alcuni di questi motivi possono essere:
- Il tuo sistema è stato infettato da malware. Potresti voler scansionare il tuo Mac con un software antivirus affidabile.
- Nel file video manca un codec.
- Il tuo file è stato danneggiato
- Il tuo Mac ha alcuni errori interni nel suo software
- Problema interno di QuickTime Player. La tua versione potrebbe essere obsoleta e devi aggiornarla.
Qualunque sia il motivo, puoi comunque riprodurre i tuoi video utilizzando il metodo adatto per risolvere il problema.
Come risolvere il problema con l'apertura di QuickTime Player in modo efficiente
Ecco cinque metodi per aiutarti a risolvere il tuo problema con il lettore QuickTime che non riproduce il mio video:
Metodo 1. Ripara i video danneggiati con EaseUS Data Recovery Wizard
EaseUS Data Recovery Wizard for Macè uno strumento di recupero dati per utenti Mac. Può recuperare video dal tuo Mac locale, schede SD, dischi rigidi esterni, SSD, HDD e altri dispositivi di archiviazione. È anche uno strumento di riparazione video e questa opzione può essere utilizzata solo per gli utenti Pro. Dovrai solo aggiungere il video danneggiato e la riparazione richiederà alcuni minuti.
Ha un'opzione avanzata di riparazione video. Se la riparazione del video fallisce, puoi aggiungere alcuni video di esempio per aiutare questo strumento ad analizzare il tuo video corrotto e ripararlo con successo. Abbiamo preparato un tutorial con le immagini. Puoi controllare i seguenti passaggi se non sai come farlo funzionare:
巴勒斯坦权力机构ssaggio 1. Aggiungi i tuoi video rotti/danneggiati
Apri EaseUS Data Recovery Wizard for Mac. Fai clic su "Aggiungi" o trascina i file video MP4/MOV/AVI/MKV/3GP/FLV/MKV/WMV danneggiati nell'elenco di riparazione.

巴勒斯坦权力机构ssaggio 2. Inizia a riparare i file video
Seleziona i file video danneggiati dall'elenco e fai clic sul pulsante "Ripara" per avviare il processo di riparazione del video. Se desideri riparare tutti i video, fai clic su "Ripara tutto".
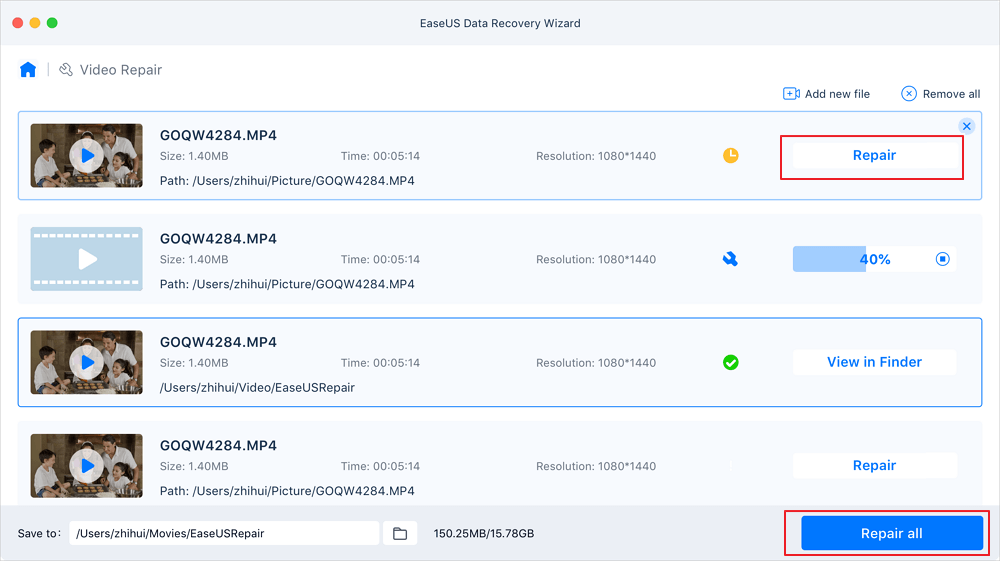
巴勒斯坦权力机构ssaggio 3. Visualizza in anteprima e salva i video danneggiati
Dopo pochi minuti, puoi trovare i video danneggiati riparati. Prima di fare clic sul pulsante "Salva in", fai clic su "Visualizza nel Finder" per controllare i video.

巴勒斯坦权力机构ssaggio 4. Utilizza la modalità di riparazione avanzata
Se i video non vengono riparati correttamente, significa che i video sono stati gravemente danneggiati. Devi passare alla modalità "Riparazione video avanzata", che utilizza file video di esempio per aumentare la velocità di riparazione del video. Fai clic su "Aggiungi" per caricare video corrotti.
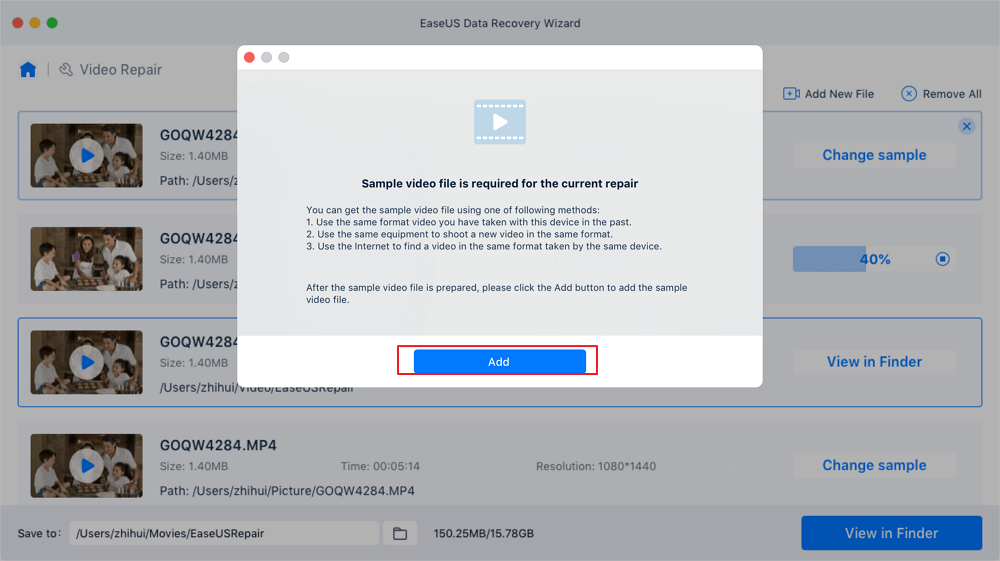
巴勒斯坦权力机构ssaggio 5. Controlla i video e avvia la riparazione del video
Lo strumento di riparazione video controllerà e scansionerà automaticamente il tuo video. Dopo il processo, fai clic su "Avvia riparazione" per riparare i video gravemente danneggiati.

Infine, puoi visualizzare i video nel Finder e fare clic sul pulsante "Salva in" per salvare i file video riparati in una destinazione appropriata.
Metodo 2. Usa un codec diverso
I video digitali vengono compressi per unire diversi flussi multimediali come audio e video, e questa connessione avviene utilizzando un algoritmo di codec.
Il codec viene utilizzato anche per convertire le informazioni digitali in un formato leggibile. Quindi, se il tuo file non è in grado di aprirsi su QuickTime, c'è la possibilità che il tuo Mac non sia pronto a leggere il codec di questo video. Per scoprire il codec del tuo file, puoi seguire questi passaggi:
巴勒斯坦权力机构ssaggio 1.Dalla scheda Windows del file video aperto, seleziona "mostra ispettore film".

巴勒斯坦权力机构ssaggio 2.Apparirà una finestra di dialogo che mostra la sorgente, il formato, i FP, le dimensioni, le dimensioni dei dati e la velocità dei dati del video. Dovresti cercare "Formato" per visualizzare tutti i codec dei tuoi file multimediali.

Ecco tutti i codec audio e video supportati da QuickTime:
Codec video:MPEG-2 (OS X Lion o successivo), MPEG-4 (Parte 2), H.264, H.263, H.261
Codec audio:AAC音频(mpeg - 4), he - AAC,苹果无损,MP3
Controlla se il tuo video ha uno di questi formati. In caso contrario, attivare il supporto Codec richiesto. Puoi anche scaricare app di terze parti per aiutare QuickTime a riconoscere tutti i formati video e audio.
Metodo 3. Riproduci file utilizzando un lettore multimediale diverso
Se il metodo sopra non funziona per te, puoi utilizzare un lettore multimediale diverso installato sul tuo dispositivo Mac. VLC e Mplayer possono essere utilizzati ogni volta che riscontri un problema di riproduzione sul tuo lettore multimediale QuickTime.
Ecco alcuni passaggi che puoi seguire per riprodurre i tuoi video su VLC invece che su QuickTime:
巴勒斯坦权力机构ssaggio 1.Installa VLC Player su Mac e fai clic con il pulsante destro del mouse sul file video che desideri riprodurre sul lettore VLC.
巴勒斯坦权力机构ssaggio 2.Dalle opzioni apparse, scegli "apri con" apparirà una finestra di dialogo; dalla casella, seleziona l'opzione "VLC Player".

Una volta completati tutti i passaggi, il tuo video è pronto per essere riprodotto in VLC Media Player.
Metodo 4. Converti il video in formato supportato da QuickTime
Se il file non viene riprodotto su QuickTime, prova a transcodificare il video originale in un formato di codifica supportato dal lettore QuickTime. È possibile modificare l'estensione rinominando il file. Sostituisci l'estensione .mp4 con .avi nel nome del file.
Puoi anche scaricare altri software di terze parti in grado di convertire i video in un formato compatibile con il lettore QuickTime.
Metodo 5. Ripara i file video danneggiati con EaseUS RepairVideo
A volte, il tuo video può essere danneggiato, rendendo il tuo video non riproducibile in QuickTime Media Player. Per riparare il tuo video perso/danneggiato e pagarlo sul tuo QuickTime Media Player, hai bisogno di un software di riparazione video professionale e sicuro al 100%.
EaseUS RepairVideoè uno strumento di riparazione video gratuito che può aiutarti con tutti i tipi di video non riproducibili. Ti aiuta a riparare video rotti durante la registrazione e la ripresa, la conversione e il trasferimento. Lo strumento di riparazione video gratuito EaseUS ti consente di riparare video danneggiati su dispositivi variabili, come riparare video di YouTube o riparare file video da PC, Mac e dispositivi mobili.
Inoltre, supporta tutti i formati video di cui potresti aver bisogno, inclusi mp4, mov, mkv, avi, mpg e molti, molti altri!
巴勒斯坦权力机构ssaggio 1. Apri EaseUS RepairVideo e carica il video problematico
Apri la pagina EaseUS RepairVideo: https://repair.easeus.com/, fai clic su "Aggiorna video" o trascina e rilascia un video danneggiato, rotto o non riprodotto nell'area corretta per caricarlo sulla pagina EaseUS RepairVideo.
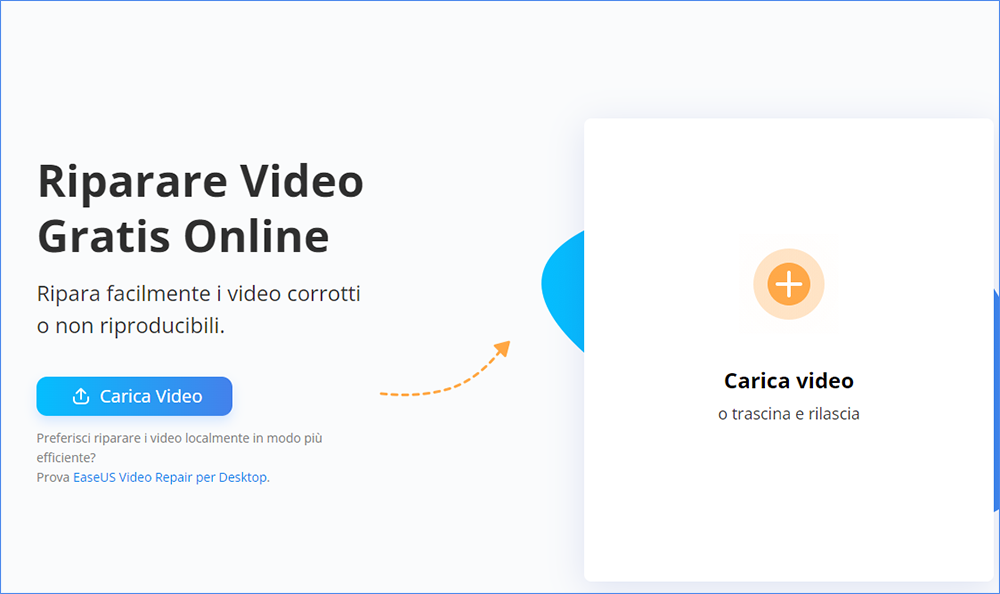
巴勒斯坦权力机构ssaggio 2. Inserisci un indirizzo email valido e inizia a riparare il video
Inserisci un indirizzo email valido e fai clic su "Avvia riparazione" per caricare e riparare il video malfunzionante.
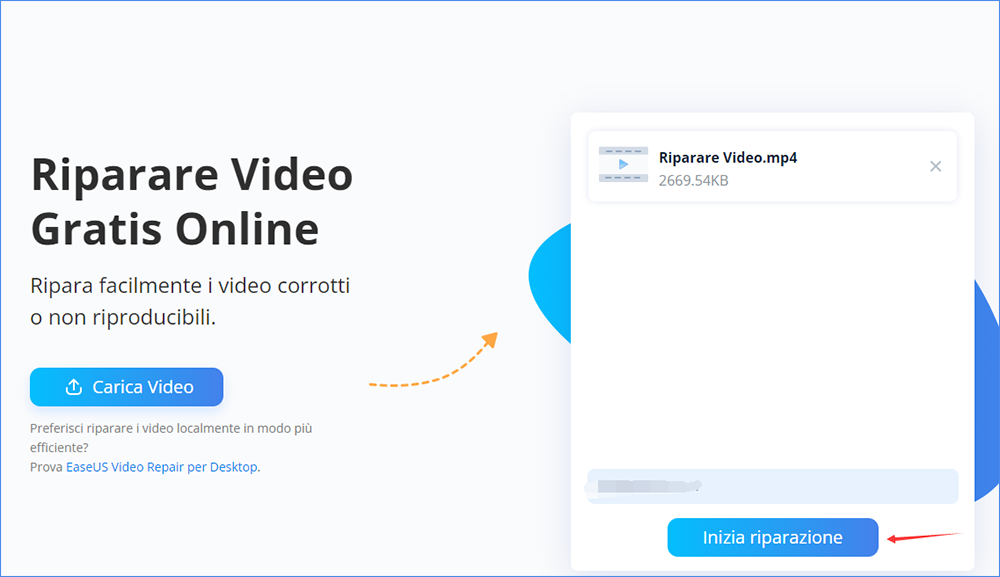
巴勒斯坦权力机构ssaggio 3. Attendi il completamento del processo di caricamento e riparazione automatico
EaseUS RepairVideo caricherà e riparerà automaticamente il video corrotto o rotto per te. Puoi lasciare aperta la pagina di riparazione e continuare a fare altre cose.
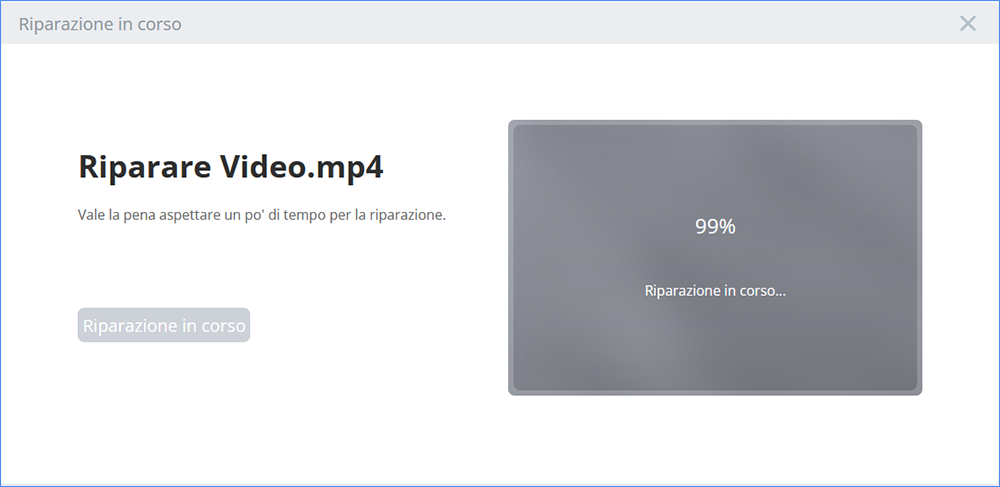
巴勒斯坦权力机构ssaggio 4. Inserisci il codice di estrazione e scarica il video riparato
Al termine del processo di riparazione, puoi visualizzare l'anteprima del video nel riquadro di destra. Inoltre, riceverai un'e-mail con un codice di estrazione del video.
Vai e trova il codice, riapri la pagina EaseUS RepairVideo. Quindi fai clic su "Scarica video" e inserisci il codice di estrazione, fai clic su "OK" per avviare il download del video riparato.
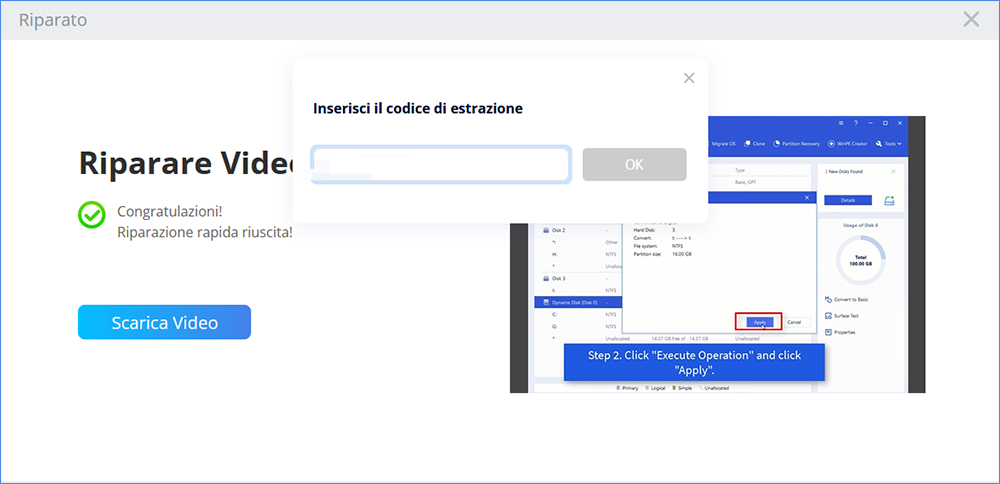
Metodo 6. Installa l'ultima versione di QuickTime
Se il tuo video non è riproducibile su QuickTime, prova a installare l'ultima versione di QuickTime. QuickTime 7 Pro è il nuovo lettore multimediale in grado di gestire tutti i formati video e ti consente di riprodurre e aprire qualsiasi file video senza causare problemi.
Per controllare la tua versione, fai clic sulla scheda ''QuickTime Player'' e poi su ''Informazioni su QuickTime Player''.
Conclusione
QuickTime di solito può riprodurre i tuoi video senza causare alcun errore di codec, ma a volte può causare problemi con la riproduzione del tuo video. Tutti i metodi sopra menzionati sono ugualmente utili per riprodurre i tuoi video MP4 o MOV su QuickTime. Semplicemente leggendo e seguendo i passaggi, puoi risolvere tutti i tuoi problemi con QuickTime Player che non riesce ad aprire i miei file.
Inoltre, vale la pena ricordare che lo strumento EaseUs RepairVideo è uno dei migliori strumenti per riparare i tuoi video e permetterti di riprodurli sul tuo lettore multimediale senza danneggiare la qualità audio o video del tuo file. Puoi scaricare questo software e sentirti libero dalla tensione di perdere il tuo video.
