- Scoprire EaseUS
- Chi Siamo
- Recensioni & Premi
- Contatta EaseUS
Sommario dell'Articolo
iPhone continua a chiedere la password dell'ID Apple (10 modi)
Sommario:
A volte iPhone continua a chiedere la password dell'ID Apple. È diventato un bug noto che compare di tanto in tanto. Fortunatamente è abbastanza facile risolvere il problema e impedire al tuo iPhone di chiedere ripetutamente la tua password. In questo articolo, ti forniremo dieci modi per risolvere questo problema. Inoltre, consigliamo anche EaseUS MobiSaver per aiutarti a ripristinare i dati persi dell'iPhone.
iPhone continua a chiedere la password dell'ID Apple
Il tuo iPhone richiede continuamente la password dell'ID Apple? Scopriamo come risolverlo. L'iPhone di Apple è un dispositivo leggendario e molte persone lo usano quotidianamente. Le sue caratteristiche eccezionali, il design dell'interfaccia utente senza pari e la tecnologia della fotocamera senza precedenti sono conosciute come le loro caratteristiche eccezionali. Tuttavia, a volte si imbatte in problemi che non sono facilmente risolvibili.

Uno di questi problemi è quando iPhone continua a chiedere la password dell'ID Apple. Questo fastidioso problema si verifica a molti utenti e può causare un ritardo nella produttività e nella comunicazione. Quindi, oggi vedremo come riparare un iPhone che continua a chiedere la password dell'ID Apple. Quindi iniziamo.
Perché iPhone continua a chiedere la password dell'ID Apple
Il problema ricorrente di un iPhone che richiede la password dell'ID Apple può essere causato da molte cose. Poiché gli elementi relativi all'ID Apple come iCloud e il backup funzionano in background, deve funzionare senza intoppi.
Quindi, quando manca un account, l'iPhone chiede continuamente che i dettagli dell'account vengano corretti. Ma le ragioni alla base di questo errore che compare in "Impostazioni" o "Preferenze di Sistema" potrebbero essere molte, come ad esempio:
Se modifichi l'ID Apple o la password utilizzando un Mac o un computer desktop, il tuo iPhone o iPad verrà disconnesso. Pertanto, il tuo iPhone ti chiederà continuamente di aggiungere il tuo ID in programmi come Apple Music, App Store, iCloud, ecc.
- L'app iCloud potrebbe avere un danneggiamento dei dati o disconnettersi automaticamente dal tuo account
- Problemi con le app integrate per iPhone come iMessage o FaceTime
- App in sospeso nell'App Store o nella sezione download di iTunes
- Problema o bug temporaneo, che potrebbe essere risolto in un giorno o due (un evento raro).
- Utilizzo di una versione precedente di iOS e aggiornata
- 在corso Applicazione o funzione iPhone切非富nziona. Ad esempio, se la tua app richiede l'autenticazione per riprendere il download, potrebbe richiedere continuamente l'ID Apple
Questi sono alcuni dei motivi comuni alla base di ciò che accade. Tuttavia, per alcune persone, una delle cause principali è il ripristino delle impostazioni di fabbrica senza rimuovere l'ID Apple.
Ecco perché è importante rimuovere il tuo account Apple prima di ripristinare il telefono, le app o funzionalità come App Store o iCloud.
10 modi per riparare un iPhone che continua a chiedere la password dell'ID Apple
Mentre iPhone continua a chiedere una password per l'ID Apple è fastidioso, ci sono alcune soluzioni che puoi provare. Se non ci sono problemi relativi all'hardware, ci sono diversi modi per risolverli.
Pertanto, abbiamo organizzato 10 diverse correzioni che puoi provare a correggere questo errore che si ripresenta nel tuo dispositivo. Ognuno affronta diversi motivi che potrebbero causare questo problema, quindi iniziamo.
- Metodo 1. Riavvia il tuo iPhone
- Metodo 2. Aggiorna il tuo software
- Metodo 3. Controlla l'aggiornamento delle tue app
- Metodo 4. Disattiva iMessage e FaceTime
- Metodo 5. Esci dall'ID Apple e da iCloud
- Metodo 6. Reimposta la password dell'ID Apple
- Metodo 7. Ripristina tutte le impostazioni
- Metodo 8. Verifica che iCloud funzioni
- Metodo 9. Forza la chiusura di tutte le app
- Metodo 10. Backup e ripristino del tuo iPhone
Metodo 1. Riavvia il tuo iPhone
Il primo metodo che puoi utilizzare è riavviare il tuo iPhone. Molte volte, l'iPhone è semplicemente difettoso o un'app richiede continuamente l'autenticazione. Pertanto, un riavvio può risolvere questo problema. Ecco come riavviare i tuoi iPhone (X, 11, 12 o 13)
Passaggio 1.Tieni premuto uno dei pulsanti a due volumi.
Passaggio 2.Attendi finché non viene visualizzato il cursore di alimentazione.
Passaggio 3.Trascina il cursore.
Passaggio 4.Attendi che il dispositivo si riaccenda.

Se hai iPhone 8 o precedenti, fino a iPhone 6, ecco come riavviarlo.
Passaggio 1.Tieni premuto il pulsante di accensione.
Passaggio 2.Attendi finché non viene visualizzato il cursore di spegnimento.
Passaggio 3.Scorri fino in fondo e attendi che il tuo iPhone si spenga.
Passaggio 4.Premi il pulsante di accensione finché il tuo iPhone non si riaccende.
Il riavvio del telefono potrebbe far scomparire questo problema. In caso contrario, continua a provare le altre soluzioni.
Metodo 2. Aggiorna il tuo software
Il secondo metodo è aggiornare il software del tuo iPhone. L'iOS del tuo iPhone potrebbe essere obsoleto e funzionante, facendo sì che il tuo telefono continui a chiedere la password dell'ID Apple.
Tuttavia, assicurati di eseguire il backup del dispositivo prima di farlo e di disporre di una connessione Wi-Fi stabile. Quindi, ecco come puoi farlo:
Passaggio 1.Collega il tuo iPhone a un power brick.
Passaggio 2.Vai su "Impostazioni".
Passaggio 3.Tocca "Generale".
Passaggio 4.Tocca "Aggiornamento software".

Passaggio 5.Tocca Aggiorna a iOS 15 (al momento della stesura di questo articolo, 15 è l'ultimo, quindi è soggetto a modifiche).
一个自德拉图阿connessione Internet, il processo potrebbe richiedere circa un'ora. Tuttavia, è destinato a risolvere eventuali problemi relativi al software.
Metodo 3. Controlla l'aggiornamento delle tue app
Se una singola app sta causando ciò, la soluzione potrebbe essere rimuovere quell'app. Tuttavia, se sei un utente appassionato di quell'app, anche l'aggiornamento potrebbe risolvere il problema. Allora, come lo fai?
Passaggio 1.Apri "App Store" dalla schermata principale.
Passaggio 2.Tocca l'icona dell'utente in alto a sinistra.
Passaggio 3.Scorri verso il basso e potresti visualizzare "Aggiornamenti disponibili".

Passaggio 4.Scegli le app che desideri aggiornare.
Passaggio 5.Oppure tocca "Aggiorna tutto".
Ciò risolverà eventuali problemi relativi alle app e il tuo iPhone smetterà di chiederti il tuo ID Apple.
Metodo 4. Disattiva iMessage e FaceTime
Il quarto metodo è interrompere iMessage e FaceTime. Queste due app potrebbero essere colpevoli comuni di questo errore. Quindi, ecco come disattivare iMessage.
Passaggio 1.Vai su "Impostazioni" (tocca l'icona della ruota dentata delle impostazioni sulla schermata iniziale).
Passaggio 2.Tocca“Messaggi”。
Passaggio 3.Tocca "Disattiva iMessage".

Per FaceTime, seguirai gli stessi passaggi, in questo modo.
Passaggio 1.Vai su "Impostazioni".
Passaggio 2.Tocca "FaceTime".
Passaggio 3.Tocca "Disattiva FaceTime".
Ciò interromperà entrambe queste applicazioni e interromperà la richiesta della password dell'ID Apple nel processo.
Metodo 5. Esci dall'ID Apple e da iCloud
Se l'ID Apple o iCloud causano il problema, la disconnessione potrebbe aiutarti a diagnosticare il problema. Ecco come puoi farlo.
Passaggio 1.Vai su "Impostazioni".
Passaggio 2.Tocca il tuo nome utente.
Passaggio 3.Scorri fino in fondo.
Passaggio 4.Tocca "Esci".

Passaggio 5.Inserisci la password dell'ID Apple.
Passaggio 6.Tocca "Disattiva".
Passaggio 7.Tocca "Esci" e conferma quando richiesto.
Se ilproblema persiste, continua a controllare i passaggi successivi. Se si interrompe, il problema riguardava le impostazioni di iCloud o ID Apple.
Metodo 6. Reimposta la password dell'ID Apple
Ripristinare la stessa cosa che causa il problema è un altro modo per risolverlo. Come accennato in precedenza, se hai cambiato il tuo ID Apple da un altro dispositivo, la soluzione potrebbe essere ripristinarlo o modificarlo dal tuo iPhone. Ecco come.
Passaggio 1.Vai su "Impostazioni".
Passaggio 2.Tocca il tuo nome in alto.
Passaggio 3.Vai su "Password e sicurezza".
Passaggio 4.Tocca "Cambia password".

Passaggio 5.Immettere la password corrente.
Passaggio 6.Immettere la nuova password e confermarla di nuovo.
Passaggio 7.Tocca "Cambia password".
Passaggio 8.Accedi di nuovo.
Metodo 7. Ripristina tutte le impostazioni
Se ilproblema persiste, l'unico modo per risolverlo è ripristinare tutto. Assicurati di eseguire il backup di file e messaggi importanti prima di farlo. Quindi, una volta impostato un punto di ripristino, ecco come farlo.
Passaggio 1.Vai su "Impostazioni".
Passaggio 2.Tocca "Generale".
Passaggio 3.Tocca "Trasferisci o ripristina iPhone".
Passaggio 4.Tocca "Ripristina".
Passaggio 5.Naviga tra le opzioni e seleziona "Ripristina tutte le impostazioni".

Questo ripristinerà solo le tue impostazioni, non rimuoverà i tuoi dati. Tuttavia, devi stare dalla parte più sicura e fare il backup prima di farlo. Al termine, accedi nuovamente e verifica se il problema persiste.
Metodo 8. Verifica che iCloud funzioni
Un altro metodo che puoi provare è controllare se il tuo iCloud funziona. Ecco come puoi verificarlo.
Passaggio 1.Vai su "Impostazioni".
Passaggio 2.Tocca il tuo nome.
Passaggio 3.Vai su iCloud.
Passaggio 4.Tocca "Backup iCloud".
Passaggio 5.Controlla la data sotto l'opzione "Esegui backup ora" (dovrebbe essere visualizzato come Ultimo backup riuscito ieri).
Se ilbackup è stato eseguito di recente, significa che iCloud funziona e non richiede alcuna modifica.
Metodo 9. Forza la chiusura di tutte le app
La chiusura forzata di tutte le applicazioni può anche causare l'interruzione di questo problema ricorrente. Allora, come lo fai? Ecco come.
Passaggio 1.Tocca e tieni premuta la parte inferiore dello schermo, quindi scorri verso l'alto per aprire "App Switcher".
Passaggio 2.Scorri verso sinistra e verso destra per vedere tutte le applicazioni aperte.
Passaggio 3.Tocca lo schermo con due dita e scorri verso l'alto.
Passaggio 4.Continua fino alla chiusura di tutte le app.
Questo chiuderà tutte le app in background, comprese quelle che causano i problemi.
Metodo 10. Backup e ripristino del tuo iPhone
Quando tutto il resto fallisce, un ripristino delle impostazioni di fabbrica potrebbe essere sulle schede del tuo iPhone. Tuttavia, è fondamentale eseguire prima il backup dei dati, utilizzando questi passaggi.
Passaggio 1.Vai su "Impostazioni" e tocca il tuo nome.
Passaggio 2.Vai su iCloud, quindi su iCloud backup.
Passaggio 3.Attiva "Backup iCloud".
Passaggio 4.Tocca "Backup" ora.

Una volta impostato il backup, ripristina il tuo iPhone utilizzando le impostazioni menzionate nel Metodo 7. Quindi, segui questi passaggi per ripristinare il tuo iPhone.
Passaggio 1.Accendi il dispositivo.
Passaggio 2.Segui i passaggi di configurazione fino all'avvio del telefono.
Passaggio 3.Accedi a iCloud con l'ID Apple.
Passaggio 4.Scegli l'ultimo backup.
Passaggio 5.Attendi il ripristino.
Questo processo richiedera大约20 - 30 minuti年代econda della velocità della tua connessione Internet. Tuttavia, questo è destinato a risolvere qualsiasi problema relativo all'app o al software. Ma usa questo metodo solo quando tutte le altre opzioni falliscono.
Suggerimento per professionisti: ripristina i dati dell'iPhone gratuitamente (consigliato)
Il decimo metodo è noto per fare miracoli e risolvere tutti i problemi con un iPhone. Tuttavia, potresti essere preoccupato di perdere i dati del tuo iPhone, quindi perché non fare un ulteriore passo avanti e utilizzare un software di backup professionale?
Uno di questi programmi èEaseUS MobiSaver. Questo straordinario strumento di recupero dati per iPhone funziona sia su Windows che su Mac; può recuperare i dati persi o di backup da dispositivi iOS, iTunes e backup di iCloud. Perché dovresti usarlo?
- È facile da usare.
- Semplifica il backup.
- Ci vuole molto meno tempo per recuperare.
- Recupera contatti, messaggi, foto e altri media.
- Può recuperare dati da WhatsApp , Line, Kik, ecc.
Migliaia di utenti iPhone ed esperti di recupero professionisti utilizzano questo strumento. Pertanto, stai dalla parte più sicura e usalo per eseguire il backup e ripristinare i dati del tuo iPhone.
Passaggi per ripristinare i dati dell'iPhone utilizzando EaseUS MobiSaver
Come usi EaseUS MobiSaver per ripristinare i tuoi dati? Ecco come.
Passaggio 1. Scegli la modalità di ripristino
Collega iPhone al PC e avvia EaseUS MobiSaver. Scegli la modalità di ripristino - "Recupera da dispositivo iOS" a sinistra e fai clic su "Avvia".

Passaggio 2. Scansiona iPhone e trova i dati persi
EaseUS MobiSaver eseguirà automaticamente la scansione dell'iPhone e troverà i dati presenti e persino alcuni dati persi per te.
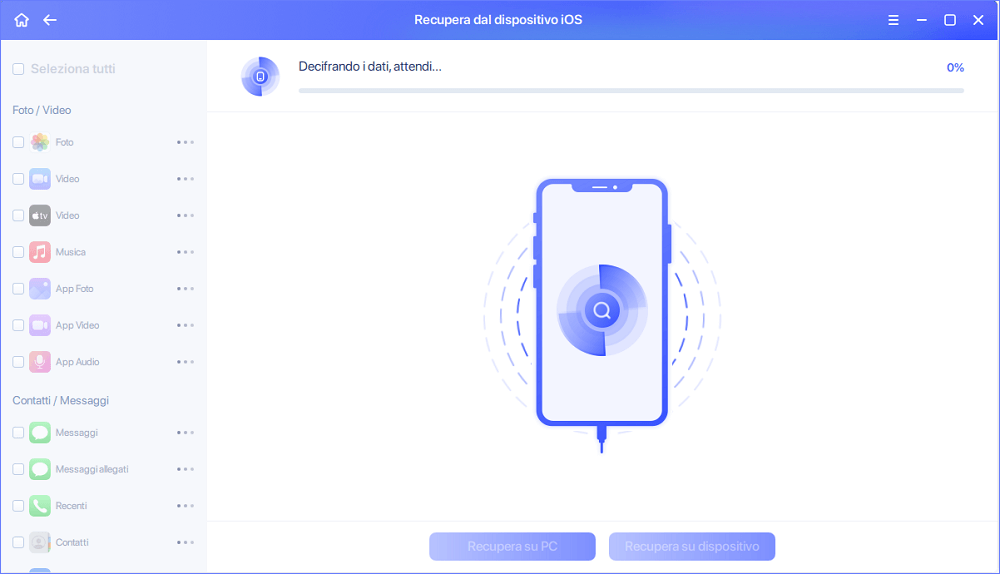
Passaggio 3. Visualizza in anteprima e ripristina i dati dell'iPhone
Puoi scegliere i dati persi come foto, video, contatti, SMS, note, messaggi vocali o altri file da iPhone. Quindi, fai clic su "Recupera su PC" e salva quei dati in un'altra posizione.

Come puoi vedere, non è solo facile, è anche conveniente. Rende molto più facile e sicuro configurare e ripristinare il tuo iPhone.
Conclusione
Ecco come puoi riparare l'iPhone se continua a chiedere una password ID Apple. Il trucco consiste nell'utilizzare vari metodi, uno dopo l'altro, per assicurarsi di diagnosticare il problema.
Tuttavia, dovresti configurare un backup e un ripristino solo se non funzionano altre opzioni. In tal caso, prova EaseUS MobiSaver per risparmiare tempo e recuperare in modo efficiente.
Articoli Relativi:
Come eliminare le foto da iCloud in 3 modi semplici e veloci
Aria/20/03/2023
Free Download & Installare iOS 10 GM su iPhone/iPad/iPod
Grazia/20/03/2023
3 modi per recuperare dati persi su iPhone 7
Grazia/20/03/2023
Come recuperare le foto di Kik su iPhone e Android
Aria/20/03/2023

