- Scoprire EaseUS
- Chi Siamo
- Recensioni & Premi
- Contatta EaseUS
Sommario dell'Articolo
Perché iOS 15 non viene visualizzato? Sistemalo ora!
Sommario:
Perché iOS 15 non viene visualizzato? Questo articolo spiega perché l'ultimo aggiornamento di iOS 15 non viene visualizzato e come risolverlo in modo efficiente. Se devi recuperare i dati cancellati o persi su iPhone senza backup, utilizza il software di recupero dati iOS EaseUS per recuperare rapidamente i file.
| Soluzioni praticabili | Risoluzione dei problemi |
|---|---|
| Risolto il problema con l'aggiornamento di iOS 15 che non viene visualizzato | Correzione 1. Verifica aggiornamenti manualmente...Passi completi Clicca per vederealtre correzioni... |
| Recupera i dati persi su iPhone/iPad con EaseUS MobiSaver | Per recuperare file cancellati o persi su iPhone o iPad, puoi utilizzare un software di recupero dati iOS professionale. Collega iPhone al PC e avvia EaseUS MobiSaver > scansiona iPhone o iPad > visualizza in anteprima e ripristina i file persi...Passi completi |
Rilasciato il 20 settembre 2021, iOS 15 ha notevolmente migliorato l'esperienza utente complessiva con le sue incredibili funzionalità. FaceTime consente agli utenti di rimanere in contatto con amici e familiari, mentre SharePlay consente agli utenti di riprodurre in streaming film, programmi TV e musica durante FaceTime.
Dall'offerta di archiviazione dati basata su Internet al multi-tasking, ogni funzionalità di iOS 15 è unica di per sé e non meno che un piacere per l'utente.
Per riassumere, navigare in Internet con Apple iOS 15 non è mai stato così facile con le funzionalità aggiuntive di controllo intelligente della privacy in Siri. Inoltre, puoi ottenere tutte queste allettanti funzionalità con un semplice aggiornamento del tuo dispositivo.
Ma cosa succede se non riesci a vedere l'aggiornamento di iOS 15 disponibile sul tuo dispositivo. Sebbene il problema sia serio, non c'è nulla di cui preoccuparsi, poiché questa guida copre tutte le possibili cause che impediscono la visualizzazione di iOS 15.
Perché l'aggiornamento di iOS 15 non viene visualizzato sul mio iPhone
È comune avere difficoltà a ottenere l'aggiornamento di iOS 15 sui dispositivi Apple a causa di alcuni problemi prevenibili comuni. Sebbene iOS 15 potrebbe non essere disponibile sul tuo dispositivo iOS per molti motivi, abbiamo elencato i più comuni.
A volte, il semplice riavvio del tuo iPhone o il controllo della connessione Internet possono essere sufficienti per risolvere questo problema. Una soluzione più complessa potrebbe comportare l'aggiornamento di iTunes o il download di software di terze parti. In ogni caso, è fondamentale trovare il colpevole e risolvere il problema per ottenere l'accesso a tutte le funzionalità disponibili.
La connessione al server Apple è instabile.
- Il dispositivo ha problemi di connessione a Internet.
- Anche una versione beta incompleta di iOS può causare questo errore.
- Le versioni correnti del sistema operativo possono contenere errori sconosciuti.
8 suggerimenti per correggere l'aggiornamento di iOS 15 che non viene visualizzato
奥拉切conosci il colpevole▽问题,节奏di trovare le migliori soluzioni per risolvere questo problema. Sebbene il problema sia serio, può essere risolto facilmente con una piccola quota di compiti che ti aiuteranno ad aggiornare facilmente il tuo dispositivo.
Ecco diversi modi per ottenere facilmente l'aggiornamento iOS sul tuo iPhone o iPad.
Correzione 1. Verifica manualmente l'aggiornamento
Uno dei modi più semplici per verificare la mancata visualizzazione di iOS 15 è controllare manualmente gli aggiornamenti software. Per questo motivo, puoi aggiornare manualmente il tuo software iOS seguendo i passaggi seguenti:
Passaggio 1.Vai苏”Impostazioni > Generali".
Passaggio 2.Seleziona le impostazioni"Generali" e fai clic su aggiornamento software. Ciò consentirà al tuo iPhone di cercare aggiornamenti software.
Passaggio 3.Se un aggiornamento è disponibile e in attesa, verrà visualizzato sullo schermo. Ora spunta la casella per accettare i termini e le condizioni e premi "Scarica e installa". Attendi qualche minuto fino a quando l'aggiornamento non viene scaricato correttamente.
Passaggio 4.Una volta terminato, controlla di aver installato l'ultimo aggiornamento sul telefono.

Correzione 2. Controlla lo spazio per l'aggiornamento
Spesso, inoltre, l'aggiornamento non è disponibile a causa della mancanza di spazio sul telefono. Se il tuo iPhone non ha abbastanza spazio per il nuovo aggiornamento, la cosa migliore da fare è rimuovere i dati in eccesso.
L'iPhone stesso spesso ti chiede di eliminare i dati in eccesso e rimuovere le app che non hai utilizzato così frequentemente. Segui i passaggi seguenti per fare spazio su iOS 15 per scaricare gli aggiornamenti.
Passaggio 1.Vai su Impostazioni e seleziona "Generale > Memoria dispositivo".
Passaggio 2.Puoi scorrere per visualizzare i consigli per eliminare le app non necessarie.
Passaggio 3.Se non c'è ancora spazio sufficiente sul dispositivo, elimina contenuti e app per liberare spazio. Questo può essere fatto scorrendo fino alle app per identificare la quantità di spazio utilizzata da ciascuna app
Passaggio 4.Nella scheda app, elimina le app che non ti sono utili. Puoi eliminare parti dei suoi dati e documenti e fare clic su Scarica app e contenuti acquistati in un secondo momento.
Passaggio 5.Infine, prova ad aggiornare nuovamente il tuo iPhone andando su "Impostazioni> Generali> Aggiornamento software".

Correzione 3. Riavvia il tuo iPhone o iPad
Se il tuo iPhone o iPad mostra il server online, è molto probabile che si verifichi un piccolo problema tecnico nel tuo dispositivo. Per risolvere questo problema, tutto ciò che devi fare è riavviare il tuo iPad o iPhone e, si spera, il problema verrà risolto. Se il problema persiste, fai clic su Riavvia, salva i file necessari e premi il pulsante di accensione per spegnere il dispositivo. Al termine del riavvio, attiva il dispositivo premendo il pulsante di accensione e aggiorna il dispositivo all'ultima versione di iOS.
Correzione 4. Verifica la compatibilità del dispositivo iOS
Uno dei passaggi iniziali che dovresti considerare prima di eseguire l'aggiornamento a iOS 15 è verificare la compatibilità del tuo dispositivo. Poiché non tutti i dispositivi iOS sono compatibili con la nuova versione, è essenziale verificare se il tuo dispositivo necessita di un nuovo aggiornamento. I dispositivi iPhone compatibili con iOS 15 sono i seguenti:
- Tutte le versioni di iPhone 11
- iPhone XS, XS Max, XR10
- iPhone X
- iPhone 8
- iPhone 8 Plus
- iPhone 7 e 7 Plus
- iPhone 6 e 6S Plus
- iPhone SE 2016 e 2020
I dispositivi iPad compatibili con l'aggiornamento di iOS 15 sono i seguenti:
- iPad Pro
- iPad (7a generazione)
- iPad (6a generazione)
- iPad (5a generazione)
- iPad mini (5a generazione)
- iPad mini 4
- iPad Air (3a generazione)
- iPad Air 2
Se hai un iPhone o iPad di una versione precedente rispetto ai dispositivi sopra menzionati, non potrai installare il nuovo aggiornamento. La soluzione migliore per questo problema è acquistare un nuovo dispositivo iOS con il software iOS 15 preinstallato.
Correzione 5. Verifica connessione Internet
Un altro motivo comune per cui non riesci a vedere l'aggiornamento di iOS 15 è una connessione Internet instabile. Per verificare se la tua connessione Internet funziona correttamente, riproduci qualsiasi video di YouTube e verifica se funziona bene sul tuo dispositivo. Se riscontri problemi durante la visione del video, passa a una connessione Internet migliore e instabile.
Tuttavia, puoi anche attivare la modalità aereo per un'esperienza migliore. Nella maggior parte dei casi, l'attivazione e la disattivazione della modalità aereo si traduce spesso in una connessione Internet fluida e stabile. Una volta che il tuo dispositivo ha una connessione Internet stabile, vai alle impostazioni e riprendi gli aggiornamenti in sospeso.
Correzione 6. Ripristina le impostazioni di rete
Se il problema persiste, ci sono buone probabilità che non ci sia nulla di sbagliato nella tua connessione Internet. Stando così le cose, è possibile che la configurazione della tua rete non sia all'altezza. Questo è probabilmente il motivo per cui hai problemi a ricevere l'aggiornamento di iOS 15.
Per modificare l'impostazione di rete tramite la procedura seguente:
Passaggio 1.Vai苏”Impostazioni" e seleziona "Generale"Tocca.
Passaggio 2.Vai a"Trasferisci o ripristina iPhone".
Passaggio 3.Seleziona"Ripristina" e tocca "Ripristina impostazioni di rete".Qui puoi aggiungere o rimuovere le reti che ti piacciono.

Correzione 7. Controlla il server di aggiornamento di Apple
Un altro motivo per cui non puoi vedere l'aggiornamento di iOS 15 è dovuto a un guasto del server. Ogni volta che arriva un nuovo aggiornamento, milioni di utenti in tutto il mondo vogliono aggiornare i loro dispositivi attuali. A causa dell'elevato volume di utenti, è molto probabile che i server Apple si guastino per un po'. Pertanto, è essenziale verificare lo stato di disponibilità dei server Apple.
Puoi identificare il问题visitando sito我们b di Apple e controllando lo stato di ciascun server. Se un server è inattivo, attendi che Apple lo richiami e, una volta che tutti i server sono attivi, aggiorna il tuo dispositivo.

Correzione 8. Aggiorna il tuo iPhone o iPad con il tuo computer
Un altro modo per aggiornare il tuo iPhone o iPad è collegarlo al tuo computer. Se hai un Mac con macOS Catalina o una versione avanzata, apri Finder > posizione > (Il tuo dispositivo) > Verifica aggiornamenti > scarica e installa l'aggiornamento. Al contrario, se hai un Mac con macOS Mojave o una versione precedente, apri iTunes e segui i passaggi seguenti:
Passaggio 1.Collega il tuo dispositivo iOS al computer.
Passaggio 2.Ora individua il tuo dispositivo sul computer.
Passaggio 3.Scheda su "verifica aggiornamenti".
Passaggio 4.Infine, fai clic su "scarica un aggiornamento".

Vedi altro: Come recuperare i dati cancellati su iPhone/iPad con il software di recupero dati iOS
Hai perso i tuoi dati importanti su iPhone o iPad a causa del ripristino del dispositivo o dell'eliminazione involontaria? Se sì, abbiamo le migliori soluzioni possibili per te. Con una reputazione di prim'ordine,EaseUS MobiSavernon è altro che una benedizione per gli utenti che possono ripristinare i dati cancellati o persi da iPhone senza backup.
EaseUS MobiSaver è un software di recupero dati professionale in grado di recuperare dati iOS illimitati. Dalrecupero di immagini, contatti, video, note, memo vocali e segnalibri di Safari alla cronologia delle chat di WhatsApp, può aiutarti a recuperare tutti i tipi di dati. Con incredibili funzionalità in una volta sola, puoi anche recuperare i dati dal backup di iTunes, dal backup di iCloud e direttamente dai dispositivi iOS. Inoltre, EaseUS Mobisaver supporta anche macOS 10.14 per aiutarti a recuperare tutti i tipi di dati in pochi minuti.
Passaggio 1. Collega iPhone al PC
Scarica e avvia EaseUS MobiSaver。Fai clic Rec苏”upera da dispositivo iOS - 1" a sinistra e fai clic su "Avvia".

Passaggio 2. Scansiona per cercare dati persi su iPhone/iPad/iPod
EaseUS MobiSaver eseguirà automaticamente la scansione dei tuoi dispositivi e troverà tutti i dati persi per te. Attendi solo il completamento della scansione.
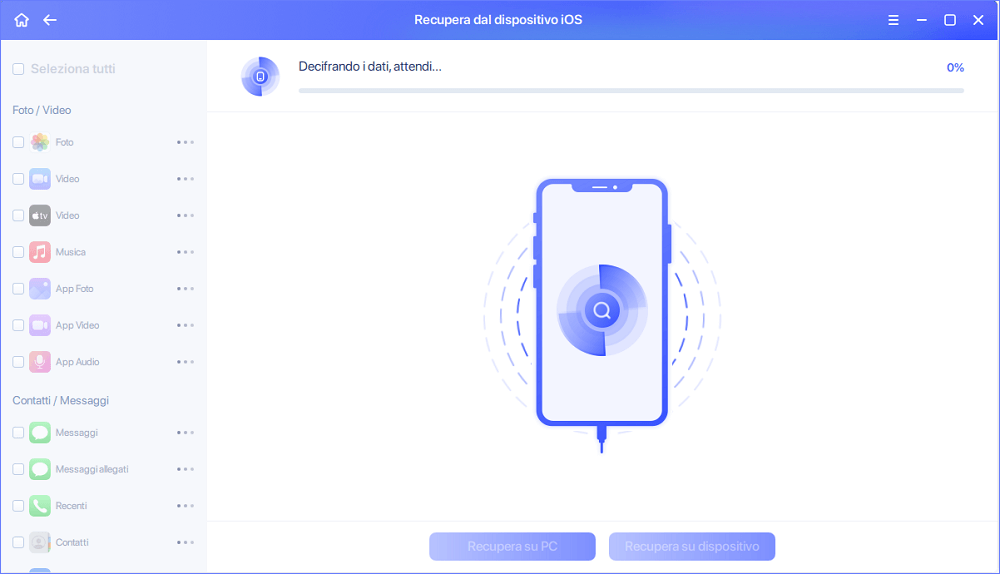
Passaggio 3. Recupera dati persi su iPhone/iPad/iPod
Puoi scegliere i dati persi come foto, video, contatti, SMS, note, messaggi vocali e altri file che desideri recuperare e salvare tali dati in un'altra posizione.

Parole conclusive
Per concludere, se non riesci a far apparire un aggiornamento iOS sul tuo iPhone o iPad, nella guida qui sopra, ti mostriamo come scaricare ed eseguire gli aggiornamenti di iOS 15 sul tuo dispositivo. Nel caso in cui tu abbia perso i tuoi dati durante il ripristino del tuo iPhone, prova EaseUS Mobisaver.
EaseUS MobiSaver consente di recuperare i tuoi dati in pochi minuti. Ha caratteristiche straordinarie e può recuperare i dati direttamente dai dispositivi iOS, dal backup di iTunes e dal backup di iCloud. Inoltre, EaseUS dispone di un team di professionisti che fornisce assistenza tecnica agli utenti iOS.
Articoli Relativi:
[RISOLTO] Perché iOS 15 non si installa? Risolvere l'errore
Aria/20/03/2023
Come recuperare le foto perse di iPhone dopo il jailbreak
Elsa/20/03/2023
Foto sparita su iPhone dopo l’aggiornamento
Elsa/20/03/2023
Recupero instagram cancellato: Vedere e recuperare foto/messaggi cancellati di instagram
Grazia/20/03/2023

