- Scoprire EaseUS
- Chi Siamo
- Recensioni & Premi
- Contatta EaseUS
Recuperare file excel non salvato
Argomenti Relativi
- 01File temporanei di Excel
- 02Recuperare documento Excel non salvato
- 03Recuperare file Excel non salvato su Mac
- 04Recuperare file Excel cancellato
- 05Come recuperare file Excel sovrascritto
- 06Recuperare file Excel danneggiato
- 07Riparare file Excel
- 08Impossibile aprire file Excel
- 09Rimuovere password Excel online
Excel non può aprire il file perché l'estensione non è valida
Il formato del file di un foglio di lavoro Excel è .xlsx o .xls. Ogni volta che l'utente apre un file, viene aperto con la stessa estensione. Tuttavia, alcuni utenti potrebbero riscontrare un errore durante il tentativo di aprire o modificare un file Excel in Office 2003, 2007, 2010, 2013, 2016, 2019 e 365. Il messaggio di errore visualizzato dice "Excel non può aprire il file perché l'estensione non è valido".
Questo articolo ti fornira混乱关系soluzioni efficaciper risolvere l'errore "Impossibile aprire il file in Excel perché il formato del file o l'estensione del file non sono validi". È possibile modificare l'estensione del file, utilizzare l'utilità di riparazione di Office o utilizzare uno deimigliori software di recupero datiper riparare i file Excel.
| Soluzioni praticabili | Risoluzione dei problemi passo dopo passo |
|---|---|
| Correzione 1. Strumento di riparazione file EaseUS | AvviaEaseUS Data Recovery Wizard, quindi scansiona i file Excel corrotti o danneggiati...Passaggi completi |
| Correzione 2. Modificare estensione file | Apri Microsoft Excel e vai su "File"> fai clic su Esporta e scegli Cambia tipo di file...Passaggi completi |
| Correzione 3. Usare Apri e ripara | AvviaOffice Excel > fai clic su File e apri > seleziona il file Excel inaccessibile...Passaggi completi |
Panoramica - Excel non può aprire il file
A volte, quando si tenta di aprire o modificare un file Excel in Microsoft Office 2003, 2007, 2010, 2013, 2016, 2019 o 365, è possibile che si verifichi il seguente problema:
"Excel non può aprire il file 'nomefile.xlsx' perché il formato del file o l'estensione del file non sono validi. Verifica che il file non sia stato danneggiato e che l'estensione del file corrisponda al formato del file."

Di solito indica che il file non è compatibile con la versione Excel del file danneggiata o danneggiata. Qui ti mostreremo tutte le possibili soluzioni e potrai provarle fino a quando il tuo problema non sarà risolto. Prima di seguire le soluzioni, controlla se Excel funziona normalmente.
Passaggio 1.Premi i tastiWindows + R, digitaexcel.exe /safe,e fai clic su "OK". Il caricamento di Excel senza modelli e componenti aggiuntivi ti consente di vedere se il programma funziona come dovrebbe o se è danneggiato.
Passaggio 2.Se Excel si apre normalmente, verifica la presenza di eventuali componenti aggiuntivi che causano problemi in Excel. Disattiva i componenti aggiuntivi e fai clic sul pulsante "OK". Quindi, riavvia Excel per verificare se il problema è stato risolto. In caso contrario, passa alle correzioni seguenti.

1 - Excel non può aprire il file su Windows 10/8/7 [Risolto]
Ci sono tre soluzioni utili in totale qui per risolvere il problema dell'impossibilità di aprire il file di Excel. Inoltre, vengono forniti due metodi per recuperare Excel quando il formato del file o l'estensione del file non sono validi.

Correzione 1. Utilizzare lo strumento di riparazione file EaseUS per correggere Excel Impossibile aprire il file
Se il problema "Impossibile aprire il file perché l'estensione non è valida" è causato dalla corruzione del file e non dalla compatibilità del file, è necessario un programma di riparazione file professionale che ti aiuti a risolvere il problema.
EaseUS Data Recovery Wizardè uno strumento all-in-one che può aiutare arecuperare file cancellatie riparare file corrotti in modo semplice ed efficiente.
Strumento di ripristino/riparazione dati EaseUS Excel
- Recupera i file Excel danneggiati nei formati XLSX/XLS
- Ripara uno o più file Excel senza limite di quantità
- Supporta MS Excel 2019, 2016, 2013, 2010, 2007, 2003, XP, 2000, 97 e 95
- Ripara file JPEG/JPG danneggiati o ripara file MP4 e MOV danneggiati
Vai avanti e scarica lo strumento di riparazione dei documenti EaseUS MS Office, quindi segui le guide dettagliate di seguito per riparare i file Excel danneggiati in tre passaggi:
Passaggio 1. Seleziona una posizione per avviare la ricerca dei file Word/Excel/PDF danneggiati.
AvviaEaseus Data Recovery Wizard, ed esegui la scansione dei documenti persi o danneggiati.

Passaggio 2. Scansiona i documenti Word/Excel/PDF persi e danneggiati.
Puoi utilizzare l'opzione"Filtro"per trovare più velocemente i file danneggiati.

Passaggio 3. Ripristina e salva i file Word/Excel/PDF in un percorso sicuro
Scegli il file e clicca su"Anteprima". Il programma riparerà automaticamente i file corrotti o danneggiati. Clicca su"Recupera"per salvare i file Word riparati in una sezione sicura. (Attenzione: NON salvare i file nella stessa partizione del Disco Rigido o della periferica esterna da cui hai perso i dati)
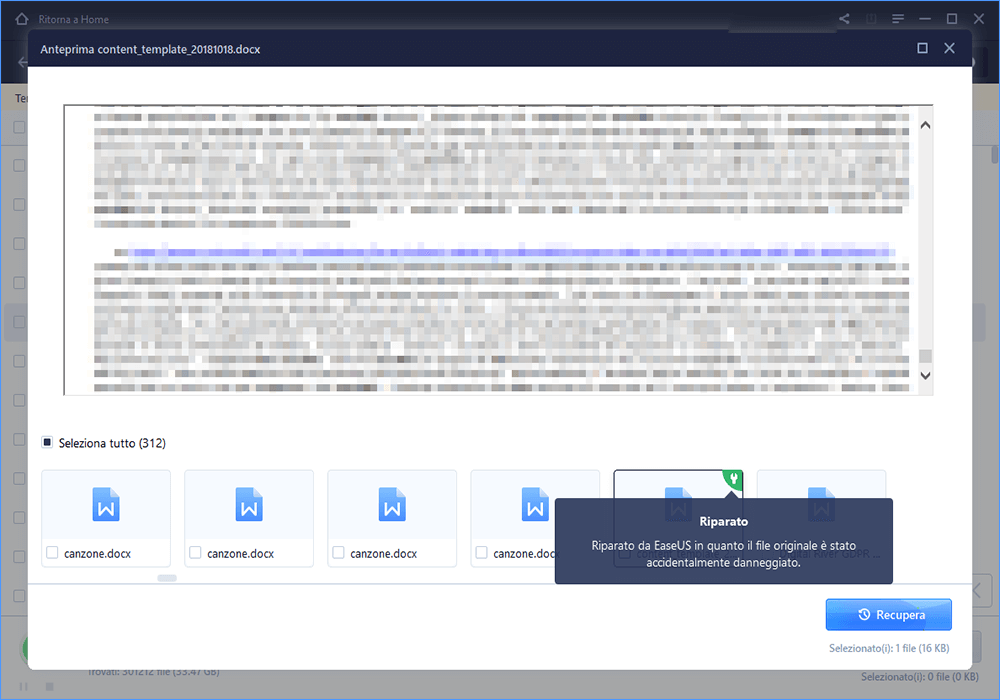
Correzione 2. Modificare l'estensione del file Excel per aprirlo
Molte volte, questo errore si verifica a causa dell'estensione del file incompatibile del file Excel. MS Excel salva le cartelle di lavoro di Excel come file XLSX o XLS per impostazione predefinita. Excel 2003 e versioni precedenti salvano i file come XLS, mentre Excel 2007 e versioni successive come Excel 2010, Excel 2013, Excel 2016 e 2019 salvano i file in formato XLSX. È possibile modificare il formato file predefinito per la versione di Excel corrispondente in qualsiasi altro formato file supportato da MS Excel.
Passaggio 1.Apri Microsoft Excel e vai alla scheda "File".
Passaggio 2.Fai clic su "Esporta"e scegli "Cambia tipo di file".
Passaggio 3.Modifica l'estensione del file in qualsiasi altro formato di file supportato da MS Excel e fai clic su "Salva con nome". Quindi, controlla se Excel può aprire il tuo file o meno.

Correzione 3. Aprire il file Excel utilizzando la funzione Apri e ripara
"Apri e ripara" è un'utilità di MS Excel integrata di facile utilizzo che consente di correggere l'errore "Impossibile aprire il file in Excel perché il formato del file o l'estensione del file non sono validi".
Passaggio 1.AvviaOffice Excel. Nel menu File o sul pulsante Microsoft Office, fai clic su "Apri".
Passaggio 2.Nella finestra di dialogo Apri, fare clic per selezionare il file Excel inaccessibile.
Passaggio 3.Fai clic sulla freccia giù sul pulsante Apri, quindi fare clic su "Apri e ripara". Microsoft Office inizierà quindi a controllare il documento Excel e riparare i problemi o il danneggiamento riscontrato.

2 - Come risolvere Excel Impossibile aprire il file su Mac
Alcuni utenti hanno segnalato che non potevano aprire file Excel su Mac. Ricevono anche questo errore: Excel non può aprire il file perché il formato del file o l'estensione del file non sono validi. Se ti trovi di fronte a questo errore, non sei in grado di visualizzare o modificare il tuo file Excel. Segui le soluzioni seguenti e puoi risolvere i problemi di Office.
Correzione 1. Riavvia Excel su Mac
- Chiudere l'applicazione Excel: fare clic su "Excel > Esci da Excel".
- Provare ad aprire di nuovo il tuo file Excel su Mac.

Correzione 2. Riavvia il Mac
- Vai al "menu Apple > riavvia".

Correzione 3. Modifica il formato del file Excel su Mac
- Fai clic su "File" dalla barra dei menu.
- Nel menu a comparsa "Esporta in", seleziona "Excel".
- Per regolare il formato del file tra XLSX e XLS, fai clic su "Opzioni avanzate" e scegli quello che desideri.

3 - Recuperare il file Excel quando il formato del file o l'estensione del file non sono validi
Se il tuo file Excel non salvato non può essere aperto perché il formato del file o l'estensione del file non è valido, comerecuperi i file Excel non salvati? In questo caso, prova i due modi seguenti.
1. Ripristina il Wordbook Excel non salvato dalle versioni precedenti
Questo metodo ripristina solo i file persi a una versione precedente. Significa che potresti perdere alcune modifiche che potresti aver apportato al documento.
Passaggio 1.Fai clic con il pulsante destro del mouse sul file Excel inaccessibile e seleziona "Proprietà".

Passaggio 2.Apri la scheda "Versione precedente" per elencare tutte le versioni precedentemente memorizzate del file Excel.
Passaggio 3.Scegli la versione più recente e fai clic su "Ripristina" per recuperare il foglio di calcolo.

2. Ripristina il file Excel non salvato utilizzando il ripristino automatico
Questo metodo funziona solo se hai attivato la funzionalità di salvataggio automatico in Microsoft Excel. Questa funzione è utile anche perrecuperare documenti Word non salvati.
Passaggio 1.Apri Office Excel e vai nella scheda "File"> fai clic su "Informazioni".
Passaggio 2.Oltre a Gestisci versioni,vedrai tutte le versioni salvate automaticamente del tuo file.

Passaggio 3.Apri il file in Excel e fai clic su "Ripristina".

Passaggio 4.Salva il file con un nuovo nome file e imposta l'estensione come .xlsx.
4 - Suggerimenti importanti per prevenire la perdita di file Excel
Esistono molti modi per prevenire la perdita di dati. Se hai perso file Excel importanti a causa di eliminazione accidentale, formattazione del disco rigido o attacchi di virus, puoi utilizzare lo strumento direcupero datiper recuperare i dati persi. Un altro punto cruciale per evitare la perdita di dati è eseguire regolarmente il backup del file Excel.
1. Recupera file Excel cancellati o persi con il software di recupero file
Oltre a ripristinare Excel non salvato causato da arresti anomali di Excel durante il salvataggio o altri motivi, molti utenti potrebbero voler recuperare fogli di calcolo Excel persi causati da eliminazione accidentale, arresto anomalo del sistema operativo, disco rigido danneggiato/corrotto o partizione persa. In questi casi, devi ricorrere a uno strumento professionale di recupero file per chiedere aiuto. E vale la pena provare il software di recupero file EaseUS. Ti consente di recuperare DOC/DOCX, XLS/XLSX, PPT/PPTX, PDF, CWK, HTML/HTM, INDD, EPS, ecc. cancellati con pochi clic.
Fai un tentativo per recuperare immediatamente il tuo Excel perso:
Guida semplice per recuperare file Excel:
Passo 1. Specificare una posizione
Esegui EaseUS Data Recovery Wizard, e seleziona un disco (puoi anche selezionare una cartelle specifica) e clicca su "Scansiona".
Passo 2. Scansionare dati
Attendi il completamento della scansione. Potresti trovare file Excel desiderato in maniera facile e veloce usando la funzione "Filtro".
Passo 3. Visualizzare in anteprima e recuperare file Excel
Una volta trovato il documento Excel di destinazione, visualizzalo in anteprima e premi "Recupera" per salvare il file Excel riparato in una posizione sicura in un altro disco per evitare la sovrascrittura.
2. Backup automatico del file Excel
Se modifichi e modifichi frequentemente il foglio di lavoro, è consigliabile attivare la funzione di salvataggio automatico. Oppure puoi copiare manualmente e fare il backup del tuo file in un'altra posizione sicura in caso di incidenti.

Conclusione
"Excel non può aprire il file '(nomefile)' .xlsx perché il formato del file per l'estensione del file non è valido" è un errore normale che puoi incontrare durante l'apertura di un file Excel. Con l'aiuto dei metodi precedenti, questo errore può essere facilmente risolto senza perdita di dati.
Se Excel non riesce ad aprire il problema del file è dovuto alla corruzione del file, lo strumento di riparazione file EaseUS può aiutarti a riparare e recuperare il file Excel con pochi clic abbastanza rapidamente. È utile per riparare foto, video, documenti e altri file sul disco rigido, sulla scheda SD, sulla scheda di memoria o su qualsiasi altro supporto di archiviazione. Non importa se sono persi o esistono sui tuoi dispositivi. Vale la pena provare.
Domande frequenti
Le seguenti quattro domande frequenti sono estremamente rilevanti per l'errore "Impossibile aprire il file in Excel perché il formato del file o l'estensione del file non sono validi". Se anche tu hai uno di questi problemi, puoi trovare i metodi qui.
Come posso correggere il formato del file o l'estensione del file non valida?
Puoi provare a correggere l'errore "Excel non può aprire il file perché il formato del file o l'estensione del file non è valido" modificando l'estensione del file:
Passaggio 1.Apri il tuo file Excel. Sulla barra delle applicazioni, seleziona "File" e quindi scegli "Opzioni" > "Esporta" > "Cambia tipo di file".
Passaggio 2.È possibile modificare direttamente l'estensione del file in base alla versione di Excel installata. Fare clic su "Salva con nome". Quindi, controlla se l'errore "Excel non può aprire il file" è stato risolto o meno.
Come posso recuperare un formato di file Excel o un'estensione di file non valida?
È possibilememorizzarenuovamenteil formato del file Exceloppure l'estensione del file non è valida rispetto alle versioni precedenti.
Seleziona il file danneggiato. Fare clic con il pulsante destro del mouse e fare clic su "Proprietà" > "Versione precedente". Apparirà un elenco delle versioni precedenti; devi selezionare l'opzione che ti interessa e fare clic su "Ripristina" per recuperare. Le versioni precedenti provengono da Cronologia file o punti di ripristino.
Cosa significa estensione file non valida?
"Excel non può aprire ilfile'(nome file)' .xlsx perché ilformatodelfile per l'estensione del file non è valido" è un errore comune che molti utenti possono riscontrare durante l'apertura di un file .xlsx, soprattutto quando si apre un foglio di calcolo ricevuto tramite un'e-mail. Le possibili ragioni di questo problema potrebbero essere:
- Il file Excel è danneggiato o danneggiato.
- Il file Excel non è compatibile con la versione di MS Excel in uso.
Perché non riesco ad aprire un file XLSX?
Quando il file Excel è danneggiato, non compatibile con la versione Excel, infetto dal virus o ricevuto tramite e-mail, queste sono le cause comuni del problema "Impossibile aprire il file Excel perché il formato del file o l'estensione del file non sono validi". Se si verifica uno di questi problemi, non puoi aprire il file XLSX.
Articoli Relativi
[RISOLTO] Dove vanno a finire foto eliminate?
![author icon]() Lucas/29/03/2023
Lucas/29/03/2023[RISOLTO] Impossibile aprire la cartella Download in Windows?
![author icon]() Elsa/29/03/2023
Elsa/29/03/2023Software gratuito del recupero di JPEG per Recuperare le tue foto
![author icon]() Elsa/20/03/2023
Elsa/20/03/2023Come Recuperare file Notepad ++ Non Salvati/Persi con/senza Backup
![author icon]() Aria/20/03/2023
Aria/20/03/2023

