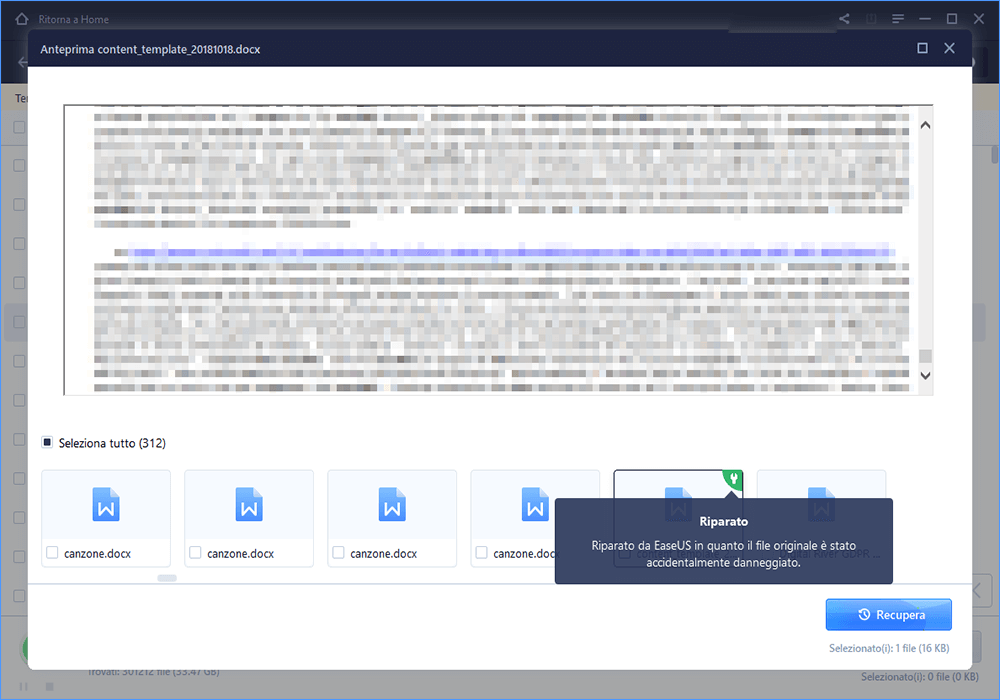Le soluzioni qui sotto proposte valgono per le versioni di Word 2007, 2010, 2013, 2016, e 2019.
Può essere davvero frustrante lavorare per ore e ore su un documento Word e poi perdere tutti i dati perché l'applicazione si blocca e si chiude da sola, o il sistema crash. In questi casi difficilmente si ha il tempo di salvare o fare un back up, e non c'è niente di peggio che vedere il proprio lavoro andare in fumo.
In casi come questo, abilitare la funzione di salvataggio automatico di Word può essere di vitale importanza. Questa funzione permette a Word di salvare automaticamente il documento ad un intervallo di tempo predefinito, permettendo così di poter recuperare documenti non salvati nell'eventualità di un imprevisto.
In questa sede ci focalizzeremo principalmente sucome abilitare il salvataggio automatico su Wordsu computer Windows e Mac. Inoltre vi insegneremo anche come recuperare documenti Word non salvati o eliminati in modo semplice e alla portata di tutti.
Come attivare il salvataggio automatico di word su Mac
Microsoft Office, a partire dalla versione 2007 e per le successive 2010/2013/2016/2019/2020 e Office 365, permette ai suoi utenti di salvare automaticamente il documento dopo un determinato intervallo di tempo. Questa funzione si può attivare seguendo questi passi.
Passo 1.Apriamo Word sul Mac. Clicchiamo su "Word" sulla barra del menu e selezioniamo "Preferenze."
Passo 2.Clicchiamo su "Salva" per aprire il menu salvataggio e spuntiamo l'opzione "Salva informazioni di salvataggio automatico". Impostiamo ora l'intervallo di tempo e clicchiamo "OK".
![come avviare il salvataggio automatico in Word mac]()
Passo 3.Ogni nuovo documento creato da questo momento avrà la funzione di salvataggio automatico attiva.
来attivare il salvataggio automatico迪苏词Windows 10
In questa sezione vi spiegheremo come attivare il salvataggio automatico di word su computer che hanno installato Windows nelle versioni 7/8/10. Seguite questa breve guida per attivare la funzione e creare backup dei vostri documenti ad intervalli regolari.
Importante:Il salvataggio automatico non deve andare a sostituire il tradizionale salvataggio di documenti, che va comunque effettuato.
Passo 1.Apriamo Word e clicchiamo su "File" > "Opzioni".
Passo 2.Clicchiamo sulla finestra "Salva" a sinistra e spuntiamo l'opzione "Salva informazioni di salvataggio automatico ogni * minuti" e "Mantieni l'ultima versione salvata automaticamente se si chiude senza salvare".
L'intervallo di salvataggio automatico può essere impostato per un minimo di 1 minuto, permettendo quindi di salvare il documento anche in tempo reale.
Passo 3.Clicchiamo "OK" così da salvare le nuove impostazioni.
![avviare salvataggio automatico in Word]()
Due modi per recuperare documenti Word non salvati
Dopo aver impostato la funzione, il salvataggio automatico salverà temporaneamente una copia del documento in una specifica posizione.
Posizione di salvataggio automatico di Word su 10/8/7/Vista/XP:
- Windows 10:C:\Users\UserName\AppData\Local\Microsoft\Office\UnsavedFiles
- Windows 8/7/Vista:C:\Users\UserName\AppData\Local\Microsoft\Office\UnsavedFiles
- Windows XP:C:\Documents and Settings\UserName\Local Settings\Application Data\Microsoft\Office\UnsavedFiles
Se vi capita la situazione in cui il vostro documento si chiude senza salvataggio, potete usare i due metodi descritti qua sotto perrecuperare documenti Word non salvati in Windows 10e Mac.
Metodo 1. Recuperare documenti non salvati utilizzando Recupera Documenti
Se la funzione di salvataggio automatico è attiva, al nuovo avvio Word ripristinerà la versione più recente dell'ultimo documento su cui avete lavorato.
Passo 1.Apriamo Word 2016 o un'altra versione su computer.
Passo 2.Selezioniamo la versione interessata sotto la finestra Recupera Documenti; doppio click sul file e selezioniamo "Apri" o "Salva".
![recuperare file word non salvati dalla finestra Recupera Documenti]()
Metodo 2. Recupera documenti attraverso la funzione Recupera documenti non salvati
È possibile anche recuperare file non salvati nella cartella temp del computer. Ecco come fare.
Passo 1.Apriamo Word e clicca su "File" nella parte sinistra della finestra.
![aprire file tab in word]()
Passo 2.Clicchiamo su"Informazioni" > "Gestisci documento" e selezioniamo "Recupera documenti non salvati" dal menu a tendina.
![trovare file word non salvati]()
Passo 3.Nella finestra che si apre appariranno tutti i file salvati temporaneamente e ci sarà possibile cercare il file che ci interessa.
![ripistinare documenti word non salvati dai file temporanei]()
Passo 4.Apriamo il documento che ci interessa e procediamo con il recupero cliccando su"Salva come"per recuperare il file.
![cliccare salva come per salvare i docuemnti non salvati]()
Questi sono i metodi per recuperare documenti Word non salvati. La funzione di salvataggio automatico, come avrete capito, è l'alleato migliore per recuperare file persi.
Il metodo che, tuttavia, più di tutti è efficace nel recuperare dati è quello di salvare e creare back up. Per evitare la perdita di dati è importante che questo avvenga con regolarità, anche affidandosi ad unsoftware di back up Windowsche faccia back up automatici.
Come ripristinare documenti Word cancellati con un software di Data Recovery
I metodi sopra descritti sono utili per recuperare documenti non salvati, ma se si volessero recuperare documenti salvati ma che sono stati poi successivamente cancellati?
I documenti Word possono persi poiché cancellati per sbaglio o anche a causa di danni all'Hard Disk o al Sistema Operativo, o anche un virus. In questi casi è possibile recuperare i file persi con il nostroEaseUS Data Recovery Wizard.Questo strumento per il recupero presenta le seguenti caratteristiche.
- Recuperare file perduti come documenti Word, Word, Excel, PPT, foto, video, email, e altro
- Recuperare file da SD card, pennette USB, HDD, SSD, e simili
- Recuperare documenti Word persie altre tipologie di file
- Dare supporto nel recupero di file DOC/DOCX sia su Windows che Mac
Scarica gratuitamente il programma di recupero dati di EaseUS e inizia a recuperare i documenti cancellati o persi in tre semplici passi.
Passaggio 1. Seleziona una posizione per avviare la ricerca dei file Word/Excel/PDF danneggiati.
Avvia Easeus Data Recovery Wizard, ed esegui la scansione dei documenti persi o danneggiati.
Passaggio 2. Scansiona i documenti Word/Excel/PDF persi e danneggiati.
Puoi utilizzare l'opzione"Filtro"per trovare più velocemente i file danneggiati.
Passaggio 3. Ripristina e salva i file Word/Excel/PDF in un percorso sicuro
Scegli il file e clicca su"Anteprima".软木Il programma riparera automaticamente我文件rotti o danneggiati. Clicca su"Recupera"per salvare i file Word riparati in una sezione sicura. (Attenzione: NON salvare i file nella stessa partizione del Disco Rigido o della periferica esterna da cui hai perso i dati)
Per concludere:
Può capitare a chiunque di perdere documenti Word non salvati, che sia a causa di un black out o di un crash del sistema. La funzione di salvataggio automatico implementata da Windows su Word è un valido aiuto per prevenire la perdita di dati. Vi consigliamo quindi di imparare subito ad utilizzare questa funzione seguendo i metodi descritti in questo articolo.
In questo articolo, vi suggeriamo anche come scaricare e utilizzare il nostro software di recupero dati EaseUS per recuperare e/o riparare file cancellati o corrotti in maniera efficiente.