- Scoprire EaseUS
- Chi Siamo
- Recensioni & Premi
- Contatta EaseUS
Come Proteggere con Password l'Unità Flash USB su Windows e Mac
Modificato daAnna20/03/2023Bloccare File|Soluzioni
L'unità flash USB può memorizzare una grande quantità di dati, è di piccole dimensioni e facile da trasportare. L'unità USB è un importante dispositivo esterno utilizzato dalle persone per salvare e trasferire i dati. Prima di salvare importanti informazioni sull'unità flash USB, dovresti imparare a proteggerla e mantenere i tuoi dati al sicuro.
Per proteggere con una password l'unità flash USB, puoi fare in due modi. Uno è agendo direttamente sull'unità flash crittografata con crittografia hardware e l'altro sta applicando la crittografia del software. E la maggioranza ha scelto quest'ultimo metodo.
Questo articolo riassume dei modi semplici ed efficaci per proteggere con una password l'intera unità USB o crittografare file e cartelle su un'unità flash USB. Segui la guida passo-passo.
Proteggi con una Password l'Unità Flash USB su Windows 10 con BitLocker
Windows 10 offre uno strumento di crittografia integrato: BitLocker protegge l'unità USB con una password. BitLocker protegge tutto il contenuto dell'unità USB, anche se aggiungi nuovi contenuti all'unità in un secondo momento. BitLocker è gratuito e facile da usare.
Nota:BitLocker è disponibile su Windows 10 Pro e Windows 10 Enterprise.
Passo 1.Inserisci l'unità flash USB nel computer.
Passo 2.Premi i tasti Win+ E per aprire Esplora file, quindi fai clic con il pulsante destro del mouse sull'unità USB.
Passo 3.Seleziona "Attiva BitLocker".

Passo 4.Prima seleziona la casella "Utilizza una password per sbloccare l'unità" e inserisci una password due volte. Quindi, seleziona "Avanti".

Passo 5.Seleziona dove o come desideri eseguire il back up della chiave di ripristino nella finestra successiva e seleziona "Avanti".

Passo 6.Nella schermata Scegli la quantità di unità da crittografare, seleziona "Crittografa l'intera unità" e quindi fai clic su "Next".

Passo 7.Sulla schermata Scegli la quantità di unità da crittografare, seleziona "Modalità compatibile" e poi premi "Avanti".

Passo 8.Quindi, raggiungi il passaggio finale. Fai attenzione ad alcuni avvisi e fai clic su "Avvia crittografia". BitLocker funzionerà immediatamente e crittograferà la tua unità flash con una password.

Al德拉termine crittografia riceverai联合国messaggio pop-up: La crittografia di X: è stata completata. L'icona di Explorer per le unità USB ora includerà un lucchetto. Quando si desidera accedere all'unità, fare doppio clic su di esso e verrà richiesta la password.
Come Proteggere con una Password l'unità Flash USB utilizzando uno Strumento di Protezione con Password
Se vuoi proteggere l'unità USB Windows 10 senza utilizzare BitLocker, un software di blocco dei file di Windows facile e sicuro chiamatoEaseUS LockMyFileè disponibile per te. Può nascondere e bloccare file e cartelle con chiavi a 256 bit Advanced Encryption Standard (AES) per mantenere i tuoi dati USB al sicuro.
Con EaseUS LockMyFile, tu puoi facilmenteproteggere con una password le cartelleed i file su un'unità locale, un'unità USB o una rete LAN.
- Nascondi i tuoi file/cartelle importanti su un disco locale, un'unità flash USB o un disco rigido esterno. Rendi le tue cartelle completamente invisibili e non ricercabili.
- Proteggi file, cartelle e unità dalla modifica o dall'eliminazione con l'opzione di sola lettura.
- Protezione della password. Quando dimentichi la password, puoi trovarla tramite l'e-mail predefinita.
Scarica gratuitamente questo strumento di blocco e crittografia dei file per crittografare file o cartelle sull'unità flash USB per proteggere i singoli dati.
Passaggio 1.Digita "easeus" per avviare EaseUS LockMyFile, registrarti con una email valide e un codice di licenza.
Passaggio 2.Clicca suCriptare Filesotto Altri Strumenti > clicca poi suAggiungi FileoAggiungi cartella.
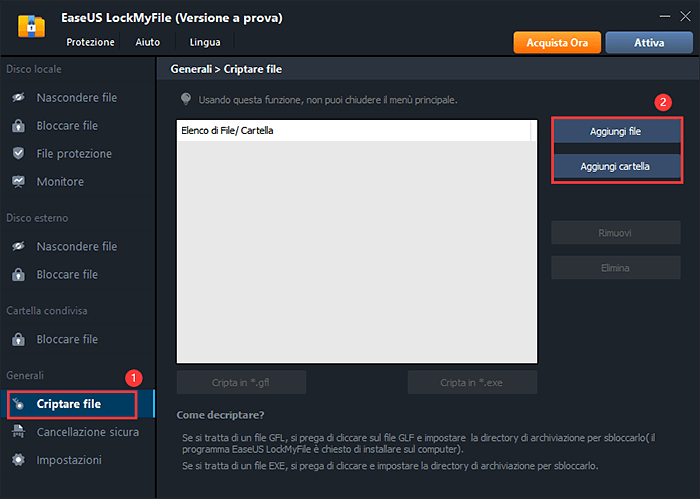
Passaggio 3.Seleziona i file o le cartelle importanti da codificare, e clicca suApri.

Passaggio 4.Seleziona la modalità di codifica:Cripta in GFLoCripta in EXE.

Passaggio 5.Scegli una posizione sicura sul PC, rinomina i file o cartelle codificati e clicca suSalvaper salvarli.

Come proteggere con password i singoli file su unità flash USB con MS Office
Se non sei un utente Windows Pro o Enterprise, non preoccuparti, puoi comunque utilizzare la soluzione di crittografia di Microsoft Office per proteggere i file Word, Excel o PPT sull'unità USB nel modo seguente.
Passo 1.Apri l'unità USB e trova il file a cui vuoi inserire una password. Vai su "File > Informazioni". In Proteggi documento, seleziona "Crittografa con password".

Passo 2.Immettere una password e confermarla poi fare clic su OK.

Dopo la crittografia della password, gli utenti dovranno prima inserire una password per poter visualizzare il file.
Come proteggere con password un'unità USB su un Mac
Se utilizzi un Mac, non è necessario applicare uno strumento di terze parti per crittografare l'unità flash USB. Mac offre la funzione FileVault per proteggere con password un'unità flash su Mac attraverso semplici clic.
Innanzitutto, hai bisogno di formattare l'unità flash su Mac con un sistema di file compatibile con Apple. Eseguire il backup dell'unità USB prima della formattazione.
Passo 1.Collega l'unità flash USB al tuo Mac.
Passo 2.Apri Finder e fai clic con il pulsante destro del mouse sull'unità USB, quindi seleziona "Crittografa".

Passo 3.Inserisci la password e confermala. Puoi anche aggiungere un suggerimento per aiutarti a ricordare la password in un secondo momento.
Passo 4.Selezionare Crittografa disco per completare il processo di crittografia.
Conclusioni
Questi sono modi semplici per proteggere con una password un'unità USB in Windows e Mac. A seconda delle esigenze, è possibile crittografare l'intera unità USB o proteggere con password cartelle o file. Qualsiasi opzione tu scelga, può aiutarti a proteggere la tua unità USB, evitando che i dati sensibili cadano nelle mani sbagliate e prevenendo violazioni dei dati e incidenti di sicurezza.




