- Scoprire EaseUS
- Chi Siamo
- Recensioni & Premi
- Contatta EaseUS
Come Crittografare una Chiavetta USB con o senza BitLocker Windows 10
Modificato daAria20/03/2023Bloccare File|Soluzioni
Un disco USB è piccolo e facile da trasportare, ha una grande capacità di archiviazione ed è sicuro. Inoltre, un'unità USB è molto semplice e comoda da usare. La più grande differenza tra un'unità USB e un disco rigido è che non richiede un'unità fisica, plug and play. La maggior parte dei sistemi operativi moderni può leggere e scrivere sull'unità USB senza la necessità di installare driver aggiuntivi. Per questi motivi, le unità flash USB sono ampiamente utilizzate per archiviare tutti i tipi di dati importanti per il backup o il trasferimento.
Dovrei crittografare il mio drive USB?
Per un uso più sicuro dell'unità USB e della protezione dei dati, è comunque essenziale crittografare le periferiche USB per proteggere i file sensibili ed evitare una fuga di dati, che potrebbe causare danni irreparabili. Questo tipo di dati include dettagli personali o aziendali, foto, informazioni sull'identità, informazioni sulla sicurezza sociale, informazioni fiscali, password dell'account, informazioni finanziarie e altri dati sensibili.
In questo post, ti mostreremocome crittografare l'unità USBin Windows 10 e macOS. Puoi imparare come crittografare una USB con o senza BitLocker. Dopo che la password ha protetto l'unità USB, solo le persone autorizzate possono accedere e leggere l'unità USB.
Come crittografare un'unità USB su Windows 10 senza BitLocker
BitLocker è uno strumento di crittografia del disco fornito con Windows 10 Pro e Windows 10 Enterprise, che può crittografare il disco interno, il disco esterno e l'unità USB. Ma poiché il suo effetto di crittografia non è particolarmente buono, molti utenti desiderano utilizzare altri modi per crittografare i dischi rigidi per proteggere i dati.
Quindi, come crittografare un'unità USB senza BitLocker su Windows 10 o nuovo Windows 11? Puoi utilizzareEaseUS LockMyFile, uno strumento di crittografia leggero e di livello militare in grado di proteggere file, cartelle e unità in grande sicurezza.
EaseUS LockMyFile ti consente di crittografare file e cartelle sull'unità USB in formato GFL o file in formato EXE con algoritmo di crittografia AES. Puoicrittografare un file zip, foto, video, Word, Excel, PDF e altri formati di file e cartelle. Dopo la crittografia, nessuno può leggere i file o le cartelle sull'unità USB senza una password.
Ecco le guide dettagliate per crittografare l'unità USB senza BitLocker.
Passaggio 1.Digita "easeus" per avviare EaseUS LockMyFile, registrarti con una email valide e un codice di licenza.
Passaggio 2.CliccasuCriptare Filesotto Altri Strumenti > clicca poi suAggiungi FileoAggiungi cartella.
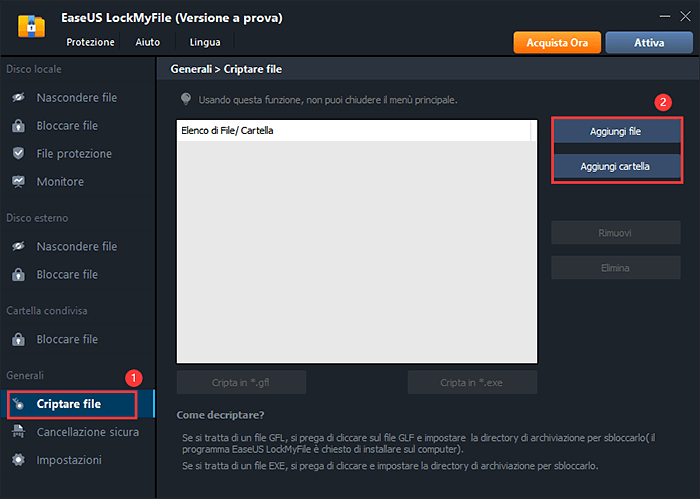
Passaggio 3.Seleziona i file o le cartelle importanti da codificare, e clicca suApri.

Passaggio 4.Seleziona la modalità di codifica:Cripta in GFLoCripta in EXE.

Passaggio 5.Scegli una posizione sicura sul PC, rinomina i file o cartelle codificati e clicca suSalvaper salvarli.

Altre caratteristiche chiave di EaseUS LockMyFile che ti potrebbero interessare:
- Facile da usare con interfaccia grafica
- Nascondi i tuoi file/cartelle su un disco locale, un'unità flash USB o un disco rigido esterno. Rendi le tue cartelle completamente invisibili e non ricercabili
- Protegge con password una cartellao un file su un disco interno o esterno. I nuovi file aggiunti diventano automaticamente protetti da password
- Blocca file e cartelle su un disco locale o esterno, oblocca un disco rigido locale
- Imposta password per le tue cartelle condivise in rete che ne limitano l'accesso
Come crittografare la chiavetta USB utilizzando BitLocker su Windows 10/11
Crittografia unita驱动器加密e una nuova funzionedi protezione dei dati aggiunta a Windows. Viene utilizzato principalmente per risolvere un problema che preoccupa sempre più le persone: il furto o la fuga dolosa di dati causata dalla perdita fisica di apparecchiature informatiche. BitLocker usa ilTPMper proteggere il sistema operativo Windows e i dati dell'utente e per garantire che il computer non possa essere manomesso anche se è incustodito, perso o rubato.
Tuttavia, dopo aver aperto l'unità crittografata, è possibile accedere nuovamente senza password, che non fornisce una protezione di sicurezza avanzata. A causa di questo problema, molti utenti desiderano un altro modo per crittografare l'unità USB senza BitLocker.
Ma se insisti ancora per crittografare la tua unità USB con BitLocker, segui questi passaggi.
Step 1.Collega il drive USB al computer. Vai su Questo PC, clicca con il tasto destro del mouse sul drive USB sotto Dispositivi e unità. Quindi, seleziona "Attiva BitLocker" dal menu a discesa.

Step 2.Seleziona la casella "Usa una password per sbloccare l'unità", inserisci e reinserisci la tua password. Imposta la password come richiesto e clicca su " Avanti " per andare avanti.

Step 3.Scegli un modo per fare il backup della tua chiave di recupero. Puoi scegliere "Salva sul tuo account Microsft", "Salva un file", o "Stampa la chiave di recupero". Fai clic su "Avanti" al passo successivo.

Step 4.Scegli " Crittografa l'intero disco " per assicurarti che tutti i dati siano protetti, anche quelli che hai cancellato ma che potrebbero ancora contenere informazioni recuperabili. E poi, clicca sul pulsante " Avanti ".

Step 5.Nella schermata "Scegli quale modalità di crittografia utilizzare", seleziona "Modalità compatibile", quindi fai clic su "Avanti".

Step 6.Infine, fai clic su "Avvia crittografia" per consentire a BitLocker di crittografare l'unità USB con una password.

Leggi di più: Come crittografare una chiavetta USB su Mac
Non è complesso criptare un'unità USB su Mac. Mac offre lo strumento FileVault per crittografare un disco rigido facilmente. Segui i passi qui sotto.
Nota:
- Windows non può aprire le unità criptate con FileVault.
- La password scelta per proteggere l'unità flash USB non può essere cambiata una volta configurata.
Step 1.Collega l'unità flash USB al tuo Mac.
Step 2.Apri Finder. Trova e fai clic con il pulsante destro del mouse sull'unità USB, quindi seleziona "Crittografa" l'unità USB.

Step 3.Inserisci la password e confermala. Puoi anche aggiungere un suggerimento per aiutare a ricordare la password in seguito.
Step 4.Seleziona "Crittografa disco" per completare il processo di crittografia dell'unità USB.
Conclusioni
Come posso crittografare gratuitamente la mia chiavetta USB? Se stai cercando le soluzioni a questa domanda, puoi capirlo qui. Questo post copre tre modi per crittografare un'unità USB.
Su Windows 10 o altri computer Windows, puoi utilizzare EaseUS LockMyFile per crittografare file e cartelle su USB con chiavi AES (Advanced Encryption Standard) a 256 bit per proteggere i tuoi file. Se non ti piace utilizzare uno strumento di terze parti, puoi crittografare l'unità USB con BitLocker su Windows 10 con tutorial dettagliati.
Inoltre, introduciamo un modo per crittografare un drive USB su Mac, segui le guide per farlo con facilità.


![Come proteggere file e cartelle da ransomware in Windows [5 modi]?>](http://www.leppardrock.com/it/images/en/video-editor/related-articles/28.jpg)

