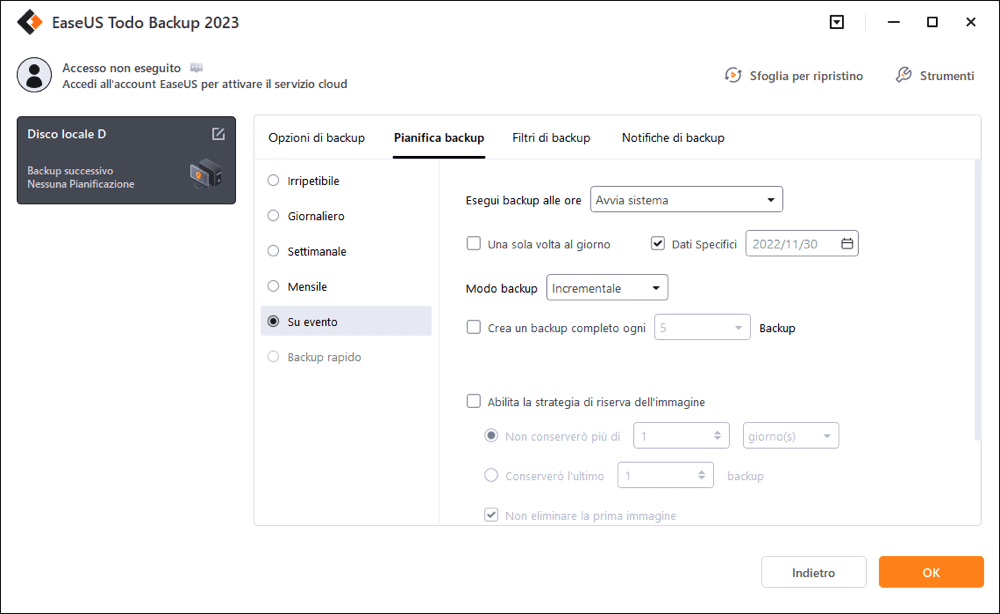- Scoprire EaseUS
- Chi Siamo
- Recensioni & Premi
- Contatta EaseUS
Recuperare i file di gioco cancellati Steam
Non ti preoccupare se hai cancellato per sbaglio i file di gioco da Steam. Una risoluzione professionale di recupero file ti aiuterà subito.

Navigazione
ElsaAggiornato 20/03/2023 |
Apri Steam e fai clic sul pulsante Libreria nella parte superiore della finestra. Fai clic con il pulsante destro del mouse sul gioco che non funziona e fai clic su Proprietà. Fai clic su File locali, quindi fai clic su Verifica l'integrità della cache di gioco. Riprova a eseguire/aggiornare il gioco con il problema.
La tabella seguente mostra i contorni di tutti i metodi efficaci su come ripristinare i file scaricati mancanti Steam. Vai a ciascuna parte per controllare i dettagli.
| Soluzioni | Guida dettagliata |
|---|---|
| Metodo 1. Ripristinare dalla libreria di Steam | Apri il lettore di giochi Steam e vai su Libreria. Trova il nome del gioco perso e seleziona "Proprietà"...Scopri di più |
| Metodo 2. Aggiungere librerie di installazione | Avvia Steam. Vai su "Steam" > "Impostazioni" > "Download" > Fai clic su "Cartella Libreria Steam"...Scopri di più |
| Metodo 3. Rinominare ClientRegistry.blob | Apri la cartella di installazione di Steam e seleziona "Apri percorso file". Individua il file ClientRegistry.blob...Scopri di più |
| Metodo 4. Ripristinare i file di gioco persi | Trova i file di gioco Steam su PC, quindi recupera i file di gioco Steam persi (inclusi video di gioco, schermate)...Scopri di più |
| Metodo 5. Rimuovere il contenuto e reinstallare | Rimuovi il contenuto locale su Steam andando su Libreria di Steam> fai clic con il pulsante destro del mouse e seleziona "Elimina contenuto locale"...Scopri di più |
Steam Games ha guadagnato un'ottima reputazione per il fatto che questa potente piattaforma ha portato così tanti meravigliosi giochi ai giocatori di tutto il mondo. Gli utenti Windows possono eliminare o rimuovere con noncuranza file di gioco Steam o installare patch dai propri computer in Windows 10/8/7 ecc.
Fortunatamente, puoi seguire più soluzioni di recupero file di giochi Steam fornite dal team di assistenza di Steam, da YouTuber esperti e dal software EaseUS qui per recuperare immediatamente tutti i tuoi giochi Steam persi.

D 1. Steam non riconosce i miei giochi, aiuto.
"Sembra che Steam smetta di funzionare dopo che ho aggiornato il sistema del computer a Windows 10. Si trova nell'unità D:, ma semplicemente non riesce a riconoscere i miei file di gioco, cosa posso fare?"
D 2. I giochi di Steam sono apparsi disinstallati, come posso fare in modo che Steam trovi i miei giochi?
"Steam sembra perdere la traccia dei miei giochi installati sul mio computer. Ho aperto Steam ma il gioco stesso appare in grigio e ho verificato che sia proprio lì. Come fare in modo che Steam trovi di nuovo i miei file di gioco? scaricare e reinstallare di nuovo il gioco?"
D 3. Come posso ripristinare i file di gioco Steam eliminati?
"Sembra che abbia perso i miei file di gioco su Steam dopo un riavvio del mio computer. Ho provato a giocare a Dota 2 su Steam, mi ha avvertito che non sono stati trovati file di gioco. Non so dove trovare i file di gioco? Qualche soluzione?"
Non ti preoccupare quando Steam smette di funzionare o non riesce a leggere i tuoi file di gioco sul tuo computer. E qui sotto ci sono soluzioni dettagliate da applicare per recuperare nuovamente i file di gioco Steam persi.
Le soluzioni per diversi problemi di giochi Steam persi sono varie. Devi stare attento a scegliere la soluzione giusta per riportare i giochi persi sul tuo Steam.
Si applica a: Risolvi i problemi relativi ai giochi Steam visualizzati in grigio o non riconoscibili.
Fornitore di: YouTuber, giocatori di giochi Steam
Se Steam ti impedisce di giocare, avvertendoti che non sono stati trovati file o se i giochi Steam sono disattivati nella LIBRERIA di Steam, puoi seguire i passaggi seguenti per verificare i file di gioco e rendere nuovamente riproducibili i tuoi giochi:
Passaggio 1.Apri Steam Game Player sul tuo dispositivo e vai su Libreria.
Passaggio 2.Trova il nome del gioco perso nel pannello di sinistra, come Dota 2, fai clic con il pulsante destro del mouse su di esso e seleziona "Proprietà".

Passaggio 3.Nella finestra Proprietà, fai clic su "FILE LOCALI" e seleziona "VERIFICA INTEGRITÀ DEI FILE DI GIOCO...".

Attendi il completamento del processo di verifica, quindi puoi aprire il tuo amato gioco e giocarci di nuovo su Steam.
Si applica a: i giochi Steam appaiono disinstallati quando Steam non riconosce più i file di installazione.
Fornito da: team di supporto di Steam, giocatori di giochi Steam.
Finché le cartelle di gioco sono ancora nella posizione corretta, quando provi ad avviare un gioco, Steam scaricherà nuovamente il gioco per te. Puoi seguire il percorso seguente per verificare se le cartelle del gioco si trovano nella posizione corretta sul tuo PC:
C:\Programmi (x86)\Steam\Steamapps\Comune
Se la cartella del gioco si trova nella posizione del file Steam, puoi riavviare il gioco per scaricarlo nuovamente su Steam. Oppure puoi seguire i passaggi seguenti per aggiungere librerie o cartelle di installazione alternative a Steam:
Passaggio 1.Avvia Steam e vai su Steam > Impostazioni > Download > Fai clic su "Cartella Libreria di Steam".
Questo aprirà tutte le tue attuali cartelle della Libreria di Steam.
Passaggio 2.Fai clic su "Aggiungi cartella libreria" per selezionare la cartella con i giochi installati.

Attendi il completamento del processo di aggiunta, i giochi installati che sembravano disinstallati verranno visualizzati nella tua libreria di Steam. E puoi giocare di nuovo.
Se non funziona, prova i seguenti suggerimenti forniti da un giocatore di Steam per visualizzare nuovamente il gioco su Steam:
Passaggio 1.Sposta tutto dalla cartella Steam originale a una nuova cartella, rinomina la cartella principale originale (vuota) in una cartella della libreria.
Passaggio 2.Sposta tutto dalla nuova cartella alla cartella della libreria e riavvia il client.
Passaggio 3.Avvia Steam, vai su Steam > Impostazioni > Download > Cartelle della libreria di Steam.
Passaggio 4.Fai clic su "Aggiungi cartella libreria" e seleziona la cartella della libreria appena rinominata.
Attendi che il processo finisca, i tuoi giochi scomparsi verrebbero visualizzati di nuovo.
Si applica a: ripristinare i file di gioco Steam mancanti che causano la perdita di giochi Steam.
Fornito da: Geeks, giocatori di giochi Steam.
Il file ClientRegistry.blob contiene informazioni relative all'installazione di Steam e alle installazioni di giochi. Una volta ripristinato il file, Steam ripristinerà varie impostazioni ai valori predefiniti, facendo in modo che i giochi mancanti vengano visualizzati in Steam e funzionino di nuovo.
Passaggio 1.Apri la cartella di installazione di Steam facendo clic con il pulsante destro del mouse sul collegamento di Steam sul desktop e selezionando "Apri percorso file".

Passaggio 2.Individua il file ClientRegistry.blob nella cartella Steam, fai clic con il pulsante destro del mouse su di esso e seleziona "Rinomina".
Passaggio 3.Modifica ClientRegistry.blob in ClientRegistry.old.blob e confermare le modifiche.

Passaggio 4.Riavvia il client Steam e controlla se i tuoi giochi sono tornati.
Si applica a: ripristinare i file di gioco Steam persi o mancanti, come i file di installazione del gioco o le registrazioni, gli screenshot.
Fornito da: Geeks, software EaseUS.
Di solito, quando Steam non riesce a leggere o riconoscere i tuoi file di gioco, potrebbe esserci qualcosa di sbagliato nei file nella posizione del file di Steam. Puoi controllare manualmente la posizione dei file di gioco Steam per scoprire se quei file di gioco sono presenti o applicare EaseUS file recovery per scansionare e ripristinare completamente tutti i file di gioco persi.
# 1. Trova i file di gioco di Steam su PC
Dove trovare i file di gioco di Steam su PC? Ecco la posizione che puoi seguire per verificare se i file di gioco sono presenti:
C:\Steam\Dati utente\55230\Remoto
Cè la DriveLetter del volume su cui è installato Steam.
Steamè la directory in cui è installato Steam.
55230è solo il numero che Steam ha assegnato al tuo account.
Se i file non erano presenti, potrebbe essere necessario scaricare nuovamente i file di gioco o seguire il suggerimento successivo per recuperare i file di gioco Steam persi.
# 2. Recupera i file di gioco Steam persi (inclusi video di gioco, schermate)
Unsoftware di recupero fileaffidabile come EaseUS Data Recovery Wizard può trovare i file di gioco Steam persi, inclusi video di gioco, screenshot sul tuo PC eseguendo la scansione completa del disco rigido del tuo computer.
Puoi provare EaseUS Data Recovery Wizard per scansionare e ripristinare i file di gioco Steam persi in 3 passaggi. Sono supportati tutti i sistemi Windows incluso Windows 10.
Puoi scegliere una posizione sicura in cui salvare i file di gioco Steam trovati e quindi spostare nuovamente i file di gioco trovati nella posizione del file di gioco Steam originale. Successivamente, puoi riavviare il client Steam per rendere nuovamente riproducibili i tuoi giochi.
Se hai provato o trovato file di giochi Steam persi, ma si è scoperto che non funziona ancora. Puoi provare a rimuovere il contenuto locale e reinstallare il gioco su Steam:
Passaggio 1.Rimuovi i contenuti locali su Steam
Nella libreria di Steam > fai clic con il pulsante destro del mouse e seleziona "Elimina contenuto locale".

Passaggio 2.Reinstalla i giochi Steam più amati
Individua i giochi in grigio nella LIBRERIA di Steam, fai clic con il pulsante destro del mouse su un gioco specifico e seleziona "Installa".

Ripeti il processo finché non hai installato tutti i giochi desiderati. Puoi riavviare il client Steam per giocare nuovamente sul tuo PC.
Oltre a conoscere metodi notevolmente efficienti per il recupero dei giochi Steam persi, dovresti anche acquisire metodi affidabili per eseguire il backup dei giochi Steam.
Puoi sempre sopravvivere ogni volta che hai perso giochi Steam o file di gioco salvati locali, incluse registrazioni, schermate, ecc. sul tuo computer. Due suggerimenti affidabili ti aiuteranno a eseguire il backup completo dei giochi Steam e dei file di gioco correlati da solo. Vediamo i dettagli:
Passaggio 1.Avvia Steam sul tuo PC e vai su LIBRERIA> Fai clic con il pulsante destro del mouse sui giochi scaricati di cui desideri eseguire il backup e seleziona "Backup dei file di gioco...".

Passaggio 2.Seleziona la casella davanti ai giochi di cui desideri eseguire il backup e fai clic su "Avanti" per continuare.

Passaggio 3.Seleziona la posizione in cui salvare il backup dei giochi Steam e fai clic su "Avanti" per continuare.
Di solito, il percorso di backup predefinito èC:/programs files (x86)/steam/Backups/. Se desideri specificare un'altra posizione in cui salvare i giochi, fai clic su "Sfoglia" per scegliere una nuova posizione.

Passaggio 4.Puoi rinominare i file di backup o mantenere il nome generato predefinito e fare clic su "Avanti" per continuare.
Attendi fino al termine dell'operazione di backup. La velocità di backup si basa sulla dimensione dei giochi selezionati.

Quando devi ripristinare i backup di Steam dei tuoi giochi preferiti, puoi semplicemente andare su Steam > Backup e ripristino dei giochi e seguire le linee guida sullo schermo per completare il processo di ripristino del backup.
非维imenticare di eseguire il backup dei file salvati dei giochi Steam sull'unità locale. Per fare ciò, dovresti prima sapere di quali file è necessario eseguire il backup sul tuo PC?
Primo. Trova la posizione dei file di gioco per il backup
Prossimo. Eseguire il backup dei file di gioco
È ora necessario specificare un'altra unità protetta o un disco rigido esterno per continuare il processo di backup.
Successivamente, puoi copiare manualmente ciascuna cartella una per una sul dispositivo di destinazione o utilizzare unsoftware di backup dei fileaffidabile come EaseUS Todo Backup per eseguire il backup completo di tutti i file contemporaneamente.
di备份consente di eseguire il Questo软件backup selettivo di tutti i file desiderati in pochi passaggi:
Passaggio 1.Per la prima volta che utilizzi EaseUS Todo Backup per eseguire il backup dei file, fai clic suCrea il backupnella schermata iniziale e quindi fai clic sul grande punto interrogativo per selezionare i contenuti per il backup.
Passaggio 2.Dal momento che eseguirai il backup di file e cartelle sul tuo computer, procedi con la modalità di backup "File", in cui puoi selezionare immagini, video, documenti e tutti gli altri tipi di file di cui eseguire il backup.
Passaggio 3.Segui i percorsi per individuare i file, le cartelle o le directory di cui vuoi eseguire il backup, selezionali tutti e fai clic su "OK".
Passaggio 4.Ora devi selezionare una posizione di backup per salvare e conservare il backup.
Passaggio 5.EaseUS Todo Backup consente agli utenti di salvare i file di backup su ogni dispositivo utile, come un disco rigido locale, un'unità USB esterna, una scheda SD, un'unità di rete o un'unità NAS, oltre a un'unità cloud del marchio EaseUS. Consigliamo personalmente agli utenti di scegliere l'unità cloud prima di un'unità fisica per salvare backup importanti grazie alla maggiore accessibilità, flessibilità e sicurezza.
Per poter accedere al cloud EaseUS, tutto ciò che serve è una registrazione e-mail e un login.
Passaggio 6.Se sei interessato a una pianificazione del backup automatico e intelligente per la prossima attività di backup dei file, procedi con l'impostazione "Opzioni". Qui puoi crittografare un backup di file riservato, comprimere la dimensione dell'immagine di backup o personalizzare uno schema di backup per indicare al software a che ora avviare il backup successivo.
Personalizza un'attività di backup avanzata e automatica qui:
Passaggio 7.Fai clic su "Backup ora" per avviare il processo di backup dei file. I file di backup completati sono visibili nell'area sinistra in uno stile di scheda.
EaseUS Data Recovery Wizard è un potente software di ripristino del sistema, progettato per recuperare file cancellati accidentalmente, dati persi a causa di malware.
Scopri di PiùEaseUS Data Recovery Wizard è il migliore software di recupero dati che abbiamo visto. Non è perfetto, in parte perché la tecnologia del disco avanzata di oggi rende il recupero dei dati abbastanza difficile.
Scopri di PiùEaseUS Data Recovery Wizard Pro ha una reputazione come uno dei migliori programmi software di recupero dati sul mercato. Viene fornito con una selezione di funzionalità avanzate, tra cui ripristino di partizioni, ripristino di unità formattate e riparazione di file danneggiati.
Scopri di PiùArticoli Relativi:
Come recuperare cartelle cancellate facilmente?
Grazia-20/03/2023
Come recuperare post/foto/video eliminato Instagram
Anna-20/03/2023
File/Cartelle Continuano a Riapparire Dopo L'Eliminazione In Windows 10/8/7
Aria-20/03/2023
Il recupero dati da USB: Ripristinare file eliminati utilizzando CMD
Elsa-20/03/2023