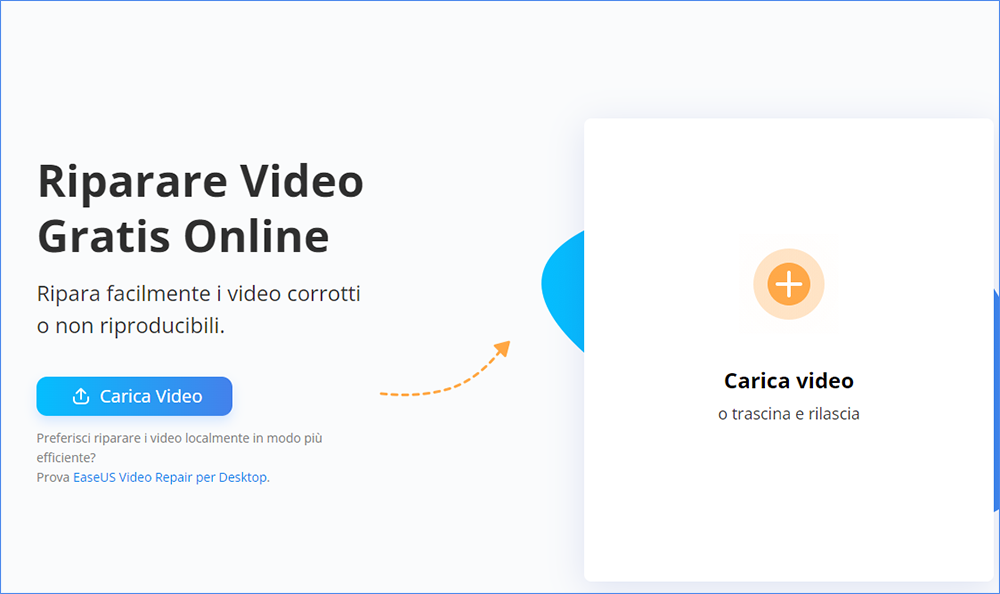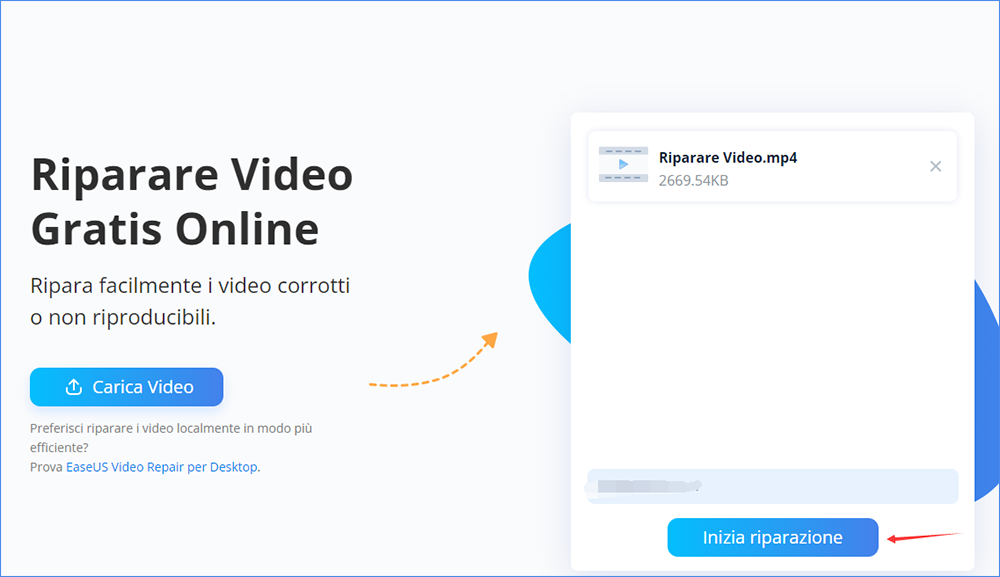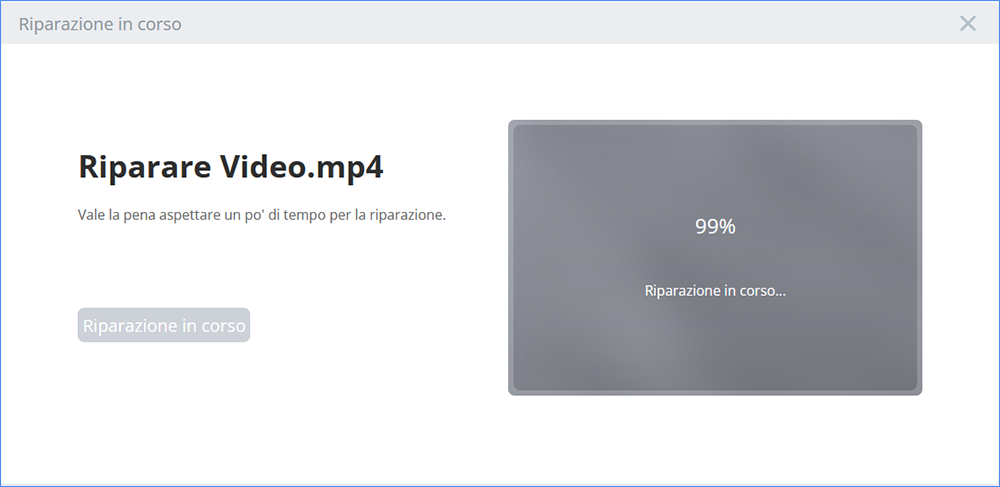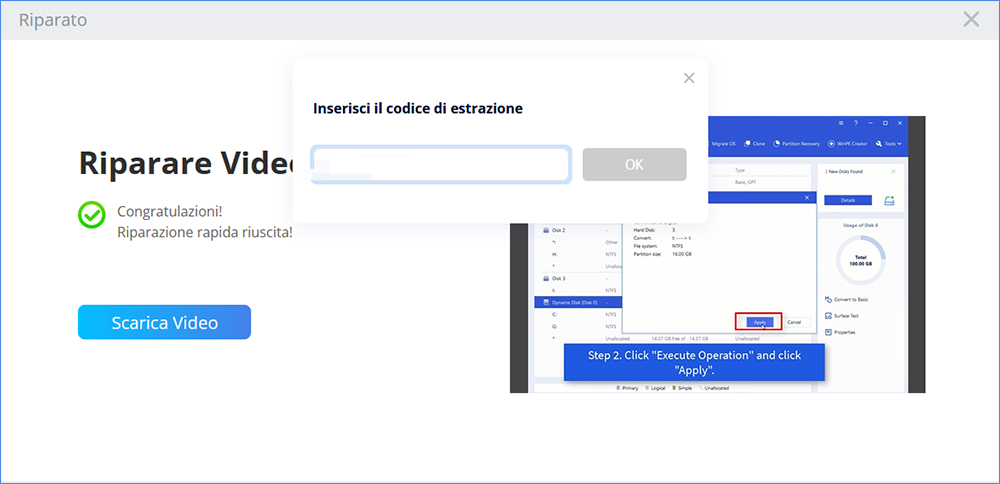Quanto spesso usi la fotocamera di Snapchat? Penso che dopo la funzione di conversazione, la fotocamera di Snapchat sia il secondo elemento più importante. Ci aiuta ad aggiungere vari filtri alle nostre immagini e video in Snap. La maggior parte delle volte utilizziamo la fotocamera per avviare una discussione su Snapchat. Facciamo uno snap o un video inserendo invece di digitare diversi Bitmoji, filtri, obiettivi e GIF. Credo sia divertente fare una chiacchierata del genere, vero? Noti che il tuo video Snapchat è sfocato e scarica video di qualità inferiore a quella che il tuo telefono può produrre anche se hanno una risoluzione migliore sul feed della tua fotocamera? Se ti chiedi perché la qualità video di Snapchat si degrada, non sei solo; questo è abbastanza comune. Leggi questa guida fino alla fine e troverai le risposte.
Tutto sulla qualità della fotocamera di Snapchat
Usando il tuo login Snapchat e le impostazioni Snapchat, vedrai che quando scegli la qualità video predefinita su Snapchat, non c'è scelta per l'alta definizione; è semplicemente standard o basso. Questo perché quando invii il tuo video, Snapchat applica diversi tipi di tecniche di compressione per risparmiare tempo: più il video è compresso, meno tempo ci vuole per caricare e risparmiare denaro, più piccola è la dimensione del file, maggiore è la larghezza di banda necessaria. Sfortunatamente, la compressione è sciatta, il che significa che quando viene compresso e caricato il video avrà una qualità inferiore e peggiorerà la qualità del video.
Come migliorare la qualità della fotocamera di Snapchat
Questo è il motivo per cui probabilmente ti aspetti che l'ultima cosa che tiri su Snapchat per scattare una foto e scoprirla sgranata o sfocata. La tua fotocamera dovrebbe scattare foto professionali, quindi cosa c'è che non va? In questo articolo, esamineremo sei metodi permigliorare la qualità della fotocamera di Snapchat:
| Soluzioni |
Risoluzione dei problemi passo dopo passo |
| Metodo 1. Riavviare Snapchat |
Il completamento del processo Snapchat sul tuo iPhone/Android libererà la tua RAM...Passaggi completi |
| Metodo 2. Verificare l'aggiornamento di Snapchat |
Prova ad aggiornare Snapchat e il tuo dispositivo per ridurre il problema della fotocamera...Passaggi completi |
| Metodo 3. Cancellare cache/dati |
Sul tuo dispositivo mobile, apri l'app Snapchat. Tocca l'icona del tuo profilo...Passaggi completi |
| Metodo 4. Controllare la connessione di rete |
Per assicurarti che la connessione a Internet funzioni senza problemi, passa dal Wi-Fi ai dati...Passaggi completi |
| Metodo 5. Riavviare il sistema |
Inizia premendo e tenendo premuto il pulsante di accensione del tuo iPhone per diversi secondi...Passaggi completi |
| Metodo 6。Reinstallare Snapchat |
Inizia con Snapchat situato nella schermata iniziale. Una volta trovato, tieni premuto...Passaggi completi |
Metodo 1. Riavvia l'app Snapchat su iPhone/Android
Non è insolito che i bug funzionino male in una particolare app. Forse il risultato di un tale problema è la scarsa e sfocata qualità della fotocamera su Snapchat. Il completamento del processo Snapchat sul tuo iPhone/Android libererà completamente la tua RAM/memoria.
In questo modo, metterai fine al bug di corsa anche con le tue foto! Allo stesso tempo, tutti i processi software verranno riaperti normalmente. Tuttavia, se il problema è più profondo, potrebbe essere necessario reinstallare Snapchat. Maggiori informazioni su questo nei prossimi approcci.
![riavvia l'app snapchat su iPhone]()
Metodo 2. Controlla gli aggiornamenti di Snapchat su iPhone
Se non hai aggiornato l'app Snapchat su iPhone e riscontri problemi con la fotocamera in Snapchat, prova ad aggiornare Snapchat e il tuo dispositivo per ridurre le possibilità di problemi con la fotocamera. Con ogni nuovo importante aggiornamento iOS, le app di terze parti devono sempre adattarsi a un nuovo sistema operativo.
![come correggere la qualità della fotocamera di Snapchat: controlla gli aggiornamenti di Snapchat]()
Tuttavia, può essere un compito formidabile in base alla complessità o all'affidabilità del sistema operativo. Assicurarsi che tutti i programmi di terze parti siano aggiornati è un approccio intelligente per evitare problemi causati da codice obsoleto. Ecco come puoi aggiornare la tua app Snapchat su iOS.
l Apri l'App Store per iOS >> Tocca l'icona del profilo in alto a destra sullo schermo >> Scorri lo schermo del telefono per individuare l'app Snapchat e tocca Aggiorna accanto all'app Snapchat.
Metodo 3. Cancella cache e dati di Snapchat
Se la cache dei dati per l'app Snapchat è piena, potrebbe potenzialmente causare problemi con la fotocamera Snapchat. La cancellazione dei dati della cache dell'obiettivo può quindi risolvere il problema.
Svolgiamo i semplici passaggi seguenti per rimuovere i dati o la cache dell'obiettivo Snapchat.
Passaggio 1.Sul tuo dispositivo mobile, apri l'app Snapchat.
Passaggio 2.Tocca l 'icona del陀profilo内尔'angolo中音a sinistra dello schermo.
Passaggio 3.Tocca l'angolo in alto a destra sull'icona a forma di ingranaggio Impostazioni.
Passaggio 4.Scorri verso il basso in basso e tocca Cancella dati obiettivo nella sezione Azioni account.
Passaggio 5.Ora tocca "Cancella" e tutte le cache dei dati dell'obiettivo saranno cancellate. Snapchat, tuttavia, manterrà alcuni obiettivi e alcuni dati.
![come correggere la qualità della fotocamera di snapchat - svuota la cache]()
Quindi, chiudi e apri la tua app Snapchat e il problema è stato risolto.
Metodo 4. Controlla la connessione di rete del tuo iPhone/Android
Per assicurarti che la connessione Internet funzioni senza problemi, passa dalla connessione Wi-Fi a quella dati, poiché Snapchat è completamente connesso a Internet. Se la commutazione di rete funziona, presentare reclamo contro la connessione di rete all'ISP corrispondente.
Se Snapchat mostra che ci sono problemi con la connessione, gli utenti possono verificare se la rete del tuo iPhone funziona o meno. Gli utenti possono semplicemente testarlo con altre app.
![controlla la connessione internet]()
Se non ritieni di poter utilizzare altre app, ti consigliamo di ripristinare le impostazioni di rete dell'iPhone/iPad/iPod. Vai a: "Impostazioni > Generali > Ripristina > Ripristina impostazioni di rete".
Dopo aver riavviato il tuo dispositivo iOS, puoi provare a utilizzare nuovamente Snapchat.
Metodo 5. Riavvia il sistema del tuo telefono
Mentre la fotocamera è un dispositivo hardware collegato al retro del telefono e utilizza il software. Gli errori del software possono portare a malfunzionamenti di qualsiasi tipo di hardware. Poiché il codice viene fornito alla tua fotocamera, una programmazione scadente può facilmente influire sulla qualità delle tue foto.
Da non confondere con il riavvio forzato, il riavvio del dispositivo è un approccio eccellente per terminare qualsiasi processo di iPhone in esecuzione. Un riavvio rilascia tutte le applicazioni RAM, incluso il sistema operativo.
quanto eventua Cio e particolarmente重要li problemi nel sistema operativo possono essere eliminati solo al riavvio del dispositivo. Se il tuo iPhone si avvia, tutti i difetti del software dovrebbero essere risolti.
- Inizia premendo e tenendo premuto il pulsante di accensione del tuo iPhone per diversi secondi. Questo dovrebbe essere sul lato destro del tuo dispositivo.
- Successivamente, dovrebbe essere visualizzato un dispositivo di scorrimento rosso con la scritta "Scorri per spegnere". Trascinalo a destra del tuo iPhone per spegnerlo.
- Infine, attendi qualche secondo dopo che lo schermo è scuro e premi nuovamente il pulsante di accensione.
Il tuo iPhone è stato riavviato correttamente. Vai avanti e apri l'app Snapchat e scatta una foto per verificare se il problema persiste.
Metodo 6。Reinstalla l 'applicazione Snapchat
Gli aggiornamenti di Snapchat aggiungono correzioni alla tua app. In sostanza, verrà scaricata una patch di codice per interagire con i file Snapchat esistenti. Tuttavia, se la versione precedente del tuo Snapchat è danneggiata, l'aggiornamento non la riparerà.
La disinstallazione di Snapchat cancellerà tutte le tracce dal tuo iPhone. Allo stesso tempo, l'ultima versione legittima verrà scaricata dall'App Store. Puoi quindi assicurarti che l'app Snapchat del tuo iPhone sia in ottima forma.
Ecco come è possibile disinstallare Snapchat:
Passaggio 1.Inizia con Snapchat situato nella schermata iniziale. Una volta trovata, tieni premuta l'icona dell'app finché non viene visualizzato un menu rapido di azioni.
![come correggere la qualità della fotocamera di Snapchat - reinstallare Snapchat - 1]()
Passaggio 2.Tocca e scegli "Rimuovi app".
Infine, tocca l'opzione "Elimina" per confermare nuovamente.
![come correggere la qualità della fotocamera di Snapchat - reinstallare Snapchat - 2]()
Ecco come possiamo reinstallare Snapchat nel passaggio successivo:
Passaggio 1.Innanzitutto, cerca "Snapchat" nella casella di ricerca nell'App Store.
Passaggio 2.Tocca il pulsante Installa per avviare l'installazione una volta che sei lì. Snapchat è stato reinstallato correttamente sul tuo iPhone.
![come correggere la qualità della fotocamera di Snapchat - reinstallare Snapchat - 3]()
Passaggio 3.Apri la fotocamera di Snapchat e scatta una foto per vedere se il problema è stato risolto.
Come riparare video Snapchat danneggiati
A volte i video non vengono riprodotti correttamente a causa di una conversione errata, danneggiamento dei file video, download inappropriato e fonti non attendibili. Questi difetti tecnologici profondamente radicati richiedono strumenti di riparazione video per la correzione della riproduzione video. Ci sono molti strumenti disponibili per aiutarti a riparare i video corrotti.EaseUS再保险pairVideoè uno di questi strumenti.
EaseUS再保险pairVideo è una soluzione di riparazione video all-in-one. Come strumento per riparare file video, i video corrotti possono essere riparati. Anche ivideo MOV e MP4 danneggiati, solitamente da fotocamere digitali, possono essere riparati. Ti consente persino di visualizzare in anteprima e salvare il recupero dei file. Le caratteristiche più importanti del prodotto sono:
- Riparare i video in batch senza scaricare o installare alcuna app.
- PC, USB, riparazione video su scheda SD e molti altri supportati.
Passaggio 1. Apri EaseUS RepairVideo e carica il video problematico
Apri la pagina EaseUS RepairVideo: https://repair.easeus.com/, fai clic su "Upload Video" o trascina e rilascia un video danneggiato, rotto o non riprodotto nell'area corretta per caricarlo sulla pagina EaseUS RepairVideo.
Passaggio 2. Inserisci un indirizzo email valido e inizia a riparare il video
Inserisci un indirizzo email valido e fai clic su "Start Repairing" per caricare e riparare il video malfunzionante.
Passaggio 3. Attendi il completamento del processo di caricamento e riparazione automatico
EaseUS再保险pairVideo caricherà e riparerà automaticamente il video corrotto o rotto per te. Puoi lasciare aperta la pagina di riparazione e continuare a fare altre cose.
Passaggio 4. Inserisci il codice di estrazione e scarica il video riparato
Al termine del processo di riparazione, puoi visualizzare l'anteprima del video nel riquadro di destra. Inoltre, riceverai un'e-mail con un codice di estrazione del video.
Vai e trova il codice, riapri la pagina EaseUS RepairVideo. Quindi fai clic su "Download Video" e inserisci il codice di estrazione, fai clic su "OK" per avviare il download del video riparato.
Conclusione
Snapchat è, senza dubbio, una delle piattaforme di social media più utilizzate al mondo (se non la più popolare). La condivisione temporanea di foto di Snapchat lo rende eccitante e spontaneo. Tuttavia, un'app quasi interamente dedicata alla condivisione di foto e video non fa alcun favore ai suoi utenti.
Le immagini di Snapchat sono di qualità inferiore rispetto alle foto stock perché il programma non scatta foto con la tua fotocamera. Snapchat risparmia tempo e spazio copiando ciò che vede sul sensore e trasformandolo in un'immagine. Abbiamo provato a scrivere possibili correzioni per migliorare l'esperienza dell'utente con l'app. se il tuo dispositivo ha un problema persistente, prova le soluzioni menzionate o scambia il tuo dispositivo e controlla se hai ancora lo stesso problema.