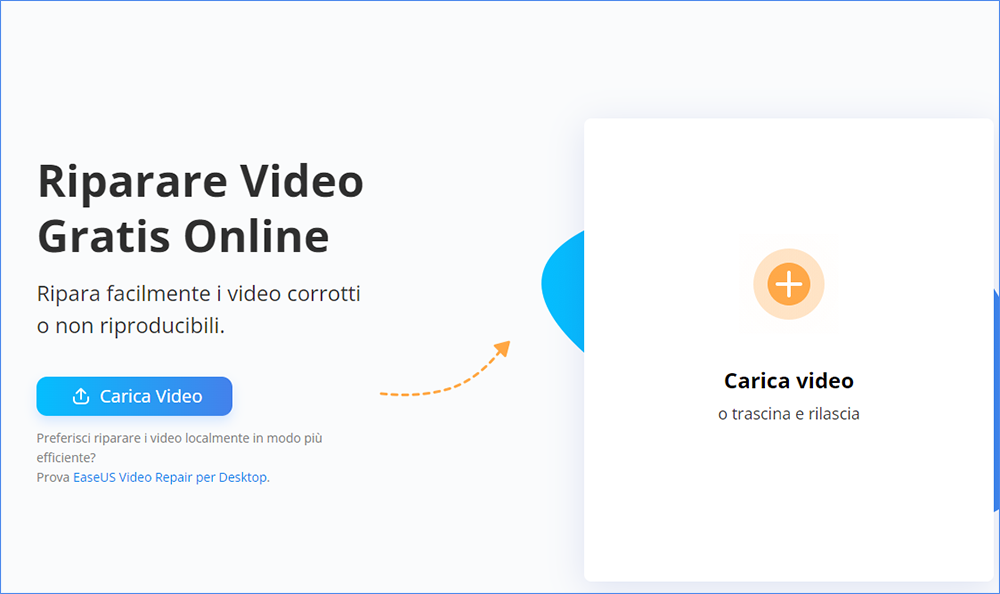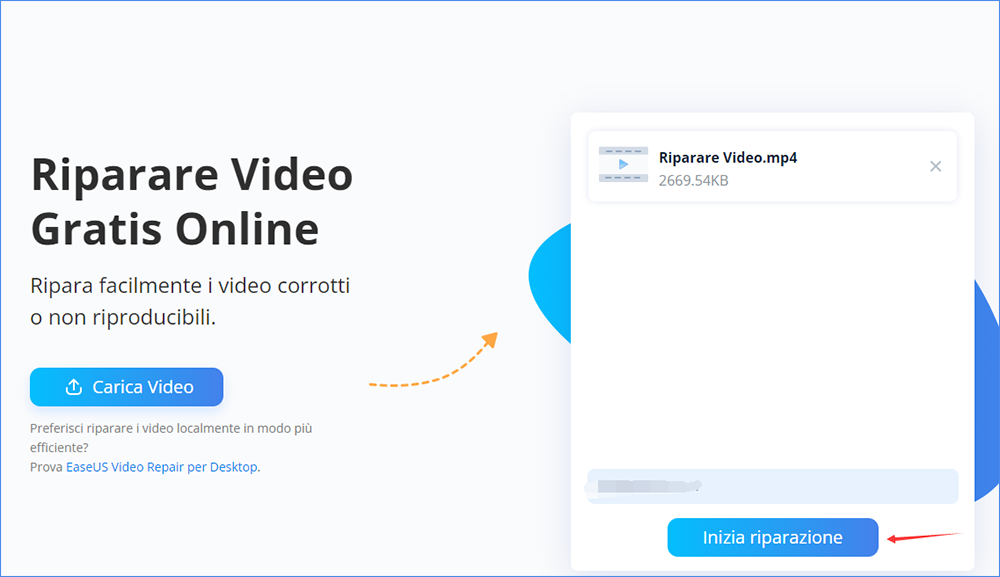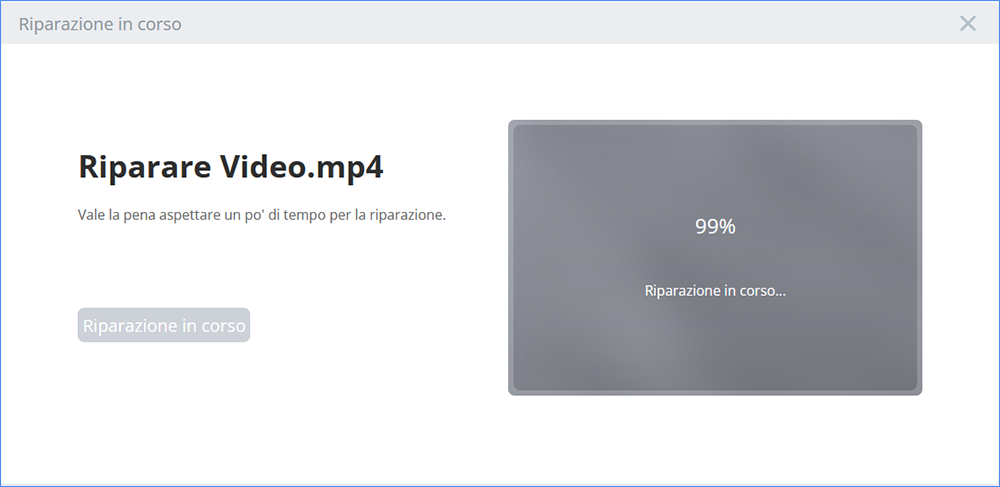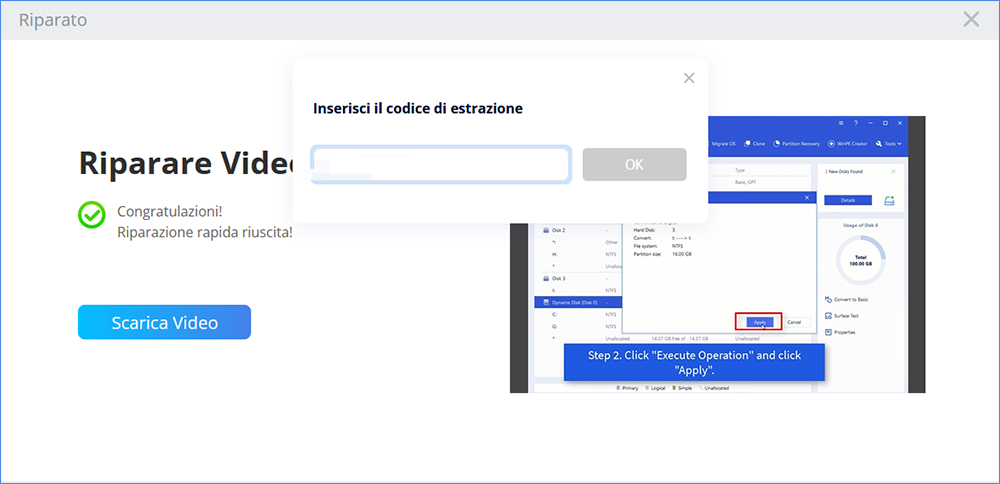鲈鱼il视频非funziona dopo trasferimentosu USB
Quindi, non sei in grado di riprodurre il tuo video. In questo caso, il file video proveniva da una fotocamera su un'unità flash. Se si tratta di un file importante, ti consigliamo di recuperarlo prima e indagare sul motivo per cui non può essere riprodotto prima di formattare l'unità.
Devi scoprire qual è la fonte del tuo problema. Perché il tuo video potrebbe essere stato danneggiato a causa della corruzione sull'unità flash o sul file video.
I driver flash sono un tipo di driver che consente all'utente di interagire con vari dispositivi, come stampanti o fotocamere. Sono piccoli pezzi di codice che consentono la comunicazione tra il dispositivo e il computer.
Quando qualcosa va storto con questi pezzi di codice, l'unità flash smette di funzionare correttamente. I sintomi di un'unità flash con errori possono essere difficili da rilevare. Uno è quando ricevi un messaggio di errore dal tuo dispositivo che dice che non riesce a trovare un driver o un componente per esso. L'altro segno è quando il tuo dispositivo non funziona correttamente e ricevi messaggi di errore da Windows sullo schermo del tuo computer.
Tuttavia, il problema può riguardare il file video. Esistono diversi sintomi di file danneggiati. Ad esempio, quando il lettore multimediale che utilizzi dice che il video non è riproducibile. Spesso, il video viene riprodotto con molti problemi come nessuna sincronizzazione tra audio e video, lo schermo diventa grigio o è pixelato.
Cosa fare quando i video sono danneggiati
EaseUS RepairVideo è uno strumento online gratuito per la riparazione di video rotti. Puoi usarlo per riportare i video che hanno smesso di essere riprodotti, sia che tu li abbia archiviati sulla tua unità flash o che li abbia scaricati da Internet.
Il processo è veloce e semplice. Visita il sito web di EaseUS, inserisci la tua email e prova lo strumento. Riceverai i risultati finali gratuitamente.
Se sei curioso di sapere quanto sia potente EaseUS RepairVideo per risolvere vari casi di errori con i video, controlla le funzionalità:
- EaseUS RepairVideofunziona su qualsiasi browser supportato. L'installazione e l'acquisto non sono richiesti.
- RepairVideo può recuperare video danneggiati che sono stati modificati, convertiti, trasferiti o interrotti durante i tentativi di ripristino. Inoltre, puoi correggere i video che sono stati danneggiati da malware, batterie perse, ecc.
- Le piattaforme compatibili includono Windows, Mac OS X, Android e iOS.
- RepairVideo è in grado di gestire tutti i formati video più popolari, inclusi 3GP, M4V, FLV, AVI, MOV, MP4, MKV, WMV, SWF, FLV, MP3, NPEG, 3G2, RM/RMVB, ecc.
- Il ripristino dei video danneggiati può essere eseguito su una varietà di dispositivi, tra cui LG, Sony, HTC, Samsung, Huawei, Motorola e ZTE. Riporta anche video danneggiati da fotocamere tascabili, fotocamere da cruscotto, unità flash USB, CTTV, dischi rigidi danneggiati e molte altre fonti.
Passaggio 1. Apri EaseUS RepairVideo e carica il video problematico
Apri la pagina EaseUS RepairVideo: https://repair.easeus.com/, fai clic su "Upload Video" o trascina e rilascia un video danneggiato, rotto o non riprodotto nell'area corretta per caricarlo sulla pagina EaseUS RepairVideo.
Passaggio 2. Inserisci un indirizzo email valido e inizia a riparare il video
Inserisci un indirizzo email valido e fai clic su "Start Repairing" per caricare e riparare il video malfunzionante.
Passaggio 3. Attendi il completamento del processo di caricamento e riparazione automatico
EaseUS RepairVideo caricherà e riparerà automaticamente il video corrotto o rotto per te. Puoi lasciare aperta la pagina di riparazione e continuare a fare altre cose.
Passaggio 4. Inserisci il codice di estrazione e scarica il video riparato
Al termine del processo di riparazione, puoi visualizzare l'anteprima del video nel riquadro di destra. Inoltre, riceverai un'e-mail con un codice di estrazione del video.
Vai e - il自由配置,riapri pagina EaseUS代表airVideo. Quindi fai clic su "Download Video" e inserisci il codice di estrazione, fai clic su "OK" per avviare il download del video riparato.
Se si verificano dei problemi con la tua unità flash, è probabile che tu abbia un guasto hardware. Fortunatamente, ci sono modi per risolvere questo problema. Una delle soluzioni di maggior successo èeseguire il backupdi tutti i dati dall'unità flash, quindi formattarli. Fare una formattazione rapida è sufficiente per risolvere problemi tipo un'unità flash non si apre o è infetta da malware.
La formattazione di un'unità flash con questa guida richiede un computer con Windows 10, 8 o 7. Dovrai anche collegare il dispositivo dell'unità flash al computer.
Se devi formattare l'unità, assicurati che sia stato prima eseguito il backup di tutti i dati. La formattazione rimuoverà tutti i dati sul dispositivo e creerà un nuovo spazio vuoto in cui salvare altri file. Dopodiché, procedi come segue.
Passaggio 1.Per formattare l'unità flash, vai su Computer, quindi fai clic con il pulsante destro del mouse sull'unità che stai tentando di formattare. Premi "Formatta".
Passaggio 2.Scegli "Formattazione rapida" (la formattazione completa richiederà più tempo). Quindi, fai clic su "Avvia".
![formattare USB]()
Metodo 2. Eseguire CHKDSK per controllare e riparare gli errori
Chkdsksi tratta di un comando integrato in Windows per scansionare e riparare gli errori del disco. Può anche essere utilizzato per scansionare e riparare errori su unità USB, unità flash, schede SD, CD-ROM ecc. in Windows XP, Vista, 7, 8 e 10.
Prima di seguire i passaggi seguenti, eseguire il backup di tutti i dati dalle unità flash.
Passaggio 1.Innanzitutto, apri una finestra del prompt dei comandi con privilegi elevati. Puoi farlo cercando Prompt dei comandi nel menu Start e poi con il tasto destrofacendo clic su "Esegui come amministratore".
Passaggio 2.Il comando chkdsk inizierà la scansione dell'unità flash alla ricerca di errori e riparerà quelli rilevati. Nella finestra del prompt dei comandi con privilegi elevati, inserisci "chkdsk" senza virgolette seguito da uno spazio, quindi digita la lettera della tua unità flash (/f /r /x ecc.). Successivamente, premi semplicemente Invio e attendi la scansione.
![eseguire chkdsk]()
Conclusione
Nel caso in cui hai archiviato i file video su un'unità flash e hanno smesso di funzionare, devi sapere qual è il problema. Ad esempio, quando il problema riguarda l'unità flash, di solito Windows segnala un problema con il dispositivo e si rifiuta di caricare il driver.
Puoi risolverlo eseguendo un formato rapido. Chkdsk esegue anche la scansione e la riparazione degli errori sull'unità, se ci sono ancora problemi dopo la formattazione rapida.
Durante la formattazione di un'unità flash, dovresti anche assicurarti di eseguire il backup dei dati nel caso in cui succeda qualcosa e installare un software antivirus per una maggiore protezione. Inoltre, installa i driver più recenti per la tua unità flash.
Tuttavia, a volte il problema riguarda il file video. Dovrai ripararlo con uno strumento professionale. Ma non preoccuparti, EaseUS RepairVideo può far funzionare di nuovo il video, gratuitamente, e non sarà richiesta alcuna installazione.