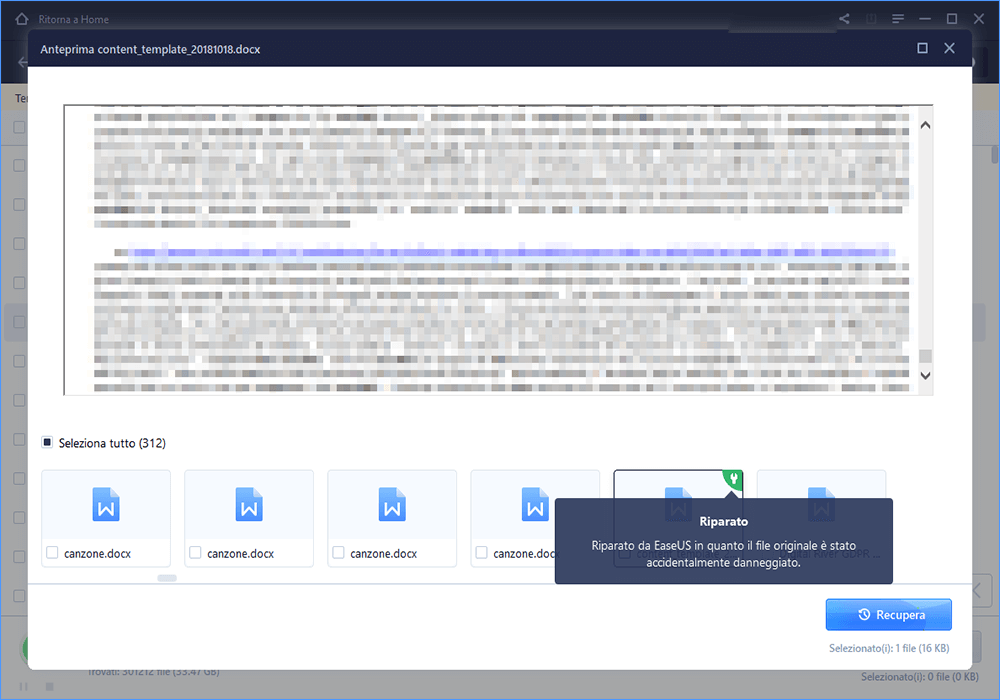D:Il file excel continua a chiudersi automaticamente mentre ci lavoro e anche quando è aperto mentre lavoro in un'altra finestra. Quando lo riapro, un messaggio dice che un errore sta causando il problema. Faccio clic sul pulsante Ripara ora, questa attività non impedisce al foglio di calcolo di chiudersi automaticamente ogni pochi minuti. Perché il mio file Excel continua a chiudersi? Ho perso diversi fogli di lavoro a causa dell'arresto automatico imprevisto.
Sembra che si verifichi un conflitto quando si apre l'applicazione Excel sul PC Windows. Di solito, il conflitto può iniziare all'interno del programma o con un elemento di terze parti ad esso associato. Inoltre, se controlli ulteriormente su altre suite di Microsoft Office come Word, PowerPoint, se il problema si verifica nelle applicazioni di brotherhood, il problema è fortemente indirizzato all'installazione di Microsoft Office e al sistema operativo Windows.
Se il tuo file Microsoft Excel continua a chiudersi automaticamente a causa del modo di "copia e incolla", "salva (come) un file" o semplicemente inizia a digitare, probabilmente è perché Excel ha un problema di arresto anomalo. Qui puoi ottenere 5 correzioni per eliminare il problema.
| Soluzioni praticabili |
Risoluzione dei problemi passo dopo passo |
| Correzione 1. Verifica problema di compatibilità |
Esegui Excel in modalità compatibilità Windows...Passaggi completi |
| Correzione 2. Ripara MS Office |
ApriPrograms and FeaturesinControl Panel...Passaggi completi |
| Correzione 3. Ripara i file Excel danneggiati |
Scarica gratuitamente uno strumento di riparazione file professionale...Passaggi completi |
| Correzione 4. Disabilita i componenti aggiuntivi DOM |
In Excel, vai su File > Options > Add-ins...Passaggi completi |
| Correzione 5. Disabilita la formattazione condizionale |
In Home fai clic su Conditional Formatting...Passaggi completi |
| Correzione 6. Avvia Excel in modalità provvisoria |
Premi i tasti Windows + R per visualizzare Run...Passaggi completi |
Correzione 1. Verifica il problema di compatibilità di MS Office e Windows 10
Innanzitutto, dovresti ricordare due cose che potrebbero aiutarti a capire quando e cosa causa il problema di arresto anomalo. [1] Qual è la versione dell'applicazione Excel attualmente installata sul tuo PC? [2] Hai aggiornato il tuo sistema Windows 10 negli ultimi giorni? La data sta per essere il giorno in cui il file Excel inizia a chiudersi automaticamente? Se hai fatto una delle cose qui, dovresti chiederti: questa versione di Excel è compatibile con Windows 10? Per una versione precedente di Excel, come prima del 2013, anche se al momento non sei soggetto al problema di stabilità, ti consigliamo comunque di passare alla nuova versione per poter essere eseguita in Windows 10.
Per risolvere il problema di incompatibilità di Excel e Windows 10, ad eccezione dell'utilizzo della versione più recente di Excel, puoi anche provare a eseguire l'attuale Excel in Modalità compatibilità Windows insegnata dal supporto Microsoft.
Rendi le app o i programmi meno recenti compatibili con Windows 10
Correzione 2. Ripara MS Office
Quando il tuo Excel avvia problemi come arresto anomalo, blocco, mancata risposta e, come ora, si chiude automaticamente, dovresti stare molto attento a creare un nuovo file perché il file correrà completamente il rischio di perdere contenuto. Ti consigliamo di controllare Word. Verifica se lo stesso problema si verifica con Word o altre suite di Office come PowerPoint. Se sì, allora è sicuro del problema di Microsoft Office e deve essere riparato.
- ApriPrograms and FeaturesnelControl Panelutilizzando un modo diretto:
Premi i tastiWindows + Re digitaappwiz.cple fai clic suOK
- IndividuaMicrosoft Officenell'elenco, fai clic con il pulsante destro del mouse su di esso e scegliChange.
![ripara ms office per correggere la chiusura automatica del file excel]()
- SelezionaQuick Repaire fai clic sul pulsanteRepair
![ripara ms office per correggere la chiusura automatica del file excel]()
Correzione 3. Ripara i file Excel danneggiati
L'applicazione Excel potrebbe continuare a chiudersi durante l'apertura e la visualizzazione di una cartella di lavoro di Excel danneggiata. Prova a riparare i file Excel danneggiati con uno strumento di riparazione file affidabile:EaseUs Data Recovery Wizard. Questo software di riparazione file consente di riparare Word, Excel e PPT danneggiati da Microsoft Office 2019, 2016, 2013, 2010 e versioni precedenti.
EaseUs Data Recovery Wizard consente di riparare più file di Office in un unico momento. Inoltre, può ancora riparare file PDF danneggiati e ripristinare testo, collegamenti ipertestuali, moduli, intestazioni, piedi di pagina, ecc. Ora, scarica gratuitamente questo toolkit di riparazione file per correggere rapidamente eventuali file danneggiati.
Passaggio 1. Seleziona una posizione per avviare la ricerca dei file Word/Excel/PDF danneggiati.
Avvia Easeus Data Recovery Wizard, ed esegui la scansione dei documenti persi o danneggiati.
Passaggio 2. Scansiona i documenti Word/Excel/PDF persi e danneggiati.
Puoi utilizzare l'opzione"Filtro"per trovare più velocemente i file danneggiati.
Passaggio 3. Ripristina e salva i file Word/Excel/PDF in un percorso sicuro
Scegli il file e clicca su"Anteprima". Il programma riparerà automaticamente i file corrotti o danneggiati. Clicca su"Recupera"per salvare i file Word riparati in una sezione sicura. (Attenzione: NON salvare i file nella stessa partizione del Disco Rigido o della periferica esterna da cui hai perso i dati)
Correzione 4. Disabilita COM Add-ins
COM Add-ins non funzionano durante la modifica su un file Excel di grandi dimensioni. Consuma molto memoria e causa facilmente il blocco e l'arresto anomalo dei problemi di genere nel file Excel. Quindi è altamente consigliato disabilitare COM Add-ins in Excel.
- In Excel, vai suFile>Options>Add-ins
- Scegli COM Add-ins dal menu a discesa e fai clic suGo
- Deseleziona tutte le caselle di controllo e fai clic suOK
![disabilitare i componenti aggiuntivi per correggere la chiusura automatica del file excel]()
Correzione 5. Disabilita le regole di formattazione condizionale
Hai utilizzato le regole di formattazione condizionale su alcuni fogli di calcolo specifici? Le regole di formattazione condizionale si basano sulla scelta di un colore diverso per evidenziare o differenziare la memorizzazione delle informazioni in un foglio di calcolo. Se stai affrontando il file Excel che si chiude automaticamente alcune volte solo in un particolare foglio di calcolo Excel, puoi considerare di non utilizzare questa funzionalità al momento, per verificare se il file Excel può funzionare di nuovo normalmente.
- InHomefai clic suConditional Formatting
- ScegliClear Rules
- SelezionaClear Rules from Entire Sheet
- Chiudi e riavvia nuovamente il file Excel
![disabilitare le regole di formattazione condizionale per correggere la chiusura automatica del file excel]()
Correzione 6. Avvia Excel in Safe Mode
Se le quattro soluzioni precedenti non sono in linea con il tuo caso e sei ancora nei guai, questa volta prova ad avviare Excel in Safe Mode. Se non è il problema all'interno del programma, potrebbero essere alcuni processi di avvio sconosciuti che ne stanno interrompendo le prestazioni.
- Premi i tastiWindows + Rper visualizzareEsegui
- Digitaexcel.exe /safee premiInvio
![每corregger esegui擅长modalita provvisoriae la chiusura automatica del file excel]()
Come recuperare file Excel non salvati dopo la chiusura automatica
La perdita di蒂e La conseguenza稍diretta del problema: il file Microsoft Excel si chiude automaticamente. Il lato positivo è che Microsoft Office ha la possibilità di salvare la bozza durante la modifica in una cartella recuperabile. La funzione di salvataggio automatico è solitamente attivata per impostazione predefinita, a meno che tu non l'abbia disabilitata da solo, è probabile che tu possa recuperare un file Excel non salvato dalla cartella di ripristino automatico.
Per recuperare i file Excel non salvati da AutoRecover:
- Apri un nuovo file Excel in Windows
- Fai clic suFile>Open>Recent Workbooks
- Quindi controlla il documento Excel utilizzato di recente e trova il file non salvato a causa di una chiusura improvvisa di Excel
![recuperare il file excel non salvato passaggio 1]()
- Fai clic suRecover Unsaved Workbookse attendi che il programma recuperi il file Excel chiuso
![recuperare il file excel non salvato passaggio 2]()
- Nella nuova finestra pop-up che ti dice che c'è un file recuperato che è temporaneamente archiviato sul tuo computer, fai clic suSave Asper archiviare Excel come nuovo file in una posizione sicura sul tuo PC
![recuperare il file excel non salvato passaggio 3]()