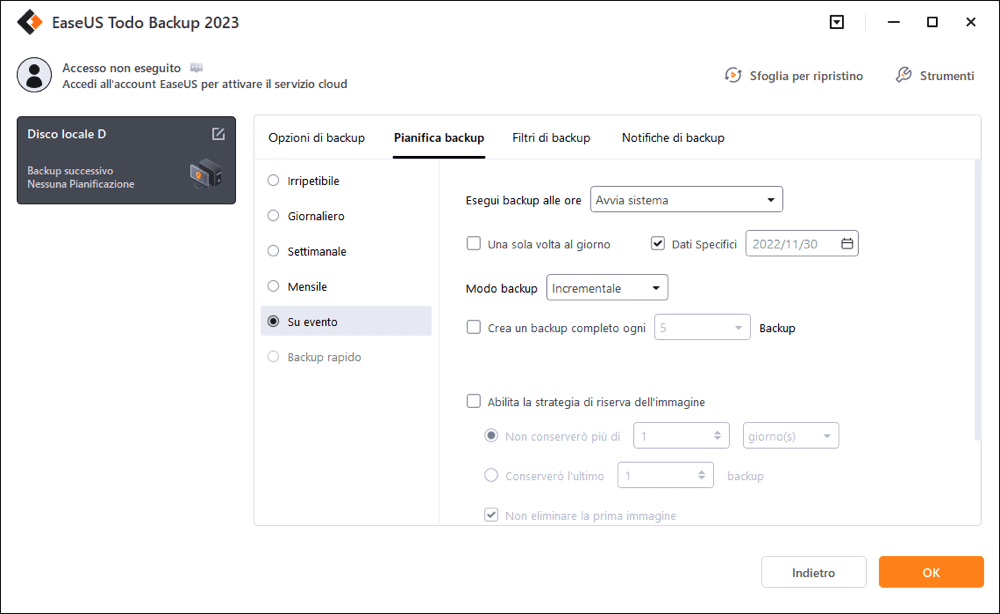PDF (Portable Document Format), secondo Wikipedia, è sviluppato da Adobe per presentare documenti, inclusa la formattazione del testo e le immagini. Il file PDF conserva tutti i caratteri, la formattazione, la grafica e il colore di qualsiasi documento di origine, indipendentemente dall'applicazione e dalla piattaforma utilizzata per crearlo.
![PDF Editor]()
È diventato uno dei formati più utilizzati. Tuttavia, molte aziende, organizzazioni e singoli utenti non sanno come recuperare i file PDF quando hanno eliminato o chiuso PDF senza salvarli.
Se riscontri un problema simile, segui per sapere come ripristinare da solo PDF cancellati, non salvati e danneggiati.
Nota:Se hai creato un backup del PDF perso, congratulazioni. Puoi fermarti qui e ripristinare il file perso dal backup PDF. Se non hai backup, continua a leggere e trova le soluzioni.
Parte 1. Recuperare i file PDF cancellati o persi
Si applica a:ripristinare i file PDF persi a causa di eliminazione, formattazione, unità RAW o altri motivi.
Con la popolarità del file PDF, la perdita di file PDF diventa un problema importante. Anche quando prendi tutte le precauzioni per evitarlo, potrebbe comunque arrivare il giorno in cui dovrai affrontarlo. Il recupero di file PDF di solito ha un grande bisogno.
Qui abbiamo raccolto due metodi affidabili per aiutarti a recuperare i PDF smarriti:
Ripristinare file PDF dal Cestino
Per lo più, quando hai eliminato accidentalmente un PDF o trascinato il PDF nel cestino, puoi semplicemente ripristinarlo dal cestino:
Passaggio 1.Vai al Cestino. Controlla se il file PDF eliminato è presente.
Se non conosci il nome, cerca i tipi di file con estensione .pdf.
Passaggio 2.Seleziona e fai clic con il pulsante destro del mouse sul file PDF, quindi fai clic su "Ripristina" per recuperarlo.
![ripristinare i file di parole dal cestino]()
Se非海visto il文件PDF nel cestino,非preoccuparti. Il software gratuito di recupero file EaseUS riporterà il file perso per te.
Recuperare PDF persi con software di recupero file
Quando il recupero del cestino non funziona, di solito, un programma di recupero file affidabile e potente è la scelta migliore.
EaseUS Data Recovery Wizardpuò recuperare facilmente file PDF formattati e cancellati, ecc. Anche se la partizione del disco rigido è stata persa sul PC, questo magico programma di recupero può comunque recuperare il file PDF.
Fatta eccezione per il recupero PDF, ha anche molte altre potenti funzionalità:
- Supporta tutti i tipi di recupero di file, inclusi ilripristino di Worde il ripristino di Excel, ecc.
- Supporta dischi di base e dinamici, unità RAID.
- Supporta file system FAT32, NTFS, EXT2/EXT3.
- Supporta tutti i sistemi operativi Windows (da Windows XP a Windows 10)
Fornisce soluzioni di recupero dati facili e veloci (richiede solo tre passaggi):
Passaggio 1.Lanciare EaseUS software di recupero file Office sul computer.
Passaggio 2.Il tuo hard drive o hard disk esterno vengono mostrati sulla pagina principale del software. Selezionare la posizione dove hai perso file e cliccare “Scansione”.
![cliccare Scansione per cercare file persi]()
Passaggio 3.Il programma inizia subito una scansione per cercare i file persi. Se non puoi trovare i file desideri, prova a cercarli sotto tutte le opzioni.
Passaggio 4.Cliccare “Recupera” per ripristinare i file.
Parte 2. Ripristinare file PDF non salvati
Si applica a:ripristinare file PDF persi o chiusi senza salvarli.
-
Nota:
-
La funzione disalvataggio automaticonell'editor Adobe PDF può aiutarti a salvare il file PDF di modifica.
Tuttavia, dovresti sapere che la cartella AutoSave viene eliminata automaticamente una volta chiuso Acrobat.
Pertanto, non puoi contare sul salvataggio automatico per ripristinare i file non salvati.
La maggior parte delle applicazioni PDF ha la funzione per creare file temporanei. Quando si modifica un file PDF sul PC, l'applicazione creerà un file temporaneo per eseguire il backup del file non salvato.
Quando il PDF viene chiuso a causa di un guasto improvviso dell'hardware, dello spegnimento o di un errore imprevisto dell'applicazione, hai ancora una possibilità.
Puoi provare a ripristinarlo da un file temporaneo. Qui, prenderemo Adobe Reader come esempio per mostrarti come ripristinare il PDF non salvato:
Passaggio 1.Trova la posizione del file dei file temporanei PDF
Ecco il percorso dei file temporanei Adobe PDF:
- C:\Users\Tracy\AppData\Local\Adobe\Acrobat\DC
- C:\Users\Tracy\AppData\Roaming\Adobe\Acrobat\DC
- C:\Users\Tracy\AppData\Local\Temp
![Trova la cartella temporanea PDF.]()
Passaggio 2.Individua e trova i file temporanei di PDF non salvati.
Nota:le estensioni dei file temporanei potrebbero non essere le stesse dei file PDF originali. Possono essere salvati con altre estensioni.
Passaggio 3.Copia i file temporanei in un'altra posizione sicura e modifica le estensioni dei file in .pdf.
Passaggio 4.Apri il file PDF in Adobe Reader.
Successivamente, puoi aprire per visualizzare e modificare nuovamente il file PDF.
Se il metodo offerto in questa parte non funziona o Adobe Reader o altre applicazioni di modifica dei PDF continuano a danneggiarsi, vai alla parte successiva.
Imparerai come riparare da solo file PDF e applicazioni corrotti.
Parte 3. Riparare file PDF danneggiati
Si applica a:risolvere il danneggiamento di file PDF, il danneggiamento di applicazioni PDF con messaggi di errore, ecc.
Se incontri questi messaggi di errore, i tuoi file PDF o PDF sono danneggiati:
- File PDF non leggibile con il tuo software
- L'oggetto radice non è valido o manca
- Il file è danneggiato o corrotto
- Contiene informazioni non comprese dallo spettatore
- Errore di formato: non un file PDF o danneggiato
Di solito, tali errori possono essere attribuiti a malfunzionamenti del software, inclusi browser, programmi di posta, sistema operativo, software antivirus o firewall. Quindi, come risolvere questo problema, riparando il PDF danneggiato e la sua applicazione? Segui e guarda le soluzioni:
Riparare file PDF danneggiati
Ecco due modi in cui puoi scegliere di riparare i file PDF danneggiati:
1. Ripristina il PDF danneggiato da file temporanei (come menzionato nella Parte 2).
2. Utilizza lo strumento di riparazione PDF per assistenza
Sebbene il software EaseUS attualmente non disponga di strumenti di riparazione PDF, abbiamo comunque raccolto alcuni strumenti consigliati online per aiutarti.
Spero che questi strumenti possano riparare il tuo PDF:
- Kernel for PDF Repair
- Stellar Repair for PDF
- SysTools PDF Recovery
Nota:Se anche questi strumenti consigliati non funzionano, contatta i produttori di applicazioni Adobe o PDF per assistenza.
Riparare l'applicazione PDF danneggiata
A volte, quando i file PDF vengono danneggiati, non è perché il documento PDF stesso viene danneggiato, ma qualcosa che non va nell'applicazione PDF.
Quando l'applicazione PDF è danneggiata o presenta alcuni messaggi di errore, puoi provare le seguenti soluzioni per correggere il PDF danneggiato:
- Scarica e reinstalla nuovamente l'applicazione PDF
- Controlla l 'aggiornamento e l 'u设施ltima versione di Adobe Acrobat/Adobe Reader
Apri Adobe开头bat > Guida > Verifica aggiornamenti...
![Controlla l'aggiornamento dell'editor Adobe PDF per riparare l'applicazione PDF danneggiata.]()
- Utilizza servizi di terze parti per riparare l'applicazione PDF
Per riparare Adobe Acrobat DC o Adobe Reader PDF danneggiati:
Se sei un Adobe Reader, puoi provare a riparare Adobe PDF danneggiato con i passaggi seguenti:
Passaggio 1.Apri Adobe开头bat Reader DC.
Passaggio 2.Fai clic su "Aiuto" nel menu in alto e seleziona "Ripara installazione di Adobe Reader".
![riparare adobe per riparare pdf]()
Se questo consiglio non è utile, la scelta migliore è contattare Adobe Corporation o il produttore di PDF o il centro di supporto Adobe per assistenza.
Suggerimenti bonus per proteggere i file PDF
Oltre a i modi per ripristinare e riparare i file PDF, è anche necessario apprendere alcune abilità per proteggerli dall'eliminazione, dalla formattazione o persino da problemi di infezione da virus.
Ecco alcuni suggerimenti bonus che puoi applicare per proteggere completamente il tuo computer, dispositivo e file preziosi, incluso il PDF:
1. Attivare il firewall, eseguire il software antivirus e cancellare regolarmente virus e malware
È ovvio il modo migliore per impedire a virus e malware di infettare i tuoi programmi, eliminare o crittografare i tuoi file importanti, come PDF, Word, Excel, ecc.
2. Creare un backup regolare dei file PDF
L'altro modo è facile ma molto utile per prevenire il problema della perdita di PDF. Puoi copiare manualmente i file PDF salvati o utilizzare unsoftware di backup dei fileaffidabile per creare un backup automatico su un altro dispositivo.
EaseUS Todo Backup offre una modalità di backup in pochi fasi per aiutarti a eseguire il backup dei file desiderati in modo efficace:
Passaggio 1.Per la prima volta che utilizzi EaseUS Todo Backup per eseguire il backup dei file, fai clic suCrea il backupnella schermata iniziale e quindi fai clic sul grande punto interrogativo per selezionare i contenuti per il backup.
Passaggio 2.Dal momento che eseguirai il backup di file e cartelle sul tuo computer, procedi con la modalità di backup "File", in cui puoi selezionare immagini, video, documenti e tutti gli altri tipi di file di cui eseguire il backup.
Passaggio 3.Segui i percorsi per individuare i file, le cartelle o le directory di cui vuoi eseguire il backup, selezionali tutti e fai clic su "OK".
Passaggio 4.Ora devi selezionare una posizione di backup per salvare e conservare il backup.
Passaggio 5.EaseUS Todo Backup consente agli utenti di salvare i file di backup su ogni dispositivo utile, come un disco rigido locale, un'unità USB esterna, una scheda SD, un'unità di rete o un'unità NAS, oltre a un'unità cloud del marchio EaseUS. Consigliamo personalmente agli utenti di scegliere l'unità cloud prima di un'unità fisica per salvare backup importanti grazie alla maggiore accessibilità, flessibilità e sicurezza.
Per poter accedere al cloud EaseUS, tutto ciò che serve è una registrazione e-mail e un login.
Passaggio 6.Se sei interessato a una pianificazione del backup automatico e intelligente per la prossima attività di backup dei file, procedi con l'impostazione "Opzioni". Qui puoi crittografare un backup di file riservato, comprimere la dimensione dell'immagine di backup o personalizzare uno schema di backup per indicare al software a che ora avviare il backup successivo.
Personalizza un'attività di backup avanzata e automatica qui:
Passaggio 7.Fai clic su "Backup ora" per avviare il processo di backup dei file. I file di backup completati sono visibili nell'area sinistra in uno stile di scheda.
3. Installare le versioni compatibili dell'editor PDF sul tuo PC
Tuttavia, ti abbiamo suggerito di installare l'ultima versione di PDF sul tuo computer. Vogliamo comunque avvisarti che anche la compatibilità del sistema e del software è molto importante.
-
Tip
-
Se stai utilizzando un vecchio sistema Windows come Windows XP o 7, non aggiornare l'applicazione PDF troppo spesso.
Se stai utilizzando l'ultima versione di Windows 10, ricorda di aggiornare e installare la versione più recente.