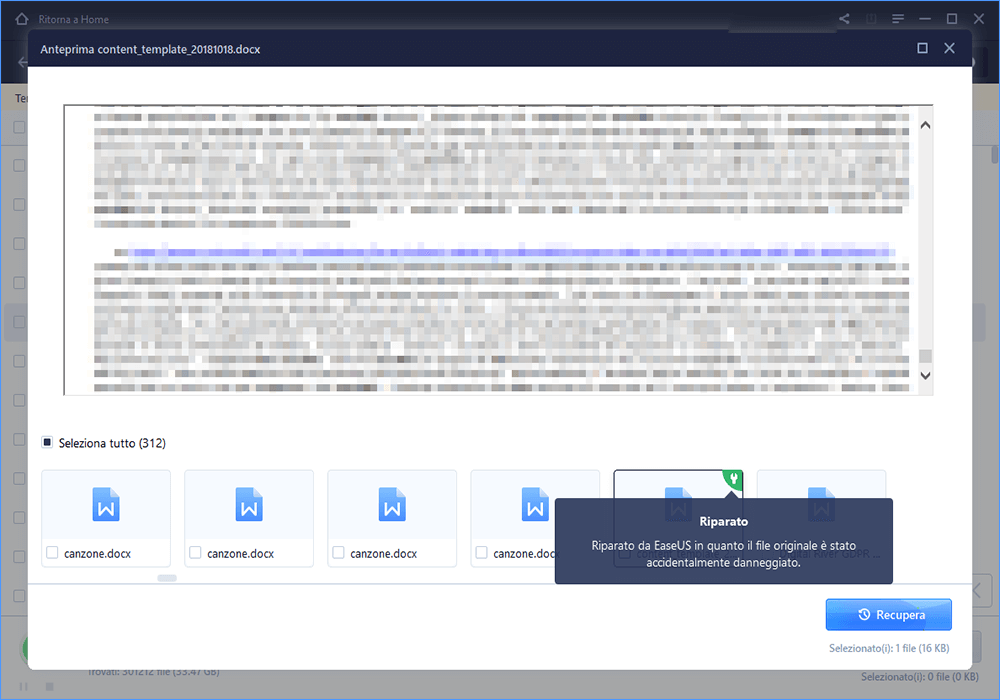"Aiuto! Ho provato ad aprire un documento di Word ma mi ha detto che 'Word non può aprire il documento: l'utente non ha i privilegi di accesso'. Come posso risolvere questo problema sul mio computer?"
Mantieni la calma se riscontri un errore simile sui tuoi computer Windows o Mac. Segui questa pagina, imparerai come correggere questo errore "Impossibile aprire il documento di Windows", rendendo immediatamente apribile il tuo file Word.
使:“年青一代字非aprire il documento: l 'utente non dispone dei privilegi di accesso". Cosa significa questo?
Quando si apre un documento Word ma l'applicazione avverte che "Word non può aprire il documento: l'utente non dispone dei privilegi di accesso", significa che l'utente corrente sul computer non possiede i permessi di lettura e scrittura di questo file.
![Errore: Word non può aprire il documento]()
Perché non riesco ad accedere ai miei documenti Word?
Ecco un elenco di tutti i possibili motivi che ti impediscono di inserire un file Word:
- Non hai abbastanza privilegi per visualizzare il contenuto.
- Non è possibile aprire i file durante il trasferimento.
- Il file non è apribile durante l'aggiornamento del client Word.
- Hai impostato una password per proteggere i file.
Cosa fai quando dice che la parola non può aprire il documento?
Quindi, come posso risolvere il problema che Word non può aprire l'errore dei privilegi di accesso al documento su Windows o macOS? Ecco cosa fare quando si verifica questo errore:
- Completa il trasferimento del file se lo stai facendo.
- Aggiorna l'applicazione Word all'ultima edizione.
- Smetti di usare il documento di Word.
- Segui le rispettive soluzioni per correggere Word non si apre l'errore su Windows o Mac.
Nelle prossime due parti, ti mostreremo i rispettivi metodi per rendere Word che non si aprirà di nuovo.
Fix Word non può aprire il documento: l'utente non dispone dei privilegi di accesso in Windows
Qui, abbiamo raccolto 4 soluzioni pratiche che saranno in grado di aiutarti a risolvere immediatamente questo problema:
# 1. Ottieni tutte le autorizzazioni
#2. Rimuovi proprietà e informazioni personali
#3. Copia il documento di Word in un'altra posizione
#4. Recupera e ripara file di Word non apribili
Ricordarsi di seguire i metodi uno per uno e interrompere quando l'errore viene risolto. Iniziamo ora.
Correzione 1. Ottieni tutte le autorizzazioni per accedere ai file di Word
Passaggio 1.Fai clic con il pulsante destro del mouse su un file Word che non si apre e seleziona "Properties".
![Ottieni autorizzazioni]()
Passaggio 2.Vai alla scheda Sicurezza e fai clic su "Advanced".
Passaggio 3.Fai clic su "Add" nella finestra successiva e fai clic su "Select a principal".
![impostato per ottenere il permesso per Word]()
Passaggio 4.Fai clic su "Advanced" e fare clic su "Find Now".
Passaggio 5.Seleziona "Authenticated Users" e fai clic su "OK".
![Seleziona l'utente autenticato per concedere il permesso di accedere al file di Word]()
Passaggio 6.Fai clic su "OK" per confermare e selezionare "Full Control", fai clic su "OK".
![Assumi il pieno controllo dell'accesso e dell'apertura del file di Word]()
Passaggio 7.Fai clic su "Apply" e "OK".
Dopodiché, riavvia il computer e a quel punto puoi riprovare ad aprire il file Word sul tuo computer. Se non riesci ancora ad aprire il documento di Word, continua con la correzione 2.
Correzione 2. Rimuovi proprietà e informazioni personali
Passaggio 1.Fai clic con il pulsante destro del mouse sul file di Word che non può essere aperto e seleziona "Properties".
Passaggio 2.Vai alla scheda Dettagli, fai clic su "Remove Properties and Personal Information".
![Rimuovere Proprietà e informazioni personali]()
Passaggio 3.Seleziona "Create a copy with all possible properties removed" e fai clic su "OK".
![Selezionare per copiare con tutte le possibili proprietà rimosse]()
Successivamente, riavvia il PC e riprova ad aprire il file Word.
Correzione 3. Copia il documento di Word in un'altra posizione
Se hai terminato la correzione 1 e la correzione 2, ma l'applicazione Word continua a visualizzare il messaggio di errore "Word non può aprire il documento: l'utente non dispone dei privilegi di accesso", non preoccuparti. Puoi cambiare l'account utente e provare ad aprire il documento in un'altra posizione.
Ecco i passaggi:
Passaggio 1.Copia il file del documento Word non apribile su un dispositivo di archiviazione esterno, come un'unità flash USB.
Passaggio 2.Fai clic sull'icona di Windows e sull'icona "User".
Passaggio 3.Seleziona per accedere come amministratore e digitare la password se necessario.
![Cambia account utente]()
Passaggio 4.Copia il documento di Word sul desktop e fai doppio clic per vedere se riesci ad aprirlo.
Se sì, congratulazioni. L'errore Word non può aprire è stato risolto. In caso contrario, segui il metodo successivo per ricevere assistenza.
Correzione 4。非apribile Recupera e ripara词con il software di riparazione file
L'ultimo metodo che ti suggeriamo di provare è rivolgerti allo strumento di riparazione di Word per chiedere aiuto. Qui,EaseUS Data Recovery Wizardcon la sua funzione di riparazione file ti consente di scansionare e riparare immediatamente il file Word non apribile.
EaseUS Data Recovery Wizard
- Correggil'errore di Word con contenuto illeggibile
- Recupera e ripara documenti Word, file Excel e PPT aperti con codici casuali
- Supporta la correzione di PDF danneggiati e il recupero di testo, collegamenti ipertestuali, moduli, intestazioni, piedi di pagina, ecc.
- Ripara i file danneggiati salvati su vari supporti di archiviazione come USB, scheda SD, pen drive, ecc.
Ora, scarica gratuitamente questo strumento di riparazione file per scansionare e riparare documenti Word danneggiati in modo efficiente.
Passaggio 1. Seleziona una posizione per avviare la ricerca dei file Word/Excel/PDF danneggiati.
Avvia Easeus Data Recovery Wizard, ed esegui la scansione dei documenti persi o danneggiati.
Passaggio 2. Scansiona i documenti Word/Excel/PDF persi e danneggiati.
Puoi utilizzare l'opzione"Filtro"per trovare più velocemente i file danneggiati.
Passaggio 3. Ripristina e salva i file Word/Excel/PDF in un percorso sicuro
Scegli il file e clicca su"Anteprima". Il programma riparerà automaticamente i file corrotti o danneggiati. Clicca su"Recupera"per salvare i file Word riparati in una sezione sicura. (Attenzione: NON salvare i file nella stessa partizione del Disco Rigido o della periferica esterna da cui hai perso i dati)
Risolto il problema con "Impossibile aprire il documento: l'utente non dispone dei privilegi di accesso" su Mac
Quindi, come si risolve l'errore "Word non può aprire il documento: l'utente non ha i privilegi di accesso" su Mac? Ecco tre correzioni che abbiamo raccolto da Answers.microsoft.com e speriamo che ti siano utili:
# 1. Ripristina le autorizzazioni e gli ACL della cartella Home dell'utente tramite Terminale
#2. Permessi di riparazione tramite Disk Utility
#3. Crea un nuovo account utente e apri Word nel nuovo account utente
Vediamo come risolvere l'errore Word non si apre ora sul tuo computer.
Correzione 1. Ripristina le autorizzazioni della cartella Home dell'utente e gli ACL tramite Terminale
Passaggio 1.Avvia Mac dalla partizione di ripristino e apri“Terminal Utility".
Passaggio 2.Digitaresetpassworde premi Enter.
![Resetta la password]()
Passaggio 3.Riavvia il computer Mac e riprova ad aprire il file Word.
Se questa correzione funziona, congratulazioni. Puoi fermarti qui. In caso contrario, continua a provare la correzione successiva.
Correzione 2. Ripara le autorizzazioni tramite Disk Utility
Passaggio 1.Chiudi tutte le applicazioni sul tuo computer Mac.
Passaggio 2.Riavvia il computer Mac e tieni premuto il tasto Shift.
Passaggio 3.Quando vedi la barra di avanzamento, rilascia il tasto Shift.
![Carica Mac]()
Passaggio 4.Accedi con il tuo account e attendi il completamento del caricamento.
Passaggio 5.Riavvia il Mac e riprova ad aprire il documento di Word.
Se funziona, fermati qui e usa i tuoi file Word. In caso contrario, prova la correzione successiva.
Correzione 3. Crea un nuovo account utente e apri Word nel nuovo account utente
Passaggio 1.Fai clic sul menu Apple, seleziona "Preferences" e fai clic su "Users & Groups".
![Apri le impostazioni di utenti e gruppi]()
Passaggio 2.Fai clic sul pulsante "Add" e fai clic su "New Account" nel menu a comparsa.
Passaggio 3.Scegli un tipo di utente: "Administrator", "Standard", o "Share Only". (L'amministratore è consigliato qui.)
![Scegli il tipo di account utente]()
Passaggio 4.Immetti un nome utente, una password e fai clic su "Create User".
![Crea un nuovo account utente]()
Passaggio 5.Riavvia il Mac e accedi all'account utente originale. Copia il file di Word non apribile su un dispositivo di archiviazione esterno.
Passaggio 6.Riavvia il Mac e prova ad aprire il file Word nel nuovo account utente.
Tieni presente che se i 3 metodi precedenti non sono riusciti a risolvere il tuo problema, prova a contattare il team di supporto di Microsoft Office. Risolveranno il tuo problema il prima possibile.
Word non può aprire il documento, l'errore è risolvibile, vai e fai funzionare il tuo file di Word ora
In questa pagina, abbiamo spiegato che significa quando l'applicazione Word dice "Word non può aprire il documento: l'utente non ha privilegi di accesso".
Ricorda, quando si verifica questo errore, smetti di usare il file problematico e quasi tutti i tuoi programmi in esecuzione in background. Quindi puoi seguire le rispettive soluzioni come mostrato sopra per correggere questo errore.
Se hai perso o perso file di Word durante il processo, non esitare a utilizzare il software di recupero file EaseUS per scansionare e ripristinare tutti i file di Word.
Ricorda, puoi correggere l'errore di Word non può aprire il documento. Agisci ora per far funzionare normalmente i tuoi file.